Guia completo para gravação no Nintendo Switch
O Nintendo Switch é um dos três consoles de jogos mais populares, oferecendo uma experiência de jogo inovadora e portátil. O Switch e seus recursos de jogo permitem capturar e compartilhar facilmente momentos de jogo por meio do recurso de gravação integrado. Esta postagem fornece um guia completo sobre como gravar no Nintendo Switch.
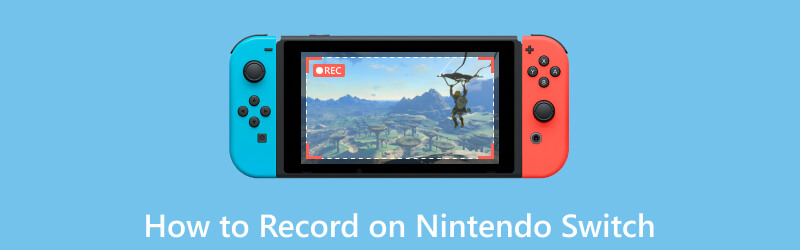
- LISTA DE GUIAS
- Parte 1. Grave a jogabilidade no Nintendo Switch
- Parte 2. Use uma placa de captura para gravar switch
- Parte 3. Como gravar a jogabilidade do Switch no PC
- Parte 4. Perguntas frequentes sobre gravação de jogabilidade do Nintendo Switch
Parte 1. Como gravar sua jogabilidade no Nintendo Switch
O Nintendo Switch oferece duas opções principais para gravar jogos, capturar imagens e gravar videoclipes. Para fazer capturas de tela, basta pressionar o Capturar botão no controlador Joy-Con esquerdo. É necessária uma configuração mais elaborada para gravar videoclipes, que exploraremos no guia a seguir.
Para gravar videoclipes de jogo em seu Nintendo Switch, você precisa garantir que possui um cartão microSD inserido no console e que haja espaço livre suficiente para acomodar os arquivos de vídeo.
Para acessar o recurso de gravação em seu Nintendo Switch, abra o jogo que deseja gravar e pressione e segure o Capturar botão. Isso acionará a função de gravação e o sistema começará a capturar os 30 segundos anteriores de jogo.
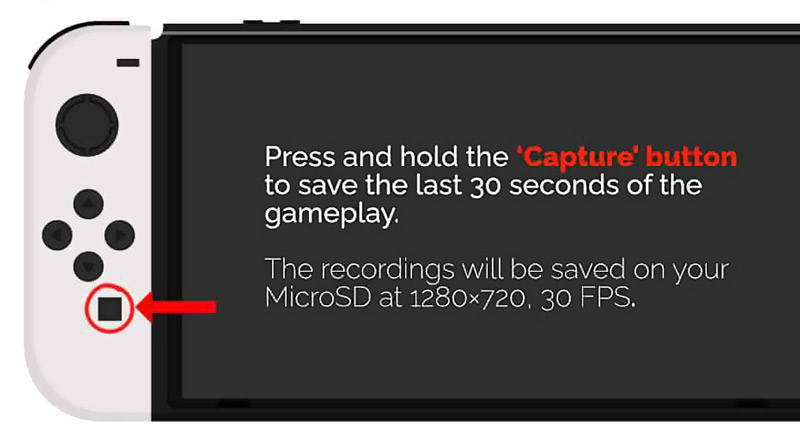
Por padrão, o Nintendo Switch grava os últimos 30 segundos de jogo. Navegar para Configurações, escolha o Gestão de dados opção, então vá para Gerenciar capturas de tela e vídeos. Aqui você pode personalizar a gravação de acordo com sua necessidade.
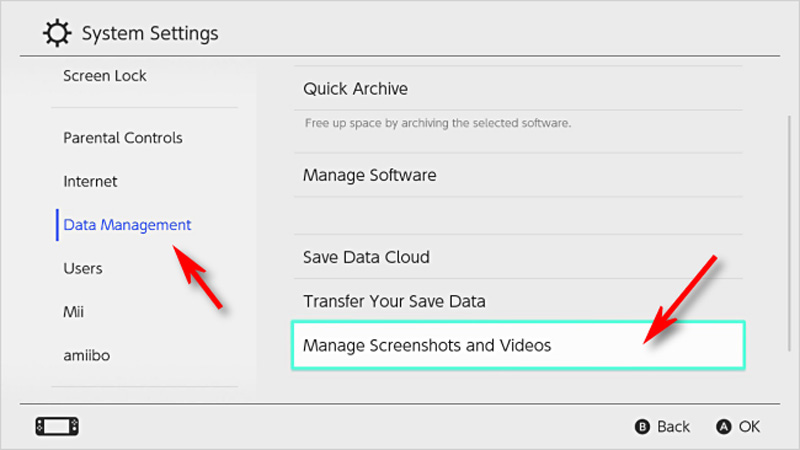
A flexibilidade do recurso de gravação do Nintendo Switch permite editar seus clipes gravados. Depois de capturar um vídeo, navegue até o Álbum seção no menu inicial. Selecione o vídeo desejado e pressione o botão Editar botão. Você pode cortar o clipe, adicionar texto e até mesmo sobrepor comentários de áudio.
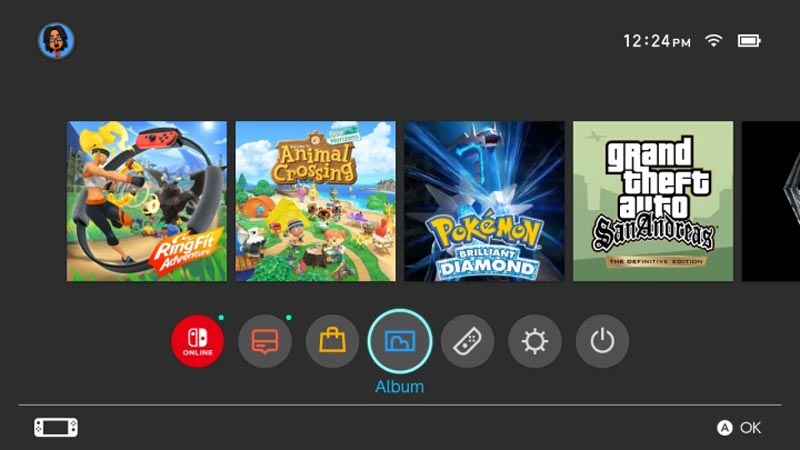
Quando estiver satisfeito com o videoclipe editado, você poderá carregá-lo e compartilhá-lo com outras pessoas. O Nintendo Switch oferece várias opções de compartilhamento. Você também pode usar o aplicativo Nintendo Switch Online integrado para compartilhar suas gravações com amigos.
Parte 2. Como usar uma placa de captura para gravar a jogabilidade do Switch
Uma placa de captura externa pode ser uma adição valiosa para usuários avançados que desejam ainda mais controle sobre suas gravações de jogo. Conecte-o ao seu Nintendo Switch para capturar imagens de alta qualidade diretamente no seu PC. Siga as etapas abaixo para gravar seu jogo no Switch usando uma placa de captura.
Primeiro, você precisa configurar sua placa de captura. Conecte a placa de captura ao seu computador usando um cabo USB. Instale todos os drivers ou software necessários que acompanham a placa de captura. Em seguida, pegue o cabo HDMI que acompanha o switch e conecte uma extremidade à porta de saída HDMI do dock do switch. Conecte a outra extremidade à porta de entrada HDMI da placa de captura.

Conecte a placa de captura ao seu monitor ou smart TV. Abra o software da placa de captura no seu computador e selecione a fonte de entrada de vídeo apropriada. Defina a resolução de captura e a taxa de quadros conforme desejado.
No software da placa de captura, selecione a opção iniciar gravação. Você também pode ter a opção de definir teclas de atalho para iniciar e interromper a gravação. Comece a jogar o jogo Switch que deseja gravar. A jogabilidade será exibida no seu monitor ou TV, e a placa de captura irá capturá-la no seu computador.
Ao terminar a gravação, retorne ao software da placa de captura e selecione a opção para interromper a gravação. As imagens do jogo capturadas serão salvas no armazenamento do seu computador.
Parte 3. Melhor maneira de gravar a jogabilidade do Nintendo Switch em um PC
Para capturar sua jogabilidade no Nintendo Switch em seu computador, você também pode contar com alguns softwares de gravação como Gravador de tela ArkThinker. Ele pode otimizar a qualidade da imagem dos jogos do Switch e gravar vídeos em alta definição.
Conecte o Nintendo Switch à entrada HDMI do seu PC usando um cabo HDMI. Pode ser necessário selecionar a fonte para transmitir a tela do Switch para o monitor do seu computador.
Instale o gravador de tela ArkThinker recomendado e abra-o. Defina as configurações de vídeo e áudio desejadas para a gravação do jogo no Switch. Tem um indivíduo Gravador de jogo para capturar facilmente seus momentos de jogo no Switch.

Depois que tudo estiver configurado, clique no botão GRAVANDO botão para capturar sua jogabilidade do Nintendo Switch. Ao terminar a gravação, visualize e edite-a e salve o arquivo de jogo gravado em seu computador.

Parte 4. Perguntas frequentes sobre gravação de jogabilidade do Nintendo Switch
Como posso gravar meu jogo no Switch por mais de 30 segundos?
O Nintendo Switch permite gravar os últimos 30 segundos do seu jogo pressionando o botão Capturar. Se quiser capturar mais de 30 segundos, você pode transmitir a tela do Switch para o computador e usar uma placa de captura ou o recomendado. Gravador de jogo.
Por que não consigo gravar meu jogo no Nintendo Switch?
Você pode não conseguir capturar seu jogo no console Switch por diversos motivos. Você deve garantir que seu cartão microSD tenha armazenamento suficiente. Verifique o software e atualize seu Switch para a versão mais recente do sistema. Além disso, você pode reiniciar seu Nintendo Switch para resolver o problema.
Como você se grava enquanto joga jogos Switch?
Conecte seu console Switch a um computador e baixe o Gravador de jogo. Ligue a webcam para capturar você mesmo. Você pode controlar livremente a região de captura e colocá-la em qualquer lugar da tela do jogo.
Conclusão
Gravando gameplay no Nintendo Switch abre um novo mundo de possibilidades para os jogadores. Se você deseja capturar momentos memoráveis, compartilhar jogos emocionantes com amigos ou mostrar suas habilidades por meio de transmissão ao vivo, o recurso de gravação do Nintendo Switch é uma ferramenta poderosa à sua disposição.
O que você acha deste post? Clique para avaliar esta postagem.
Excelente
Avaliação: 4.9 / 5 (com base em 294 votos)
Encontre mais soluções
Guia detalhado para gravar tela ou vídeos em computadores Mac Maneiras eficazes de gravar tela em um telefone ou tablet Android 3 melhores maneiras de informar como gravar a tela no Chromebook Como criar uma gravação de tela e capturar som no iPhone Como gravar tela com áudio em um PC com Windows 11/10/8/7 Gravação de correio de voz no iPhone, telefone Android e computadorArtigos relativos
- Gravar vídeo
- Revisão completa do gravador de tela oCam e melhor alternativa oCam
- Explorando os benefícios e o uso da gravação Webex
- Gravador de tela CamStudio: principais funções, prós e contras
- [Resolvido] Como gravar um vídeo no Instagram sem problemas
- Os 4 principais gravadores de movimentos do mouse para Windows e Mac
- Como usar o Adobe Screen Recorder para gravar seu conteúdo
- Os 7 principais gravadores de tela do Ubuntu online e offline para usuários do Ubuntu
- Revisão sobre o gravador de tela Mobizen e tudo o que você precisa saber
- Entre na barra de jogos do Xbox: por que ela é tão famosa?
- Revisão do Bandicam: funções, recursos e alternativas



