Como gravar tela em dispositivos Android com a melhor qualidade de vídeo
Hoje em dia, gravação de tela no Android dispositivos tornou-se uma habilidade essencial. Por exemplo, se você deseja salvar uma videoconferência importante online, esta funcionalidade é muito útil. No entanto, não é tão fácil quanto fazer capturas de tela no Android. É por isso que tantas pessoas perguntam como fazer nas redes sociais e nos fóruns. Este tutorial irá demonstrar as melhores maneiras de gravar tudo na tela do seu Android e criar vídeos de alta qualidade para fins profissionais.

Parte 1: Melhor software para gravar tela do Android
É bem sabido que a Apple traduziu o recurso de gravação de tela para iPhones. No entanto, os dispositivos Android são complicados. Embora executem o mesmo sistema operacional, os dispositivos Android variam dependendo dos fabricantes. Felizmente, Gravador de tela ArkThinker é uma solução completa. Ele grava qualquer tela do Android com um computador.
- Grave a tela do Android com um computador facilmente.
- Capture a tela junto com o áudio.
- Produza a melhor qualidade de vídeo de gravações de tela.
- Disponível para quase todos os telefones Android.
Como gravar a tela do Android sem perda de qualidade
Instale o gravador de tela do Android
Execute o melhor software de gravação de tela depois de instalá-lo em seu PC. Existe outra versão para Mac. Clique no Telefone ícone na interface inicial e escolha Gravador Android.

Conecte seu Android
Conecte seu telefone Android ao mesmo PC com um cabo USB ou espelhe sua tela através de uma rede Wi-Fi. Em seguida, autorize a conexão por cabo PIN ou código QR.

Grave a tela do Android
Desde que a conexão seja bem-sucedida, clique no botão GRAVANDO botão para começar a gravar a tela do Android imediatamente. Após a gravação, você pode visualizá-la com o reprodutor de mídia integrado ou editá-la ainda mais.

Parte 2: Como gravar tela em diferentes dispositivos Android
Se você não tiver um computador, o recurso integrado de gravação de tela ou um aplicativo gravador de tela de terceiros é uma boa escolha. Ele permite que você grave a tela em um telefone Android sem hardware extra.
Como gravar tela no Android 11 e posterior
Desde o Android 11, o Google adicionou o recurso de gravação de tela do Android ao sistema operacional. Em outras palavras, você pode gravar a tela do Android 11 sem ferramentas de terceiros. Para saber a versão do seu telefone Android, vá para o Configurações aplicativo, toque em Sobre telefonee pressione Informações de software. Se mostrar Android 11, siga as etapas abaixo para gravar a tela do Android.
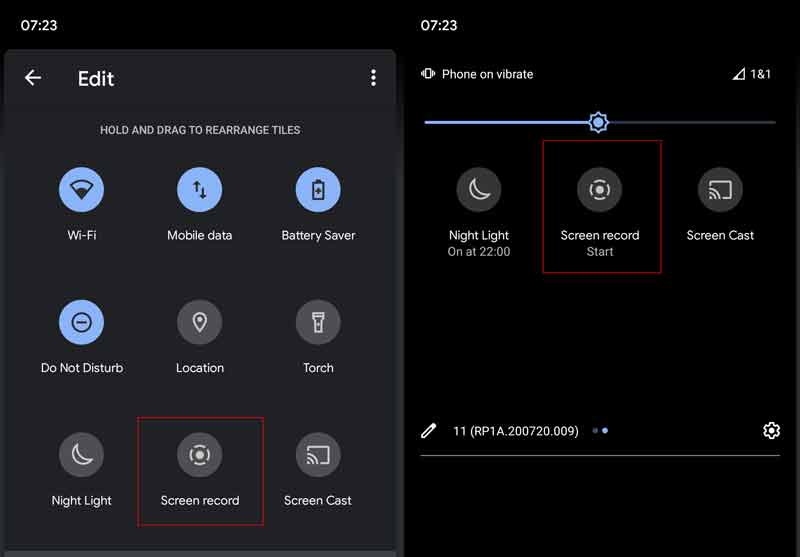
Ligue seu telefone Android e deslize de cima para baixo na tela.
Toque em Editar botão acima do Notificação para exibir todas as opções. Encontre o Registro de tela opção e toque e arraste-o para o topo da tela.
Quando você precisar fazer uma gravação de tela no Android, deslize para baixo para entrar no Configurações rápidas painel e toque no Registro de tela botão.
Então você verá as opções personalizadas, Gravar audio e Mostrar toques na tela. Defina-os com base na sua situação e toque em Começar para iniciar a gravação de tela em seu Android 11.
Para interromper a gravação da tela, toque no ícone Parar. Em seguida, o vídeo será salvo na sua memória.
Como gravar a tela do Google Play Games
Se você pretende gravar a tela de um jogo em um celular Android, o Google Play Games é uma boa escolha. Está disponível para a maioria dos jogos em dispositivos Android. Além disso, este aplicativo geralmente vem pré-instalado no Android. Isso significa que você não precisa instalar nenhum aplicativo extra.
Execute o aplicativo Play Games na bandeja de aplicativos, vá para o Biblioteca, encontre o jogo que deseja gravar e toque nele.
Então você verá o Câmera ícone no canto superior direito. Toque nele e defina a qualidade do vídeo, como 720P HD ou 480P SD.
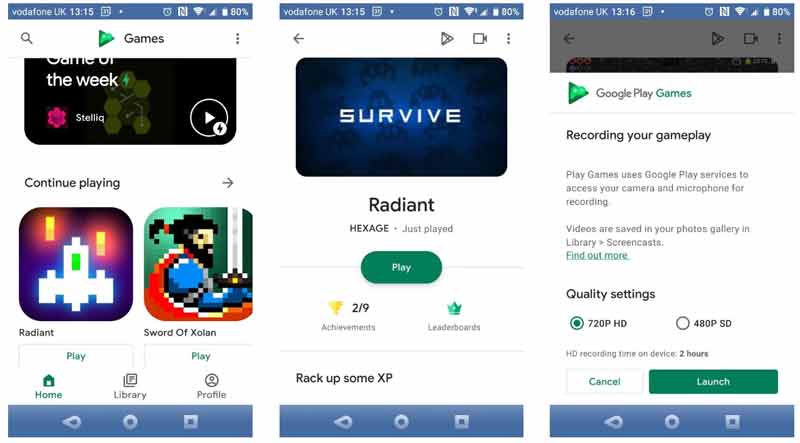
aperte o Lançar botão para iniciar o jogo para celular. Ao mesmo tempo, você obterá um conjunto de controles de gravador de tela. Para adicionar seu rosto à gravação de tela no Android, ative Webcam. O Microfone O ícone permite capturar áudio do microfone do seu telefone.
Após a configuração, toque no Registro ícone para iniciar uma contagem regressiva de três segundos. Em seguida, a gravação da tela no Android começará.
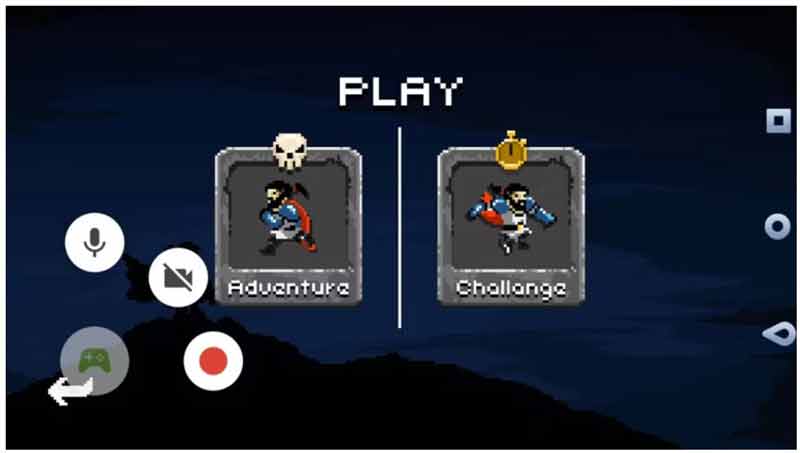
Como gravar tela no Samsung Galaxy
Alguns fabricantes adicionaram o recurso de gravação de tela em seus dispositivos Android. A Samsung, por exemplo, é um dos fabricantes de telefones Android mais populares. Foi adicionado o recurso de gravação de tela aos dispositivos Galaxy com One UI2 ou posterior. Aqui estão as etapas para configurar e gravar a tela do Android no Galaxy.
Abra o Rápido painel, pressione o Mais botão com um ícone de três pontos e toque em Editar. Procurar Gravador de ecrã no Botões disponíveis painel e toque e segure-o para ir para o painel rápido.
Tocar Feito para confirmar as alterações e você verá o Gravador de ecrã no Rápido painel.
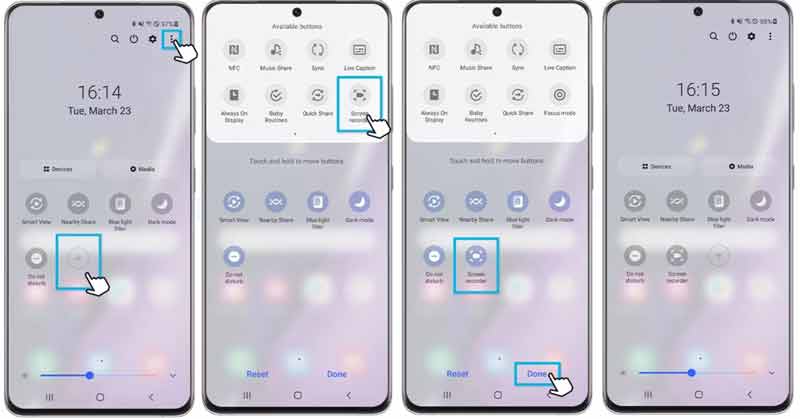
Quando você precisar gravar a tela do Samsung, digite o Rápido painel e escolha o Gravador de ecrã botão. Selecione a fonte de áudio sob o Definições de som seção na caixa pop-up.
Depois de pressionar o Comece a gravar botão, a gravação da tela começará após a contagem regressiva. Então você obterá uma barra de controle na parte superior da tela. Para adicionar seu rosto à gravação de tela, toque no Pessoa ícone.
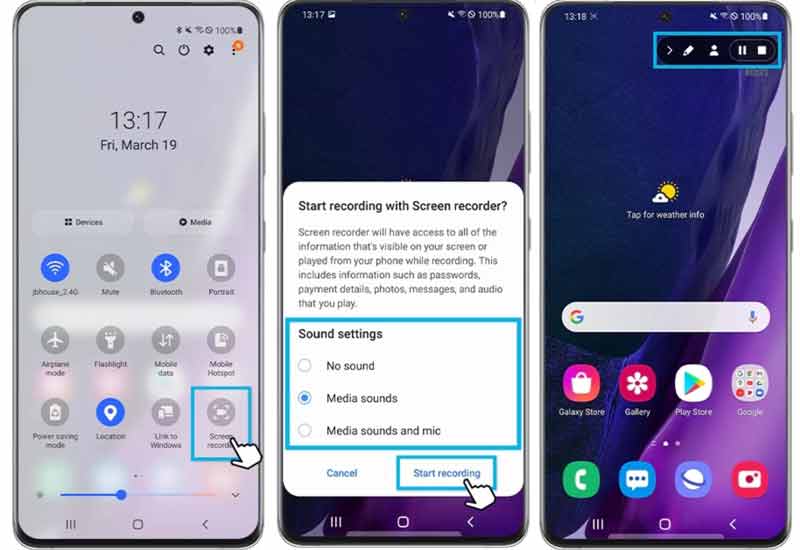
Para finalizar a gravação da tela no Samsung, toque no Parar ícone e você pode encontrar o vídeo no aplicativo Galeria.
Como gravar tela na Huawei
Os telefones Huawei vêm com um recurso de gravação de tela integrado há anos. Os usuários podem iniciar, pausar ou interromper a gravação de sessões de diferentes maneiras em seus telefones. Demonstramos as maneiras mais rápidas abaixo.
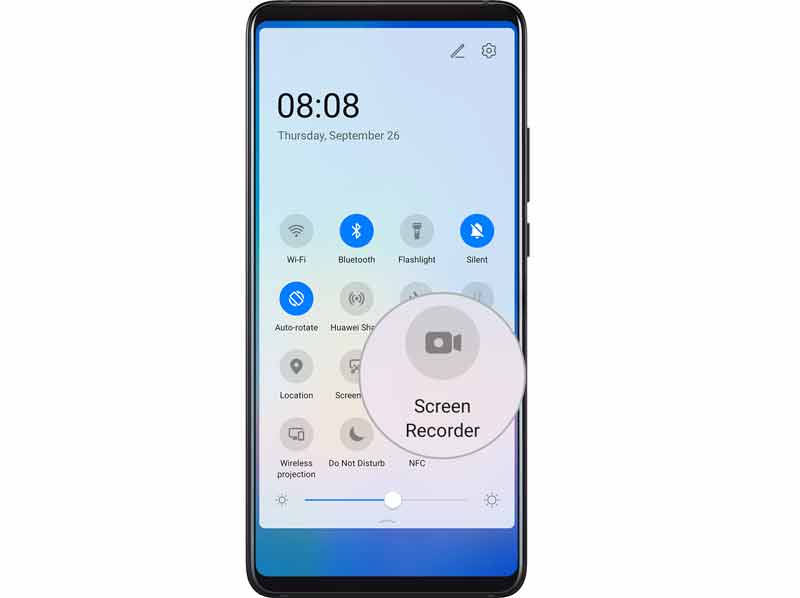
Caminho 1: use um atalho
Deslize para baixo na barra de status para entrar no painel de notificação e deslize para baixo novamente para mostrar todos os atalhos. Em seguida, pressione o Gravador de ecrã botão para iniciar a gravação da tela no Huawei.
Caminho 2: Use uma combinação de teclas
Sempre que você quiser gravar uma tela do Android, pressione ambos os botões Poder e Aumentar o volume botões ao mesmo tempo. Para interromper a gravação da tela, pressione a combinação de botões novamente.
Maneira 3: Use dois nós dos dedos
Desta forma requer a configuração. Execute o Configurações aplicativo, toque em Recursos de acessibilidade, escolher Atalhos e gestose pressione Tela de gravação. Em seguida, ative o Tela de gravação opção.
Para começar a gravar telas em dispositivos Android da Huawei, bata duas vezes na tela em um curto espaço de tempo com dois nós dos dedos. Para pará-lo, bata duas vezes novamente.
Observação: Durante a gravação da tela, você receberá uma barra de ferramentas com vários ícones. Para capturar a tela do Android com sua voz, certifique-se de ativar o microfone ícone. Se estiver desabilitado, a gravação da tela inclui apenas o som do seu smartphone.
Como fazer gravação de tela no Xiaomi
Ao contrário de outros dispositivos Android, a Xiaomi adicionou um aplicativo gravador de tela aos seus smartphones, em vez de um recurso. Além disso, os usuários podem encontrar mais opções e configurações personalizadas para criar os resultados desejados.
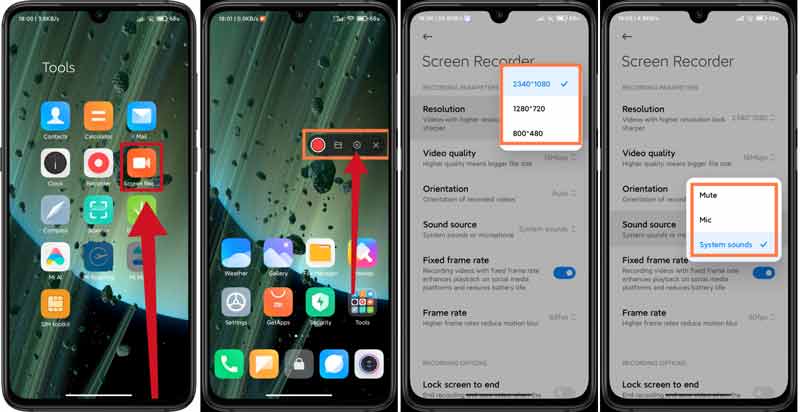
Toque no aplicativo Screen Rec na gaveta de aplicativos. Então você terá o assistente virtual flutuando na tela.
aperte o Configurações botão com um ícone de engrenagem na barra de ferramentas. Toque em Resolução opção e selecione uma resolução adequada para suas gravações de tela. aperte o Fonte de som opção e escolha Mudoou capturar áudio de Microfone ou Sons do sistema. Defina outras opções de acordo com sua necessidade.
Localize o OPÇÕES DE GRAVAÇÃO seção e ligue ou desligue Tela de bloqueio até o fim, Mostrar gestos de toque, e Mostrar toques nos botões.
Feche a tela de configurações e entre na tela desejada que deseja capturar. Toque em Registro botão para iniciar a gravação da tela em dispositivos Android da Xiaomi. Quando terminar, toque no Parar ícone.
Como gravar tela no Motorola
A Motorola também introduziu o recurso de gravação de tela em parte de seus smartphones. Damos o Motorola One 5G Ace como exemplo para mostrar como funciona.
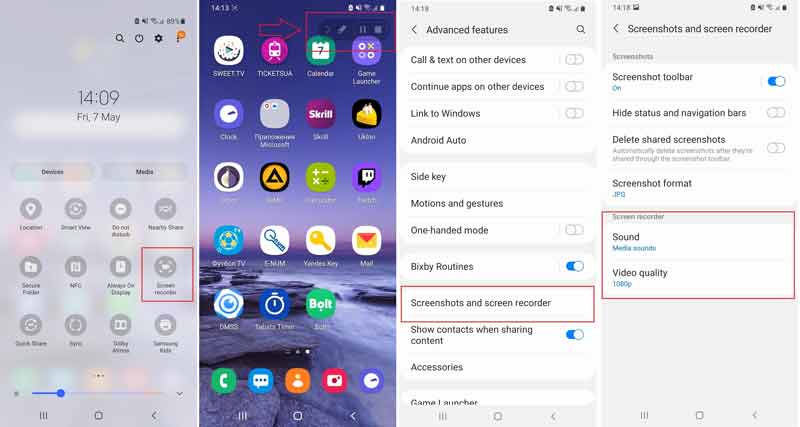
Deslize de cima para baixo na tela para entrar na gaveta de notificações e toque no Gravador de ecrã botão.
Em seguida, a gravação da tela será iniciada no seu telefone Android. Se isso não acontecer, pressione o gravando botão.
Toque em Parar ícone na barra de ferramentas e a gravação da tela terminará.
Observação: O Motorola One 5G Ace permite definir a fonte de áudio e a qualidade de vídeo das gravações de tela. Vá para o aplicativo Configurações, digite o Características avançadas tela, toque Capturas de tela e gravador de telae, em seguida, defina-o sob o Gravador de ecrã área.
Como fazer gravação de tela no Google Pixel
O Google adicionou o recurso de gravação de tela aos dispositivos Pixel com Android 10 beta. Então o Google trouxe esse recurso na atualização de janeiro de 2019. Portanto, esse recurso deve funcionar no Pixel 2/3/4. O recurso integrado de gravação de tela em dispositivos Google Pixel é bastante simples. Ele vem com duas opções que permitem gravar uma narração e/ou mostrar toques na tela.
Continue pressionando o Poder botão para exibir a barra de menu no lado direito.
Pressione longamente o captura de tela botão e você receberá uma nova caixa de diálogo. Marque a caixa ao lado Gravar narração se você quiser gravar uma narração. Para capturar seus toques durante a gravação da tela, marque a caixa ao lado de Mostrar toques.
Agora, toque no Comece a gravar botão para iniciar a gravação de tela no Android imediatamente.
Para interromper a gravação da tela, toque no Parar ícone e compartilhe ou exclua o vídeo. Está salvo no Filmes álbum automaticamente.
Encontre mais soluções
Compactar vídeo Android – Reduza o tamanho do vídeo no Android Maneiras práticas de cortar um vídeo em um telefone ou tablet AndroidParte 3: Perguntas frequentes sobre como gravar tela no Android
Por que não consigo gravar a tela do meu Android?
Em primeiro lugar, certifique-se de que o recurso de gravação de tela esteja disponível na sua versão do Android. Além disso, esse recurso só pode capturar conteúdo desprotegido. Os filmes da Netflix e de outras plataformas de streaming não podem ser gravados.
Onde as gravações de tela são salvas em telefones Android?
A maneira mais fácil de encontrar suas gravações de tela é por meio do aplicativo Galeria. O diretório físico é salvo no DCIM pasta em seu Armazenamento interno. O álbum específico geralmente é chamado Gravações de tela.
Quais são os melhores aplicativos de gravador de tela para Android?
Existem muitos aplicativos de gravador de tela na Google Play Store. Alguns dos melhores aplicativos incluem: ADV Screen Recorder, XRecorder, AZ Screen Recorder, Super Screen Recorder, Game Screen Recorder, etc.
Conclusão
Agora você deve aprender como obter registros de tela no Android telefones e tablets. Em primeiro lugar, o recurso de gravação de tela foi adicionado ao Android 11. O aplicativo Google Play Games permite capturar facilmente jogos para celular. Além disso, recursos integrados de gravação de tela foram adicionados aos dispositivos Android por alguns fabricantes. ArkThinker Screen Recorder é a maneira mais fácil de gravar telas do Android com um computador. Se você tiver outras dúvidas sobre este tópico, sinta-se à vontade para escrevê-las abaixo desta postagem e nós responderemos rapidamente.
O que você acha deste post? Clique para avaliar esta postagem.
Excelente
Avaliação: 4.9 / 5 (com base em 142 votos)
Artigos relativos
- Gravar vídeo
- Maneiras completas de gravar tela com Quicktime em dispositivos Apple
- Gravador de tela OBS: ferramenta poderosa de tela e transmissão
- Como consertar problemas de não registro do Audacity em 5 métodos básicos
- Como ativar a gravação do Google Meet em sua área de trabalho
- Diretrizes sobre como cortar um vídeo no Facebook de maneira eficaz
- Como ampliar um vídeo com os métodos mais úteis
- Os 7 principais cortadores de vídeo que cortam e redimensionam um vídeo com excelência
- Aparador de vídeo de primeira linha disponível para Windows, Mac, Android e iOS
- Como criar um filtro do Instagram usando ferramentas excelentes
- Diretrizes fáceis sobre como cortar um vídeo no Snapchat



