Guia
Iniciar
Introdução
ArkThinker Screen Recorder é o melhor software de gravação de tela multifuncional. Possui vários modos de gravação que podem satisfazer suas diferentes necessidades. Ao usar as poderosas ferramentas de edição do sistema, você pode obter facilmente arquivos de gravação de áudio e vídeo de alta qualidade. Em uma palavra, também seria muito simples criar vídeos com aparência mais profissional em todos os tipos de dispositivos.
Abaixo, fornecemos algumas instruções rápidas sobre como usar o gravador de tela.

Baixe, compre, registre-se e atualize
Selecione o pacote de instalação apropriado com base no tipo de computador Windows ou Mac e download a aplicação. Instalar e começar o gravador de tela ArkThinker em seu computador.
Agora você pode usar alguns dos recursos de gravação e edição de tela gratuitamente. Claro, se você deseja uma experiência mais completa e melhor, também oferecemos diversas opções de compra para atender às suas reais necessidades de uso.
Ao clicar no Comprar ícone no menu superior direito, você pode selecionar um plano de compra adequado.
Após a compra, você receberá um código de registro em seu e-mail. Agora você deve clicar chave ícone no canto superior direito do Cardápio. A seguir, insira seu e-mail e o código de registro para iniciar seu cadastro.
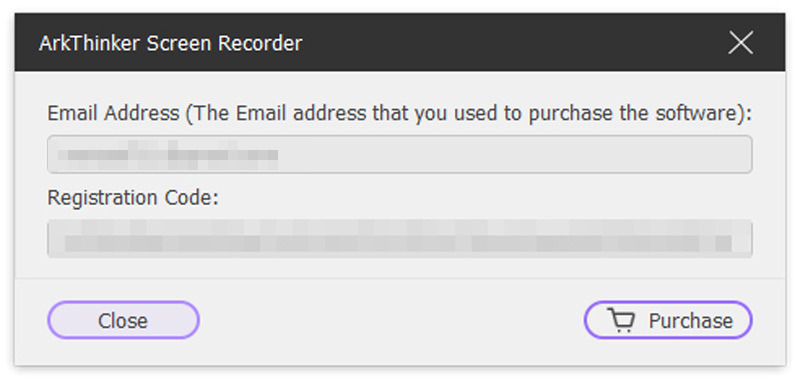
Se quiser saber se o software está atualizado, você pode verificar e atualizar clicando checar atualização no Cardápio opção. Você também aprenderá sobre os recursos novos ou aprimorados do aplicativo e terá uma melhor experiência do usuário.
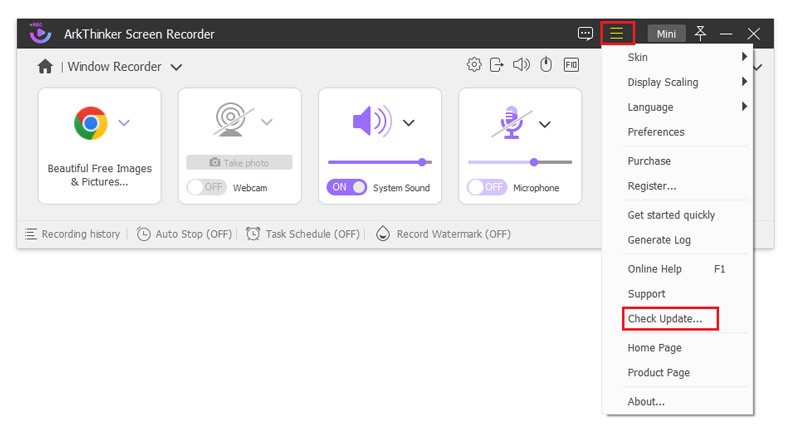
Opções gerais de gravação
Você pode definir preferências clicando na opção do menu ou alterar a configuração padrão para atender às suas necessidades para uma experiência mais personalizada.
Configurações do visor
Clique no cardápio ícone para navegar até o pele, escala de exibição e linguagem opções e modifique conforme necessário.
Preferências
Para obter a gravação de tela desejada, você pode ir para Cardápio e ajuste as seguintes opções de gravação.

Gravação: No Gravação opção, você pode selecionar entre Mostrar contagem regressiva antes de gravar, Bipe ao iniciar a gravação, ou Mostrar limite de gravação.
Saída: No Saída guia, você pode definir a localização dos arquivos, formato e qualidade de vídeo e áudio.
Som: O Som As configurações servem para você ajustar o som do sistema e o volume do microfone movendo a barra deslizante.
Mouse e pressionamento de tecla: No Rato e Tecla guia, você pode optar por mostrar o cursor do mouse e mostrar o mouse e o pressionamento de tecla.
Teclas de atalho: No Teclas de atalho guia, você pode selecionar as teclas de atalho clicando no quadro para salvá-las automaticamente.
Mais: a guia Mais permite ativar aceleração de hardware, atualizações automáticas e assim por diante.
Suporte e ajuda
Se você tiver alguma dúvida sobre como usar o gravador de tela, clique no botão cardápio barra para obter ajuda on-line ou orientação mais detalhada.
Principais modos de gravação
O gravador de tela ArkThinker oferece seis modos para suas diferentes necessidades de gravação. Vamos saber mais sobre o gravador.
Gravador de video
Se você deseja gravar a tela do seu computador, este modo oferece a opção de tela inteira e tamanho de tela personalizado.
Selecione gravador de vídeo
No lado esquerdo da interface inicial do software, clique nesta opção de gravação de vídeo.

Selecione uma tela completa ou personalizada
No Gravador de video janela, o dimensionamento da tela pode ser dividido em 1920*1080, 1280*720, 854*480, 1024*768, 640*480. Além disso, você também pode desenhar uma área de gravação com o cursor selecionando região/janela.

Selecione a fonte de áudio
Você pode ativar a opção Som do sistema, Microfone ou ambas, de acordo com suas necessidades de vídeo.

Comece a gravar e editar vídeo
Clique GRAVANDO botão para iniciar a gravação da tela. Agora você pode adicionar texto, linha, seta e rótulos específicos ao vídeo capturado clicando no ícone de edição na barra direita.

Finalize a gravação da tela
Você pode clicar no Parar botão para visualizar o vídeo gravado e, em seguida, clique no botão Salvar botão para salvar a gravação em seu computador até terminar a gravação.
Gravador de áudio
Se você deseja gravar arquivos de áudio de alta qualidade, como músicas ou reuniões, este modo pode satisfazer todas as suas necessidades de gravação.
Escolha gravador de áudio
Na interface inicial do software, encontre a segunda opção e clique em Gravador de Áudio para gravar recursos de áudio.

Defina a gravação de áudio do som do sistema ou microfone
Você pode gravar sua voz imediatamente ou o som do seu computador. Se você quiser gravar ambas as vozes, ative Microfone e Som do sistema ao mesmo tempo.
Para obter um melhor efeito de áudio, você pode clicar no botão Suspenso ícone do som do sistema. Existem 3 opções.
O Aparelho padrao ou Checagem de som opção que você pode ver e definir Cancelamento de ruído do microfone e Aprimoramento de microfone.
O Misturador de volume A opção serve para você ajustar o volume do áudio de alta definição Realtek, do áudio do sistema e do áudio do gravador de tela. Certamente, você também pode clicar no botão Suspenso ícone do Microfone E definir Cancelamento de ruído do microfone ou Aprimoramento de microfone diretamente.

Inicie a gravação de áudio
Clique GRAVANDO botão para iniciar a gravação de áudio. Então você pode clicar no Parar botão para ouvir o áudio gravado.
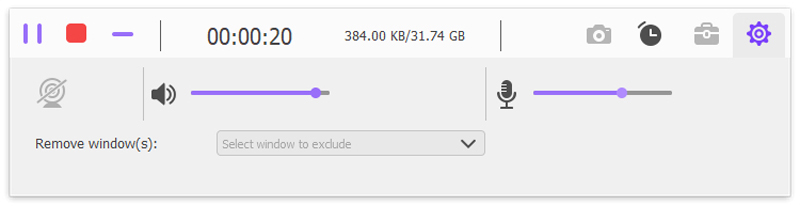
Comece a editar o áudio
Você pode clicar no Aparador Avançado botão para editá-lo. Em seguida, clique no Aparar botão e salve a gravação.

Gravador de jogo
Com o crescimento dos jogos, você pode querer criar vídeos de jogos em HD e vídeos de comentários. Este modo de gravação pode ajudá-lo.
Pegue o gravador de jogo
Na interface inicial do software, clique em Selecione o jogo opção e escolha um jogo de corrida que você gosta.

Ligar/desligar a webcam
Se você decidiu capturar sua foto, ative o Webcam botão.

Selecione a fonte de áudio
Você pode definir o Som do sistema, Microfone, ou ambos para obter melhores efeitos sonoros de jogo.

Inicie a gravação do jogo
Clique GRAVANDO botão para gravar o jogo em execução. Ao mesmo tempo, você pode usar captura de instantâneos para capturar suas imagens.

Para localizar arquivos mais rapidamente posteriormente, você pode renomear guardá-los e armazená-los em pastas específicas.
Em seguida, clique no Próximo botão para exportar seus arquivos de gravação. Após exportar o vídeo com sucesso, você será levado à biblioteca de gravação onde poderá reproduzi-lo, renomeá-lo e excluir os arquivos.
Gravador de janela
O Window Recorder pode personalizar o tamanho e o processo da janela se você quiser capturar os programas em execução.
Entre na janela do gravador de janela
Clique no Webcam opção no painel direito da página inicial do software e inicie o processo de gravação.
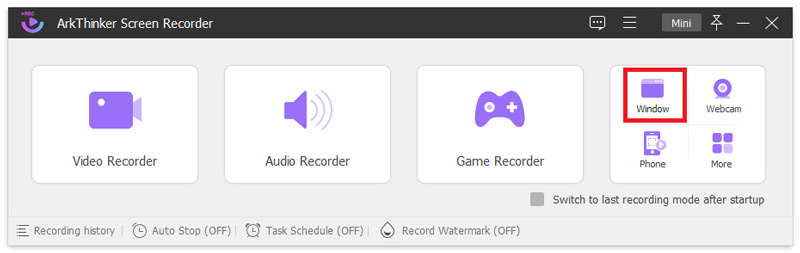
Selecione a janela de gravação
Selecione uma janela ou processo você deseja gravar à esquerda. Depois, você pode personalizar a área de gravação da janela selecionada arrastando a borda na área de visualização.
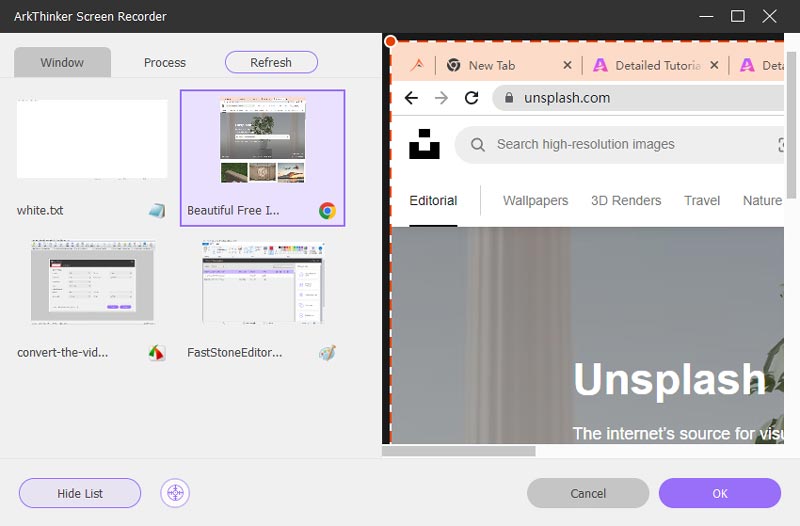
Defina as opções de webcam e áudio
Você pode ligar ou desligar a webcam, Som do sistema e Microfone de acordo com suas necessidades de gravação.
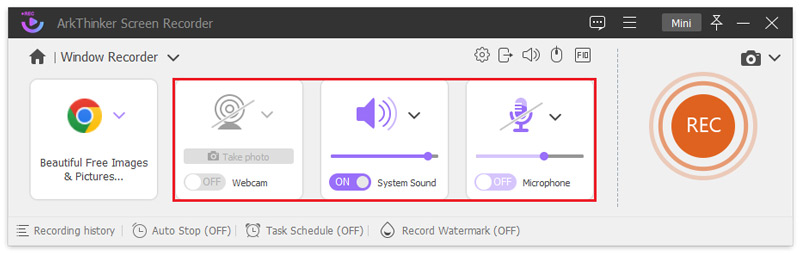
Inicie a gravação da janela
Clique no GRAVANDO botão e então você pode fazer algumas configurações, como tempo e formas de gravação. Certamente, você também pode desenhar ou inserir texto clicando em Editar ícone.
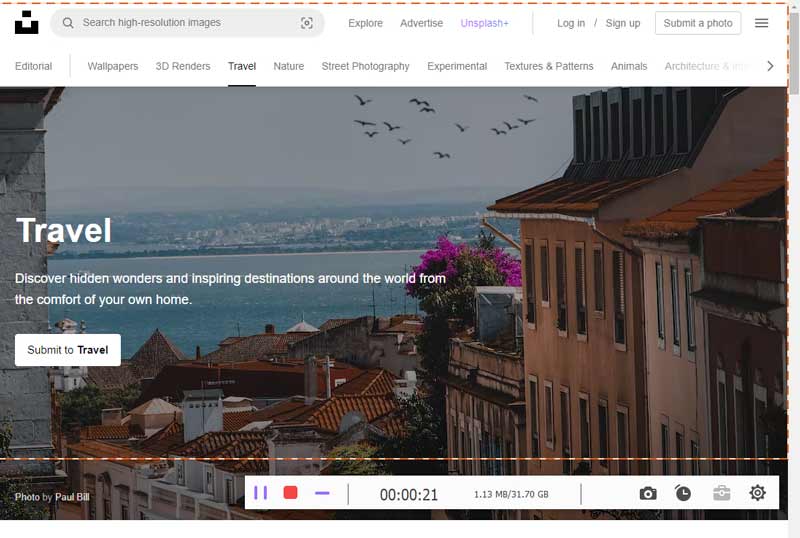
Gerenciar os arquivos do gravador
Clique no Parar botão para finalizar o processo de gravação. Então você pode recortar o vídeo ou salvá-lo diretamente.
Gravador de webcam
Você pode usar este modo para gravar uma tela com sua própria foto para registrar e compartilhar conhecimento a qualquer momento durante seu trabalho e estudo.
Entre na janela do gravador de webcam
No painel direito da interface inicial do software, clique no botão Webcam opção e inicie sua gravação.
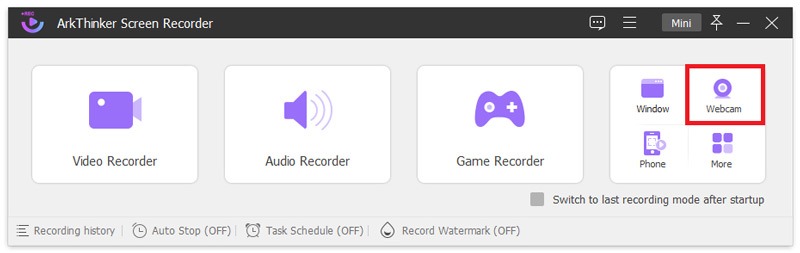
Visualize e defina os efeitos da câmera
Você pode ver uma janela de visualização da imagem da sua câmera. Se você quiser alterar algumas configurações, uma janela de configurações poderá ajudá-lo. Depois de ajustar os efeitos da câmera, escolher a resolução, modificar o volume e girar a imagem, talvez você esteja satisfeito com isso e possa clicar no botão Gravar na parte superior agora.
Tire uma foto instantânea
Durante a gravação, você pode interromper o processo a qualquer momento. Você também pode tirar uma foto clicando no botão Câmera ícone na barra flutuante.
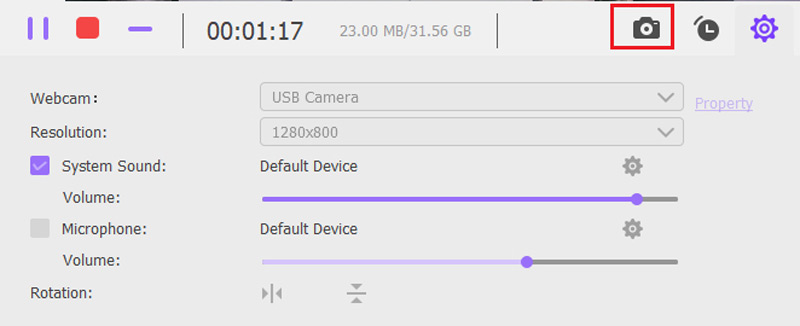
Salve o vídeo
Você pode visualizar e cortar o vídeo atual. Depois de editar a gravação, você pode selecionar o Feito botão no canto inferior direito para salvar o vídeo.
Gravador de telefone
Você pode selecionar o modo de gravação de telefone apropriado dependendo do tipo de dispositivo telefônico usado, quando quiser compartilhar a tela do telefone e gravá-la em seu computador.
Entre na janela do gravador de telefone
A opção Telefone no painel principal inclui iOS Recorder e Android Recorder.

Selecione o tipo de dispositivo
Você precisa escolher Gravador iOS e Gravador Android e decida qual usar de acordo com o seu dispositivo.

Conecte seu dispositivo
Se você for usuário do iPhone, primeiro será solicitado que você espelhe a tela do telefone no computador. Para espelhar seu dispositivo iOS no computador, você precisa ter certeza de que seu iPhone e seu computador estão conectados à mesma WLAN.

Em seguida, você pode deslizar de cima para baixo no iPhone e abrir o Centro de controle no seu dispositivo.
Encontre o Espelho ícone e selecione Gravador de tela ArkThinker como dispositivo de saída.
Quanto aos usuários do Android, você pode optar por espelhar a tela do seu telefone através de Wi-Fi ou conexão USB. Lá você terá 2 modos de conexão Wi-Fi e escolherá um deles Código PIN e Código QR.

Gravar tela do telefone
Uma vez conectado, você poderá visualizar a tela do seu telefone no computador. Então, comece sua gravação.
Editar gravador de tela do telefone
Após a gravação, você pode visualizar e editar o vídeo gravado de acordo com suas necessidades. Clique Exportar se você achar o resultado satisfeito.
Ferramentas de edição
Após cada gravação, você pode ver e editar o arquivo Histórico de gravação. No painel direito da página, existem 5 ferramentas de edição para você criar trabalhos maravilhosos.

Editor de metadados de mídia
Usando Editar metadados de mídia, você pode adicionar sua tag pessoal em arquivos de gravação de vídeo ou áudio exportados. Inclui muitos recursos, como ajuste de nome do arquivo, título, artista, álbum, compositor, gênero, ano, comentários e assim por diante.
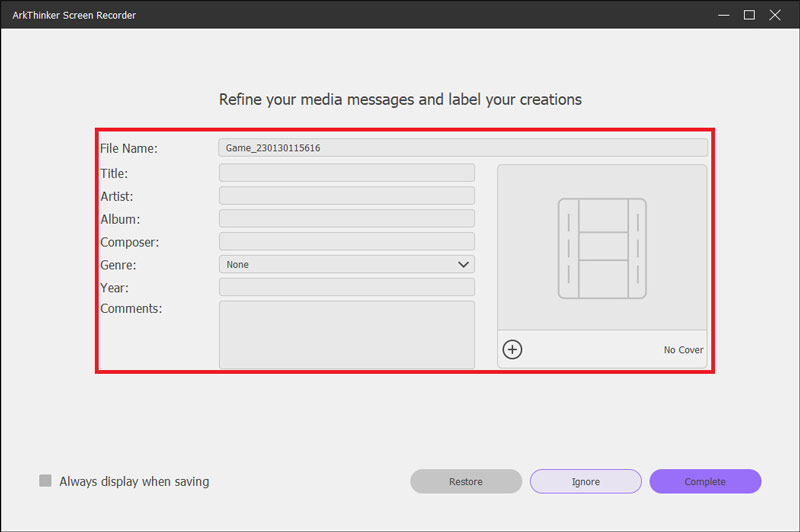
Aparador Avançado
Para cortar seu arquivo de gravação em uma ferramenta avançada, você precisa selecionar Aparador Avançado.
Existem 2 opções no painel esquerdo.
Adicionar segmento: No painel direito, você pode mover a barra de processamento para criar um novo segmento, copiar e colar um clipe ou dividir um arquivo.
Divisão rápida: Qualquer arquivo de gravação pode ser dividido em várias partes. Agora você pode clicar em Trim para confirmar suas operações e exportá-las para o seu computador.
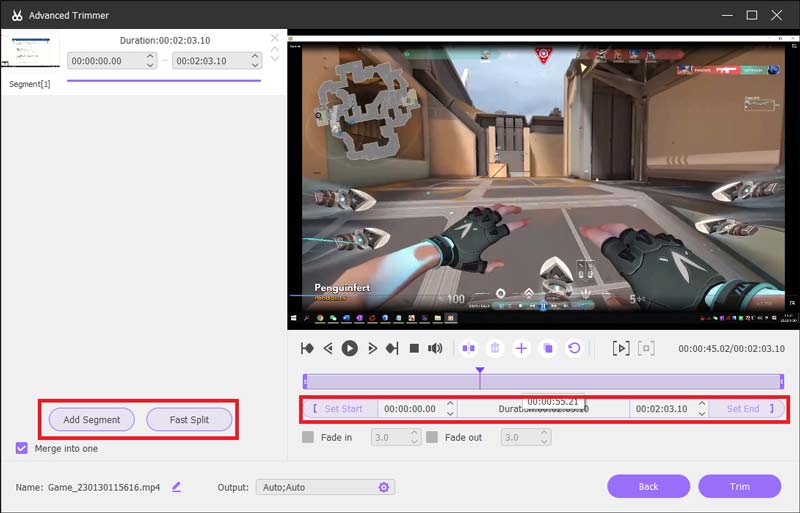
Compressor de vídeo
Selecione um vídeo do seu histórico de gravação e clique em Video Compressor nas ferramentas de edição.
Em seguida, você pode ajustar o Nome, Tamanho, Formatar de vídeo gravado para compactar um arquivo de gravação necessário. Depois disso, clique no Comprimir botão para concluir a compactação de vídeo em seu computador.
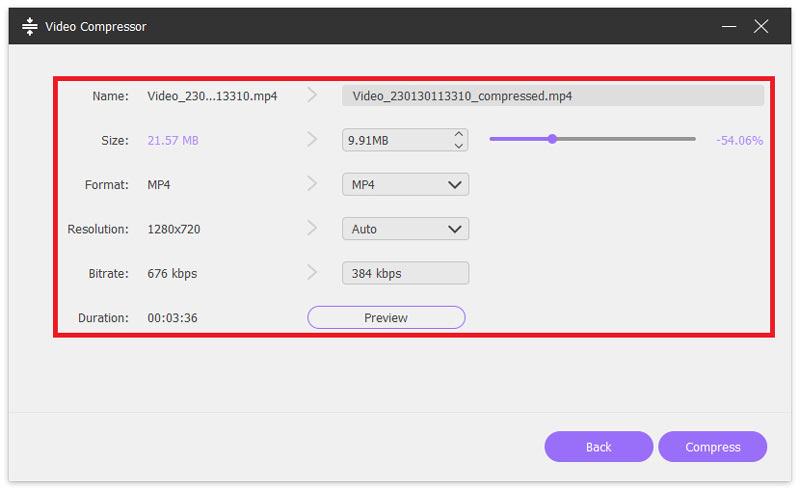
Fusão de arquivos
Clique no Fusão de arquivos botão primeiro. Se quiser combinar vários videoclipes em um arquivo, você pode clicar no botão mais ícone para importar fotos, vídeos ou áudio de seu histórico de gravação ou computador local. Depois que esses segmentos estiverem preparados, clique no botão Exportar botão para salvar o arquivo mesclado.
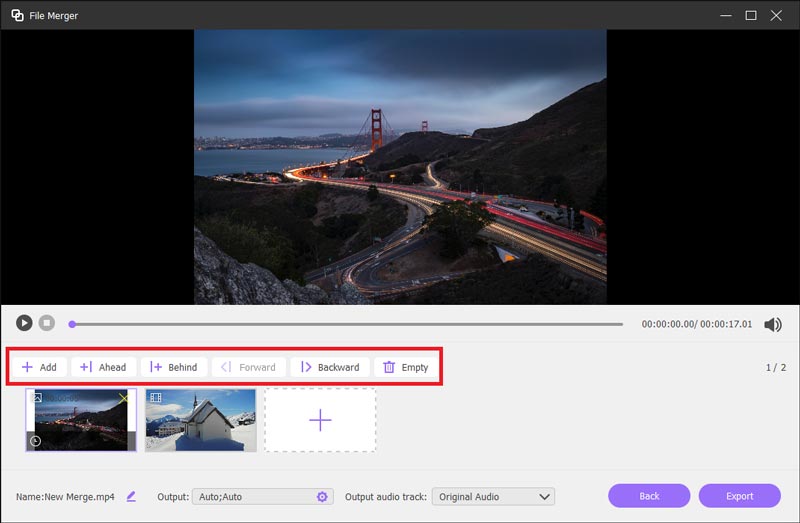
Conversor de arquivo
Se o seu dispositivo não conseguir reproduzir algum arquivo de gravação, você precisará converter os formatos de vídeo ou áudio via Conversor de arquivo. Em seguida, navegue pelo Exportação de vídeo ou Exportação de áudio guia e selecione o formato de vídeo ou áudio adequado. Clique Converter botão e conclua a conversão do arquivo.
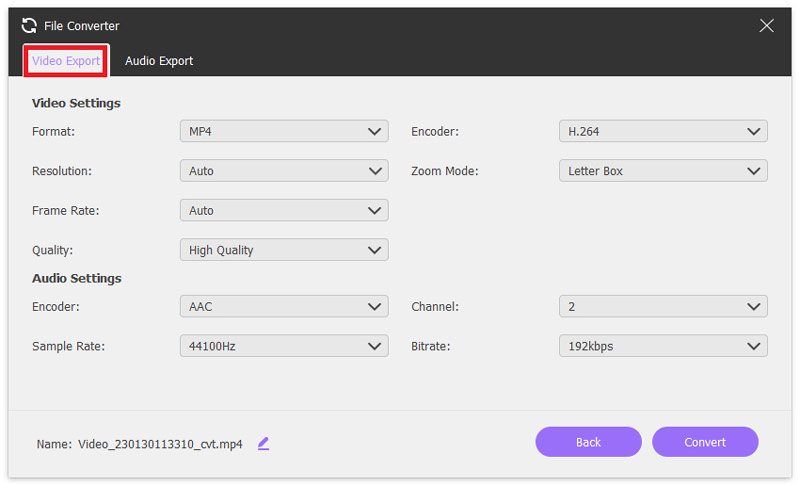
Mais recursos
Na parte inferior da interface inicial do software, quatro opções também podem ser suas opções de gravação.
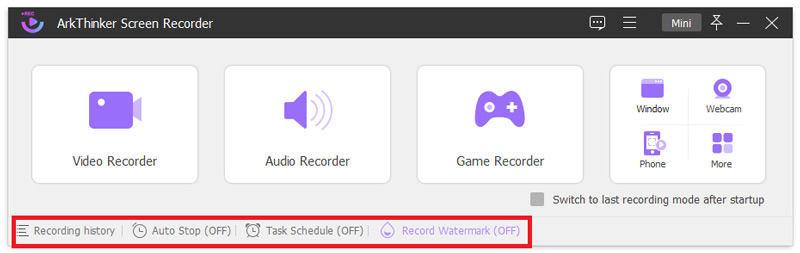
Histórico de gravação
Encontre o histórico de gravação na interface inicial e você poderá ver todos os arquivos de áudio ou vídeo gravados. Você pode reproduzir, renomear, compartilhar em plataformas sociais ou excluí-lo.

Definir duração do registro
Ao clicar em Definir duração da gravação na parte inferior da interface inicial, você pode definir seu próprio tempo de gravação ou tamanho do arquivo. Ou você pode definir um horário de término para que o programa pare a gravação automaticamente.
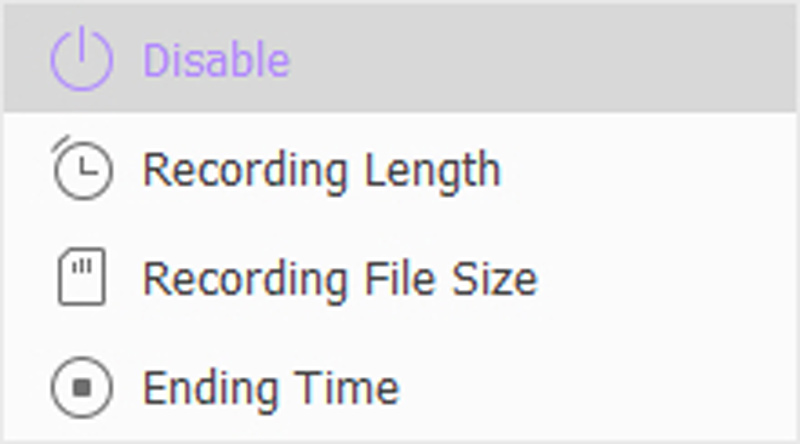
Cronograma de Tarefas
Você pode configurar suas próprias tarefas de gravação clicando em Tarefa agendada na página inicial. Inclui nome da tarefa, modo de gravação, hora de início e hora de término. Além disso, você também pode optar por gravar um único segmento ou gravação de segmento.
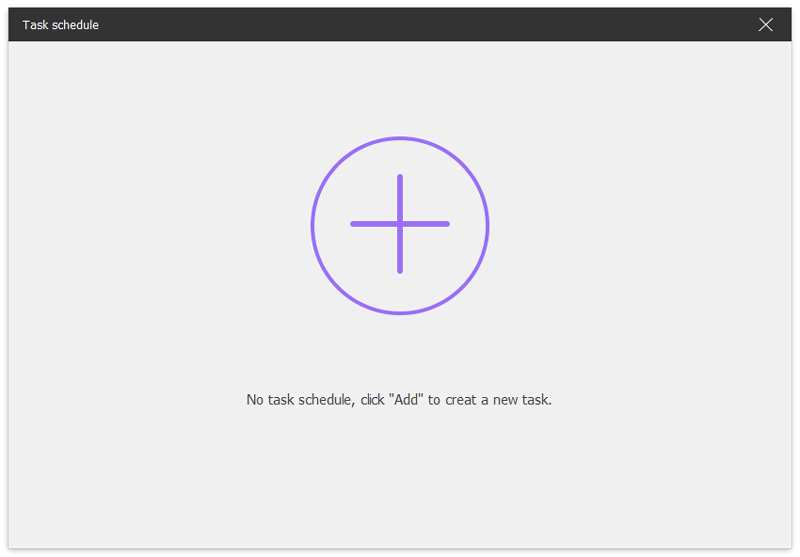
Gravar marca d'água
Ao clicar no Marca d'água de texto padrão na página inicial, você pode decidir se o vídeo gravado terá marca d'água ou não. Existem três modos, incluindo Sem marca d'água, Marca d'água de imagem padrão, e Marca d'água de texto padrão. Em seguida, clique no Gerenciar botão, você pode personalizar a posição e o tamanho da marca d'água, bem como as configurações de detalhes da imagem ou texto.
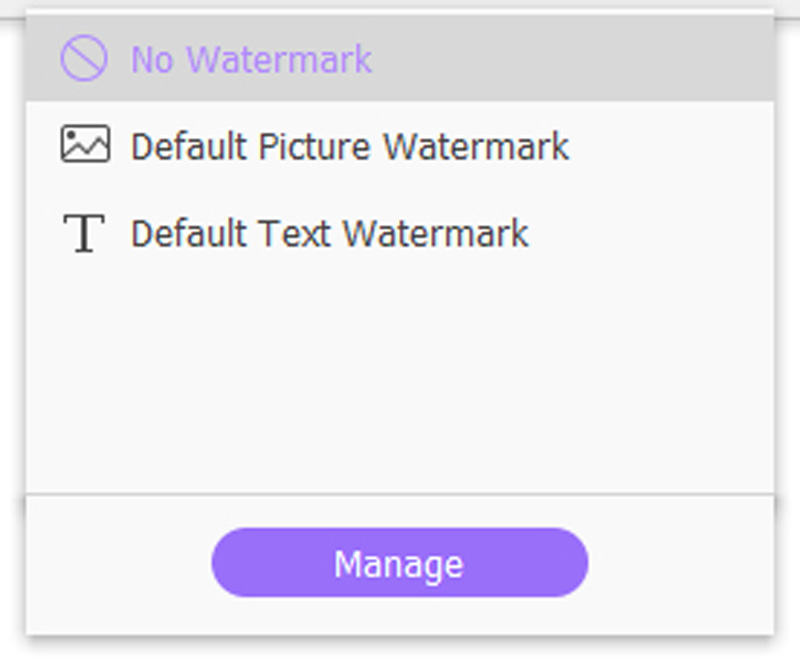
Links Rápidos
Não consegue encontrar sua resposta?
Não se preocupe! Estamos felizes em ajudá-lo. Entre em contato com nossa equipe de suporte clicando no botão. Responderemos dentro de 24 horas em dias úteis.





