ArkThinker suporta aceleração de GPU para acelerar o processamento de mídia
A computação de aceleração de GPU usa uma unidade de processamento gráfico (GPU) e uma unidade central de processamento (CPU) para acelerar o desempenho de processamento intensivo. Ao usar o processamento de vídeo ou imagens com o software ArkThinker, a aceleração da GPU está disponível para acelerar o desempenho do processamento. Aqui estão as informações completas para saber como habilitar esse recurso.

- LISTA DE GUIAS
- Parte 1. O que é aceleração GPU
- Parte 2. Lista de aceleração GPU suportada por ArkThinker
- Parte 3. Como ativar a aceleração GPU
Parte 1. O que é aceleração GPU
Para que serve a aceleração da GPU?
A aceleração da GPU é benéfica em aplicativos e softwares de processamento de dados, como inteligência artificial e aprendizado de máquina. A aceleração da GPU é boa para acelerar operações intensivas de processamento ao lidar com dados de vídeo e imagem. Isso fará com que seu computador funcione de maneira mais suave e rápida do que os computadores comuns.
Devo usar aceleração de GPU?
De modo geral, você deve ativar a aceleração da GPU porque ela pode tornar o desempenho do seu computador mais suave do que antes. No entanto, uma falha na aceleração do hardware pode fazer com que o computador trave ou funcione mal. Portanto, antes de habilitar a aceleração de GPU, você deve verificar se o seu computador suporta isso e se você fez as configurações corretas para aceleração de GPU.
Isso é o que você aprenderá nas partes a seguir.
Parte 2. Lista de aceleração GPU suportada por ArkThinker
Atualmente, ArkThinker suporta os seguintes modelos de aceleração de GPU.
| Marca | Modelos de GPU |
|---|---|
 | Gráficos HD 2000, Gráficos HD 3000, Gráficos HD 2500, Gráficos HD 4000, Gráficos HD 4200, Gráficos HD 4400, Gráficos HD 4600, Gráficos Iris 5100, Gráficos Iris Pro 5200, Gráficos HD 5300, Gráficos HD 5500, Gráficos HD 5600, HD Gráficos 6000, Gráficos Iris 6100, Gráficos Iris Pro 6200, Gráficos HD 510, Gráficos HD 515, Gráficos HD 520, Gráficos HD 530, Gráficos Iris 540, Gráficos Iris 550, Gráficos Iris Pro 580, Gráficos HD 610, Gráficos HD 615, HD Gráficos 620, Gráficos HD 630, Gráficos Iris Plus 640, Gráficos Iris Plus 650. |
 | Série Radeon HD 7700 (HD 7790 (VCE 2.0)), série Radeon HD 7800, série Radeon HD 7900, Radeon HD 8570 a HD 8990 (HD 8770 (VCE 2.0)), Radeon R5 240/R7 240/R7 250/R7 250E /R7 250X/R7 265/R9 270/R9 270X/R9 280/R9 280X, Radeon R5 330/R5 340/R7 340/R7 350/R7 370/R9 370/R9 370X, Móvel Radeon HD 77x0M a HD 7970M, Móvel Radeon HD série 8000, Mobile Radeon Rx M2xx Series (R9 M280X: VCE 2.0, R9 M295X: VCE 3.0), Mobile Radeon R5 M330 a Radeon R9 M380 e Radeon R9 M390, placas FirePro com GCN de 1ª geração (GCN 1.0), Radeon HD 7790/HD 8770, Radeon R7 260/R7 260X/R9 290/R9 290X/R9 295X2, Radeon R7 360/R9 360/R9 390/R9 390X, Radeon móvel R9 M280X, Radeon móvel R9 M385/R9 M385X, Radeon móvel R9 M470/R9 M470X, placas FirePro com GCN de segunda geração, Tonga: Radeon R9 285, Radeon R9 380, Radeon R9 380X/Mobile Radeon R9 M390X/R9 M395/R9 M395X/Radeon R9 M485X, Tonga XT: FirePro W7100/S7100X /S7150/S7150 X2, Fiji: Radeon R9 Fury/R9 Fury X/R9 Nano/Radeon Pro Duo/FirePro S9300/W7170M, Polaris: RX 460/470/480. |
 | GeForce GTX 590, GeForce GTX 580, GeForce GTX 570, GeForce GTX 480, GeForce GTX 470, GeForce GTX 465, GeForce GTX 480M, GeForce GTX 560 Ti, GeForce GTX 550 Ti, GeForce GTX 460, GeForce GTS 450, GeForce GTS 450* , GeForce GT 640 (GDDR3), GeForce GT 630, GeForce GT 620, GeForce GT 610, GeForce GT 520, GeForce GT 440, GeForce GT 440*, GeForce GT 430, GeForce GT 430*, GeForce GT 420*, GeForce GTX 675M , GeForce GTX 670M, GeForce GT 635M, GeForce GT 630M, GeForce GT 625M, GeForce GT 720M, GeForce GT 620M, GeForce 710M, GeForce 610M, GeForce 820M, GeForce GTX 580M, GeForce GTX 570M, GeForce GTX 560M, GeForce GT 555M, GeForce GT 550M, GeForce GT 540M, GeForce GT 525M, GeForce GT 520MX, GeForce GT 520M, GeForce GTX 485M, GeForce GTX 470M, GeForce GTX 460M, GeForce GT 445M, GeForce GT 435M, GeForce GT 420M, GeForce GT 415M, GeForce 710M , GeForce 410M, GeForce GTX Titan Z, GeForce GTX Titan Black, GeForce GTX Titan, GeForce GTX 780 Ti, GeForce GTX 780, GeForce GT 640 (GDDR5), GeForce GT 630 v2, GeForce GT 730, GeForce GT 720, GeForce GT 710 , GeForce GT 740M (64 bits, DDR3), GeForce GTX 750 Ti, GeForce GTX 750, GeForce GTX 960M, GeForce GTX 950M, GeForce 940M, GeForce 930M, GeForce GTX 860M, GeForce GTX 850M, GeForce 845M, GeForce 840M, GeForce 830M, GeForce GTX Titan X, GeForce GTX 980 Ti, GeForce GTX 980, GeForce GTX 970, GeForce GTX 960, GeForce GTX 950, GeForce GTX 750 SE, GeForce GTX 980M, GeForce GTX 970M, GeForce GTX 965M, Nvidia Titan X, GeForce GTX 1080, GTX 1070, GTX 1060, GTX 1050 Ti, GTX 1050. |
Além disso, não se esqueça de verificar os requisitos de sistema do seu computador para ver se ele pode executar a aceleração da GPU.
| SO | Versão do sistema operacional compatível | Processador | Espaço livre no disco rígido | BATER |
|---|---|---|---|---|
| janelas | Janelas 11/10/8/7 | > CPU Intel ou AMD de 750 MHz | 100 MB ou superior | 256 MB ou superior |
| Mac | macOS 12, 11, 10.15, 10.14, 10.13, 10.12, 10.11, 10.10, 10.9, 10.8, 17. | > Processador Intel de 1 GHz ou superior | 100 MB ou superior | 512 MB ou superior |
Parte 3. Como ativar a aceleração GPU
Para usar a aceleração de GPU corretamente, você deve ler o guia a seguir.
Aqui, tomamos a aceleração forte da AMD como exemplo.
Baixe e instale o Intel Quick Sync Video mais recente em sua página oficial.
Para usuários do Windows 7 ou 8: Clique com o botão direito no espaço vazio da área de trabalho para selecionar Resolução da tela e, a seguir, clique no botão Detectar para reconhecer as saídas de vídeo inativas.
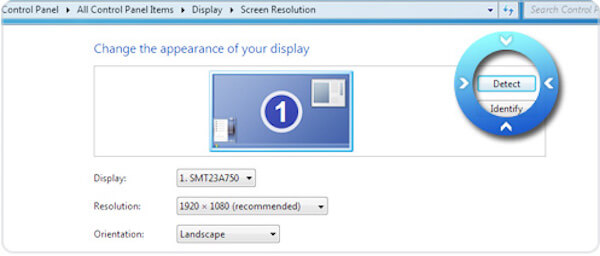
Para usuários do Windows 10 ou 11: clique com o botão direito no espaço vazio da área de trabalho para selecionar Configurações do visor. Em seguida localize o Configurações avançadas de exibição clicar Detectar acima.
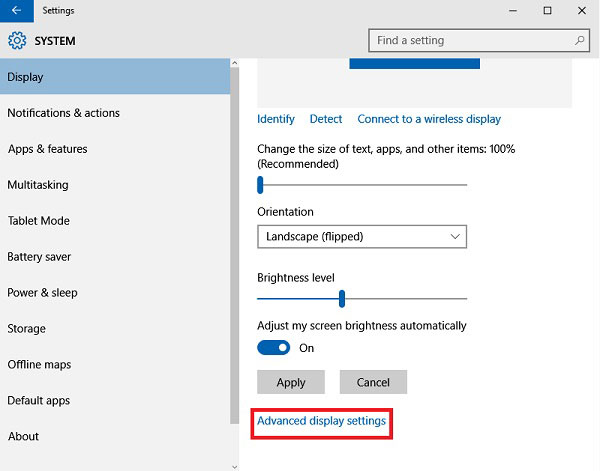
Selecione a saída de exibição detectada para Gráficos de saída de gráficos Intel® HD e selecione Tente conectar mesmo assim em VGA nas opções suspensas de vários monitores e, por fim, clique Aplicar.
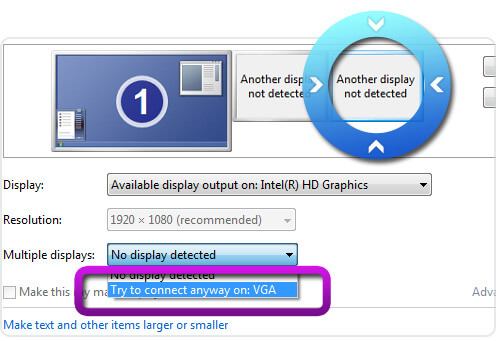
Escolha sua exibição principal e selecione Estenda essas exibições nas várias opções suspensas de exibição e clique em Aplicar e OK para sair das configurações.
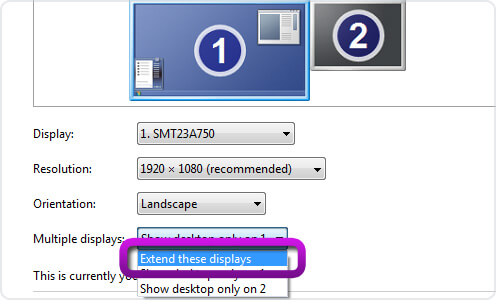
Aqui você concluiu as configurações de aceleração da GPU.
Aqui devemos habilitar a aceleração de GPU no software ArkThinker.
Veja o Video Converter Ultimate como exemplo.
Correr Conversor de vídeo ArkThinker final no seu computador, selecione Preferências no menu superior para ir para a guia Geral por padrão. Por favor marque a caixa de Habilitar aceleração de hardware e selecione a aceleração de hardware que você definiu nas etapas acima e OK para aplicá-lo.
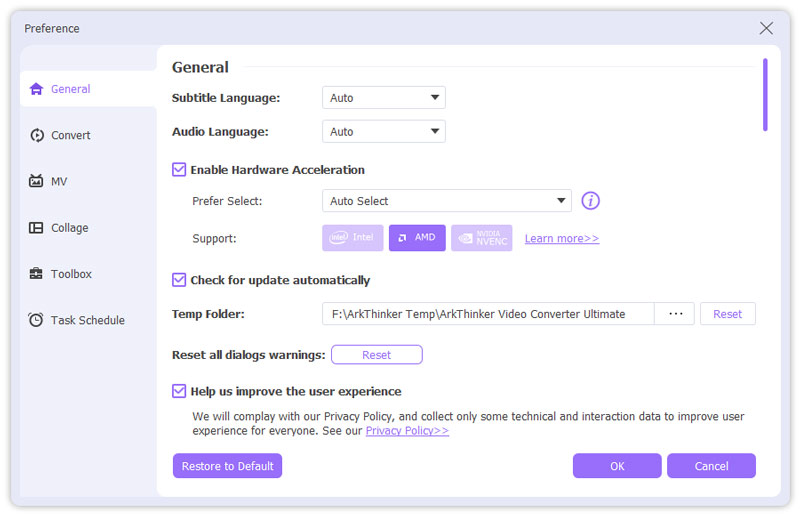
Conclusão
A aceleração da GPU pode tornar o processamento do seu computador mais suave do que antes e acelerar o desempenho do software. Isso pode economizar significativamente seu tempo na edição ou conversão de vídeos ou imagens. Aqui falamos sobre o que é aceleração de GPU e como habilitá-la em seu computador.
Não hesite em compartilhar este post com mais pessoas se isso te ajudar muito.
O que você acha deste post? Clique para avaliar esta postagem.
Excelente
Avaliação: 4.5 / 5 (com base em 120 votos)
Artigos relativos
- Editar vídeo
- Collage Video 4 aplicativos de colagem de vídeo para fazer vídeos de colagem
- Adicione música ao vídeo no iPhone, Android, computador e online
- Como cortar um vídeo online, no iPhone, Android e Mac/PC
- Como mesclar vídeos no iPhone, Android, computador e online
- Como você adiciona legendas a um vídeo
- Como editar vídeos no iPhone, Android e Mac PC
- Compactar vídeo para Web, e-mail, Discord, WhatsApp ou YouTube
- Vídeo reverso Reverta um vídeo no iPhone, Android, computador
- Como acelerar o vídeo no iPhone, Android, online e Mac/PC
- Como fazer um GIF com os 5 melhores conversores de foto/vídeo para GIF



