Ultimate Guide to Voicemail Recording on iPhone and Android
With the increasing use of smartphones, leaving voicemails has become a common means of communication for personal and professional purposes. Voicemail remains an essential tool for communication. No matter what devices you are using, including iPhone, Android phone, computer, etc., knowing how to efficiently record a voicemail can make a significant difference. This guide will walk you through recording voicemails on different devices, providing step-by-step guides and helpful tips to help you make voicemail recording easy.
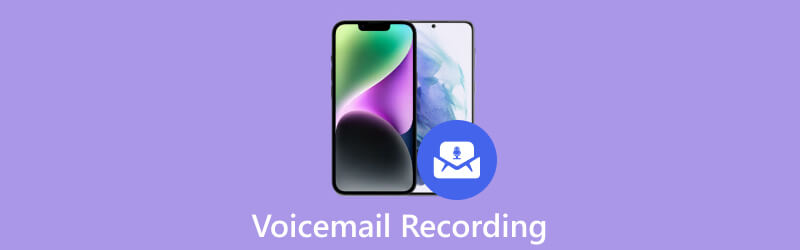
- GUIDE LIST
- Part 1. Record a Voicemail on iPhone
- Part 2. Record a Voicemail on Android
- Part 3. Professional Voicemail Recording Software
- Part 4. FAQs of Voicemail Recording
Part 1. How to Record a Voicemail on Your iPhone
This section provides a step-by-step guide to recording a voicemail on an iPhone, including accessing the voicemail feature, recording your voicemail message, and editing it to perfection. Detailed instructions and helpful tips will equip you to leave a well-crafted voicemail.
To record a voicemail on your iPhone, locate and tap the Phone app from your home screen. Once you open the Phone app, select Voicemail at the bottom right of the screen. This will take you to the voicemail interface.
If you are using voicemail for the first time, you need to set it up before recording your message. Simply follow the instructions provided by your network operator to set up your voicemail. Typically, this involves creating a passcode and personalizing your greeting.
To record a voicemail message on your iPhone, tap the Greeting button in the top-left corner of the voicemail screen. Here you will find two options, Default and Custom. The Default option uses a generic automated message, while the Custom option allows you to create a personalized voicemail greeting.
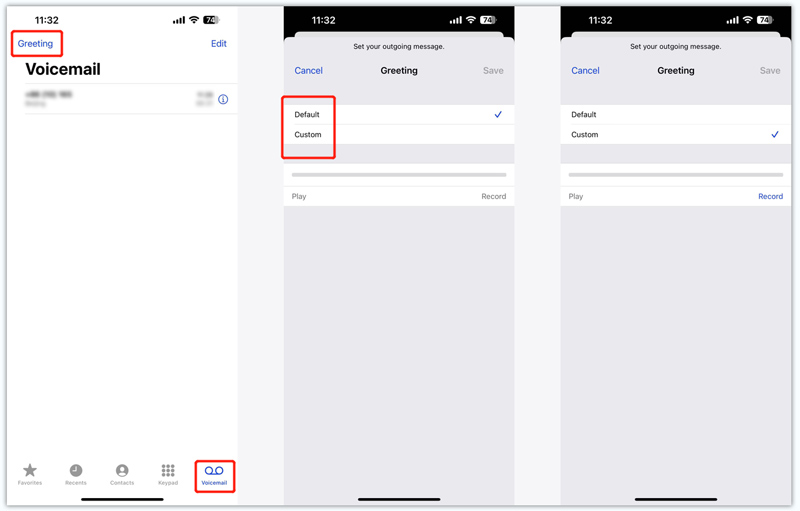
Select the Custom option to record your voicemail greeting. Tap Record to start capturing your message. Speak clearly and concisely, ensuring that the voicemail message is audible. Once you finish the voicemail recording, tap the Stop button.
Preview your voicemail greeting before saving it. If you're satisfied with the recording, tap the Save button to set your personalized greeting as the default voicemail message. Go back to the voicemail screen and check your settings. Ensure your voicemail is enabled and your custom greeting is selected as the active message.
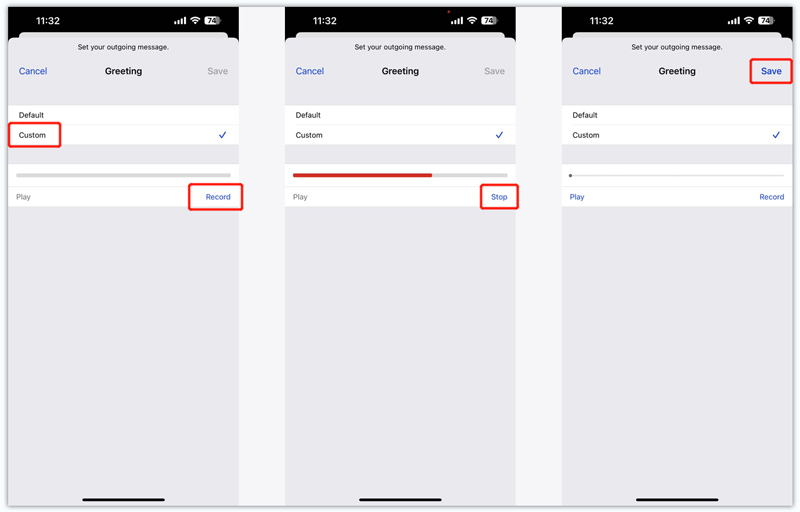
To test your voicemail, ask a friend or family member to call your iPhone and leave a voicemail. After the call ends, you should receive a notification indicating that you have a new voicemail message. Open your voicemail screen, and the recorded message should be available for playback.
Part 2. How to Record a Voicemail on Android
If you use an Android phone and want to learn how to record a voicemail efficiently, this part is for you. You can get step-by-step instructions on how to record a voicemail on Android.
Open the Phone app on your Android and go to the Voicemail tab. Depending on your Android device, the tab might be at the bottom of the screen or as a separate option in the app's menu.
Set up your voicemail by following the on-screen prompts. This usually involves creating a voicemail greeting and setting a password or PIN for your messages.
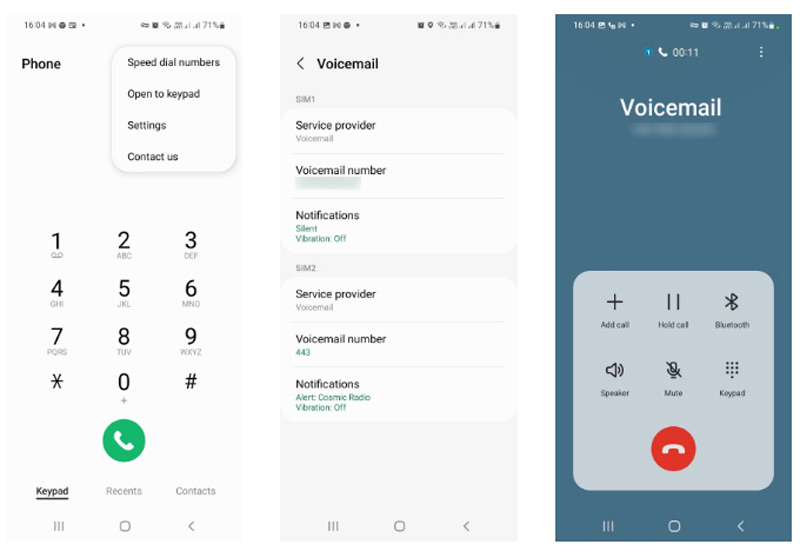
Return to the Voicemail tab in the Phone app. Look for the Record or New option within the tab and tap it. It will prompt your Android phone to start recording. Begin speaking clearly and concisely into your phone's microphone. Share the desired message or information you want to convey in the voicemail. Be sure to follow any time restrictions set by your service provider.
Listen to your voicemail message and ensure it meets your expectations. If needed, you can re-record multiple times until satisfied with the result. After that, tap Save to finalize and store the voicemail.
Part 3. Professional Voicemail Recording Software
You can find many third-party applications specifically designed for recording voicemails. These apps often include additional features like transcription and advanced customization options. Here we strongly recommend the all-featured ArkThinker Screen Recorder to capture a voicemail message, then transfer it to your iPhone or Android phone. It can record your voice from the computer microphone or an external speaker. Moreover, it lets you capture system audio with high quality.
Download and open this voicemail recorder. Use the Audio Recorder tool to capture your voicemail greeting.

Turn on the Microphone and disable System Sound. You can select the audio source based on your specific need.

Click the REC button to start the voicemail recording. When the recording is finished, you can listen to your voicemail message and edit it.

Part 4. FAQs of Voicemail Recording
How to delete a voicemail while recording?
While recording a voicemail message on your iPhone or Android phone, you can stop the recording and remove it easily. You can directly restart the voicemail recording until you are satisfied with it.
Why can't I record a voicemail greeting on my iPhone?
To record a voicemail greeting with your iPhone, please set up voicemail first. You can open the Phone app, tap Voicemail in the bottom-right corner, then tap the Set Up button and proceed. If you are still unable to record a voicemail, contact Apple Support or dial *86 to get further assistance.
How can I change voicemail on my Samsung phone?
Open the Phone app and call your voicemail by holding the 1 button. When you listen to the Greetings or Personal Message, tap the related number key to select it. Now you get the option to record a new voicemail greeting.
Conclusion
Once you know the proper steps, recording a voicemail on your iPhone or Android phone is a simple task. You can follow the methods above to create clear, professional voicemails that effectively convey your message.
What do you think of this post? Click to rate this post.
Excellent
Rating: 4.9 / 5 (based on 312 votes)
Find More Solutions
Best MP3 Recorder to Record Computer Sound and Microphone Matchless Process on How To Record Audio on Android Devices Mic Recorder Tools: Record Your Voice From the Microphone Top 14 Audio Recording Software and Hardware You Should Not Miss How to Record a Live Conversation or Phone Call on iPhone How to Record a Phone Call on Android [Call Recorder For Android]Relative Articles
- Record Audio
- Review of iShowU Audio Capture and More Information You Should Know
- What Is TikTok Voiceover and How to Do a Voiceover on TikTok
- Actionable Ways to Record WhatsApp Calls on iPhone/Android and PC
- Top 8 Voiceover Tools You Should Not Miss on Desktop and Mobile
- Actionable Ways to Record Radio Broadcast on Computer and Mobile
- Concrete Tutorial to Do Voiceover on PC and Mac like Professionals
- How to Record Audio and Voice on an iPhone with 3 Easy Ways
- How to Record Audio on Mac, Windows 11/10/8/7 PC, and Online
- Voiceover on iPhone: Tips & Gestures to Help You Master It
- Amazon Voice Recorder Review: Pricing, Features & Best Alternative



