How to Record MP3 on iPhone Easily [3 Tools]
“Can I record an MP3 on my iPhone?” “Is there an easy recording tool for music or podcast making?” “Can iPhone run MP3?”
For iPhone users, you may encounter the above questions when you need to record an MP3 audio. Fortunately, all the answers are YES. Voice recording is a basic function for mobile phones, and Apple phones are no exception. You can choose the built-in simple recording software, or you can download professional software from third-party stores to get more recording functions. In this guide, you will learn how to record MP3 on your iPhone with 3 tools. It includes Voice Memos, GarageBand, and ArkThinker Screen Recorder. The detailed steps of each of them are shared, you can follow it directly to finish the basic audio recording. Whatever the recording needs for voice memos, interviews, lectures, music, or podcasts, you can capture high-quality MP3 audio with your iPhone easily. Now, explore more!

How We Test
We tested a range of audio recording tools on iPhone and finally kept 3 easy-to-use tools to record MP3. By checking the features and performance of each tool, we made sure that these tools are supported on multiple iPhone models and iOS versions. In addition, we provided detailed usage steps for each tool to help you choose the tool that best suits your needs to record audio easily..
Part 1. Steps to Record MP3 on iPhone
Way 1. Using Voice Memos App
Voice Memos is a built-in audio recording app on iPhone devices. It is ideal for capturing personal voice, interviews, podcasts, or anything else you need to record directly from your iPhone. If you need to record MP3 with Voice Memos, you can do it with the help of other conversion tools. Now, follow the steps!
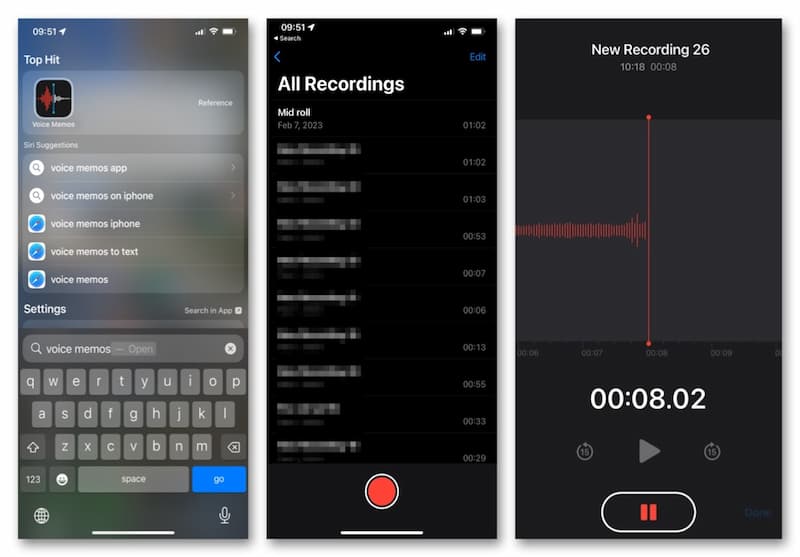
Locate and open the Voice Memos app on your iPhone's Home Screen.
Enter All Recordings and tap the red circle button on the bottom to start recording audio. Once you want to finish, tap the bottom icon directly.
Now, the app stores your recorded audio in the .m4a format. You can find a Third-Party app for format conversion. Then, convert the M4A audio to MP3 on the iPhone.
This app can capture MP3 audio directly while stored in M4A. If you want to record and save it in MP3 format directly, you can try some MP3 recorders in the following part.
Way 2. Using GarageBand
GarageBand is a free but powerful app for creating and editing music. It has a professional sound library that includes instruments, presets for guitar and voice, and more. With an intuitive interface, you can easily play, record, create, and share your hits on your iPhone. You can certainly convert them to MP3 formats for better compatibility.
Download and open GarageBand on your iPhone. Navigate to AUDIO RECORDER on the TRACKS tab.
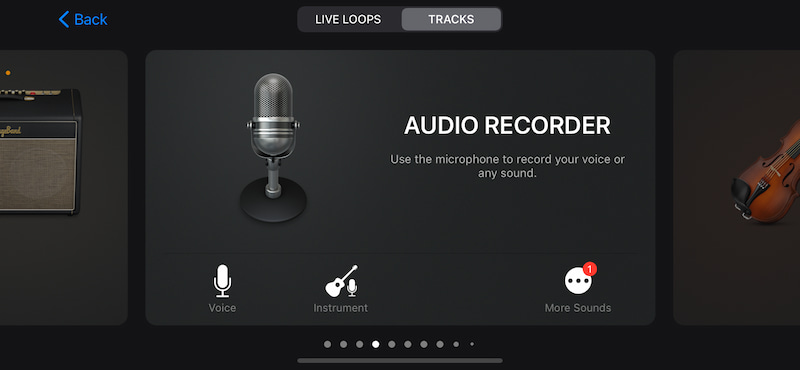
You can use a microphone to record your voice by tapping the Record icon. After that, tap the Stop icon and find My Songs.
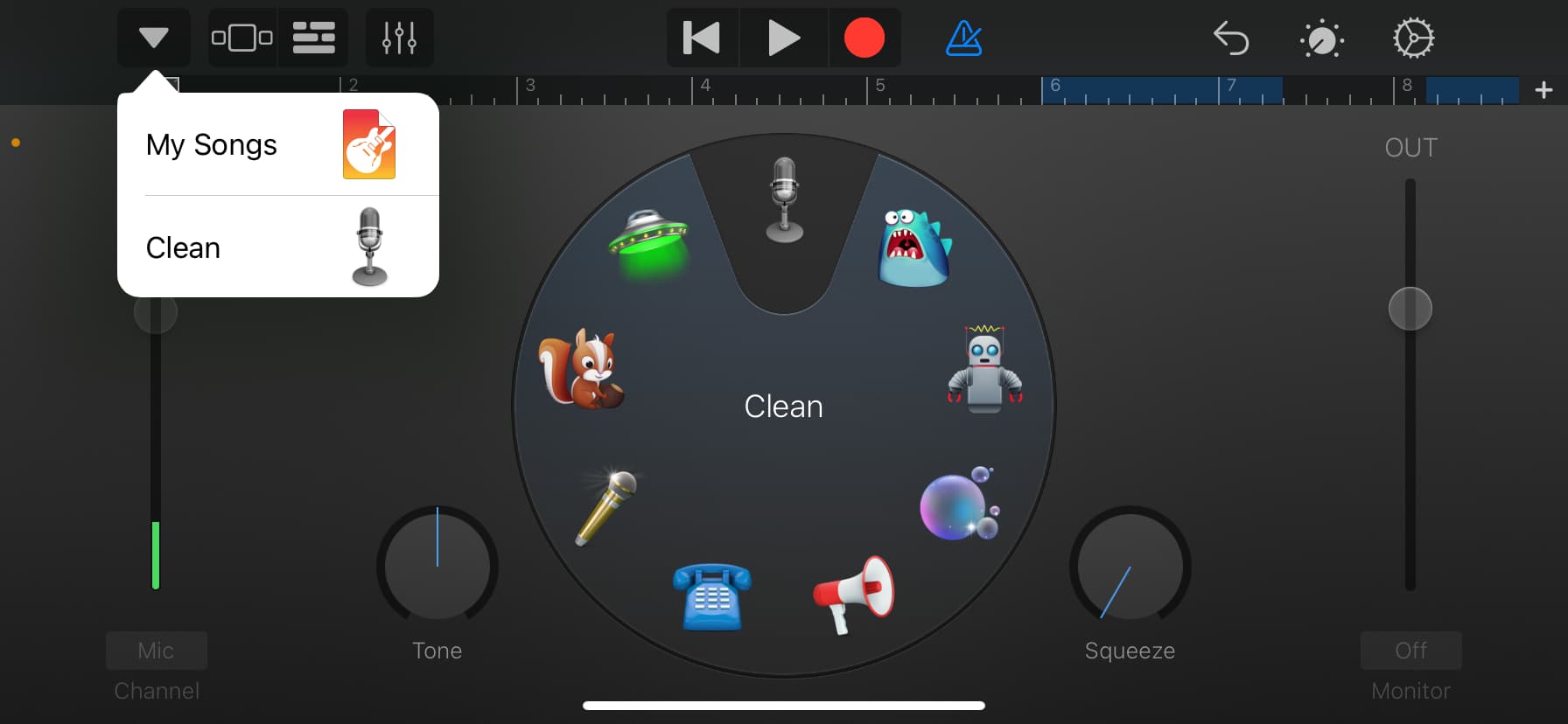
Tap it to enter GarageBand Recents. Here you can long tap the recording and choose Share. Then, you can convert this audio to an MP3 file via a third-party app on your iPhone.
This app also saves the audio recording as M4A by default. Thus, you still need a file converter to change audio to MP3 format.
Way 3. Using ArkThinker Screen Recorder
ArkThinker Screen Recorder is a comprehensive screen recording tool. It can not only record the computer screen and sound but also capture the screen and sound of iOS and Android devices on desktops. For example, when you cannot directly record MP3 audio with your iPhone, you can record the MP3 audio on your iPhone with a computer. Meanwhile, it also allows your iPhone screen to be enlarged on the computer, providing a better operating experience. Below are the specific steps.
Download and run the screen recorder on your Windows or Mac computer.
Then, enter the Phone window.
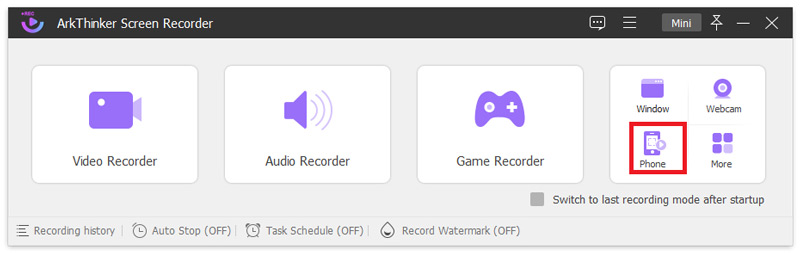
Then, select the device type by clicking iOS Recorder.
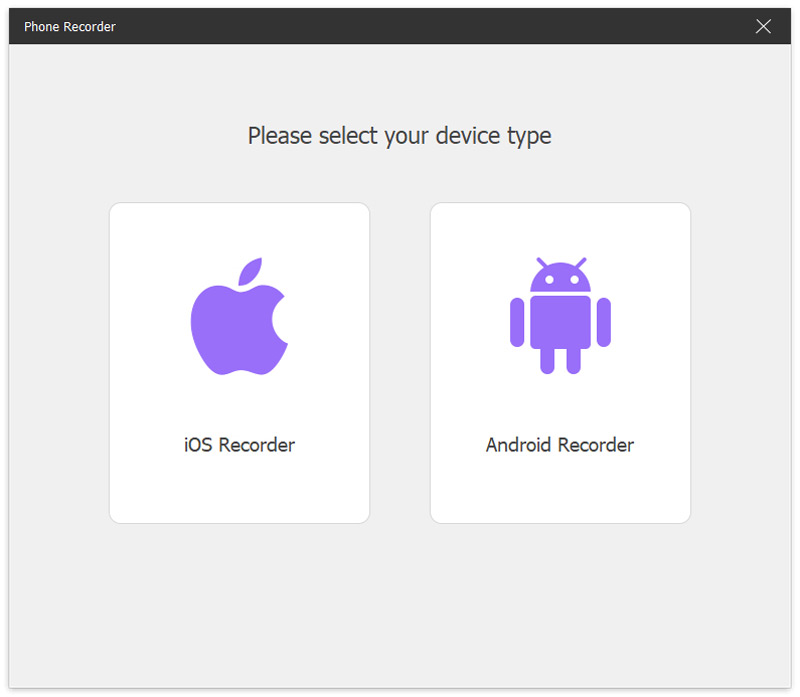
To mirror your iPhone to the computer, please make your iPhone and computer be connected to the same WLAN. Next, swipe down from the top of your iPhone, and enter the Control Center. Tap the Mirror icon and choose ArkThinker Screen Recorder option.
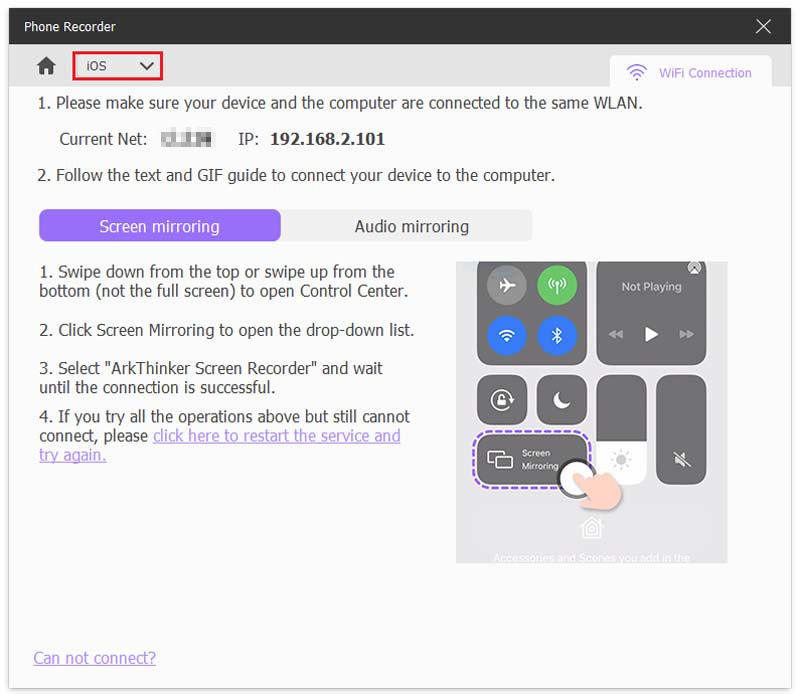
Then, you can see the iPhone screen on the computer. And you can record MP3 audio on iPhone with this computer easily. Finally, click the Export button.
This recorder also provides some editing features. After recording, you can further cut the audio length or add other parts to it accordingly!
Part 2. FAQs of How to Record MP3 on iPhone
Can I record MP3 directly on my iPhone?
Yes. iPhone provides the default app for voice recording. To record MP3 audio, you can try Voice Memos directly. It is easy to use and free.
What is the audio format of the iPhone default recording file?
When you record using Voice Memos on your iPhone, it is saved as an M4A file. If you want to convert to other audio formats, you need a third-party tool.
How can I transfer MP3 recordings from my iPhone to my computer?
The most direct way is using iTunes. Firstly, connect your iPhone to your computer. Secondly, open the iTunes app and click Device near the top left of the main window. Thirdly, you can choose File Sharing. Fourthly, select the app on your device that you want to transfer an MP3 file.
Can iPhone run MP3?
Of course you can. iPhone can easily play MP3 files. There are many ways to achieve this purpose, including syncing with iTunes, third-party music player apps, iCloud, and various third-party tools.
Conclusion
In this guide, you get 3 straightforward ways to record MP3 on your iPhone. With the right tool, you can record and edit audio tracks or voice memos easily and quickly. You can choose your favorite one from Voice Memos, GarageBand, and ArkThinker Screen Recorder. Then, follow the detailed steps shared in this article to start your high-quality audio recording on your iPhone! If you think it’s deserved to try, just share it with your friends or colleagues now! Or, have any questions? Leave your comments below.
What do you think of this post? Click to rate this post.
Excellent
Rating: 4.8 / 5 (based on 409 votes)
Find More Solutions
How to Record a Live Conversation or Phone Call on iPhone How to Create a Screen Recording and Capture Sound on iPhone Voiceover on iPhone: Tips & Gestures to Help You Master It How to Record Audio and Voice on an iPhone with 3 Easy Ways Best MP3 Recorder to Record Computer Sound and Microphone 10 Best MP3 Cutters to Trim MP3 Files on Different DevicesRelative Articles
- Record Video
- Screen Recorder with Facecam: Best Offline and Online Tools
- 2024 VSDC Screen Recorder – Latest Review & Best Alternative
- ADV Screen Recorder—Features, Guides & Alternative for PC
- Loom Screen Recorder – An Efficient and Easy-To-Use Tool
- Is Panopto Recorder Worth Using When You Need to Record a Video?
- The Details of Review Vidma Recorder on Android Phones
- An IObit Screen Recorder Review of Its Details and Features
- Quick Video Recorder for Android – Ultimate Review
- Detailed Reviews of ScreenFlow for Mac and Windows PC
- ScreenRec Review: Free and Creative Tool for Everyone



