Top 3 Ways to Record Your Gameplay on Xbox One
Recording Xbox gameplay lets you capture and share your gaming moments with others. You can record your favorite accomplishments, achievements, or simply some funny or cool moments that happen during your gaming sessions. This post shares three easy ways to record on Xbox. We will cover the built-in Xbox One recording feature, Game Bar, and a third-party Xbox screen recorder.

- GUIDE LIST
- Part 1. Built-in Feature to Record on Xbox One
- Part 2. Record Gameplay on Xbox One with Game Bar
- Part 3. Better Way to Record Gameplay on Xbox One
- Part 4. FAQs of How to Record on Xbox
Part 1. How to Record Your Gameplay on Xbox One with the Built-in Feature
A built-in recording feature, Game DVR, is designed in the Xbox console to record your gameplay. It can automatically save the last 30 seconds of gameplay footage when certain conditions are met, like winning a game. Game DVR can capture, edit, and share your gaming moments on Xbox.
Record the gameplay's last 30 seconds on Xbox
When you want to capture the last 30 seconds of your gameplay on Xbox One, Series X, or Series S, you can simply press Xbox on the controller and press X to grab it. Xbox allows you to capture a longer stretch up to the last 2 minutes. You can press the View button and select your desired recording duration.
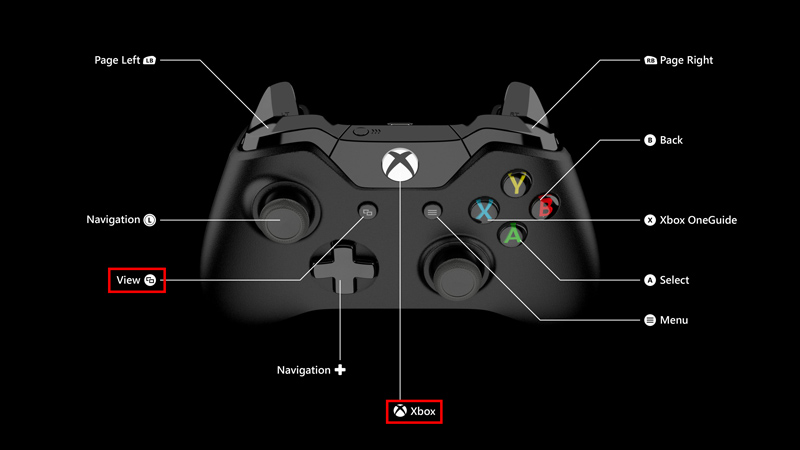
You can also record your gameplay using the Xbox Series controller by pressing and holding the Share button.
Record your later gameplay on Xbox
When you are playing a video game on Xbox and like to capture what will happen next, press the Xbox button, go to the Capture & share option, then choose Start recording. Xbox allows you to record a gameplay video for up to 10 minutes on its internal storage or one hour on external storage.
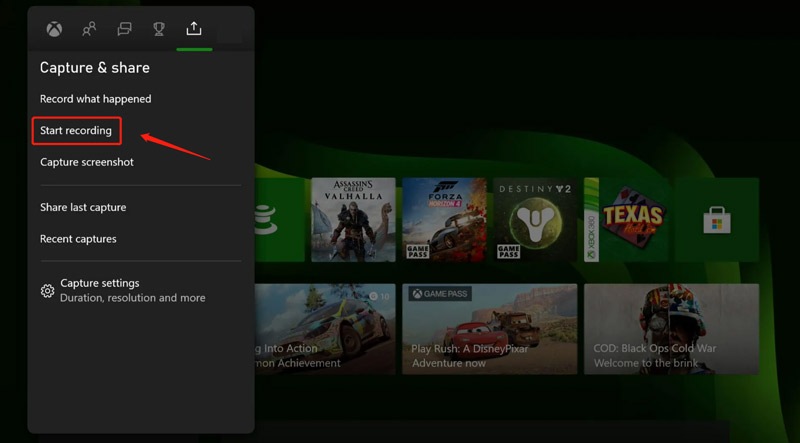
Press the X button when you want to finish the gameplay recording. Your recording will be automatically saved. You can go to Recent captures to view and share them.
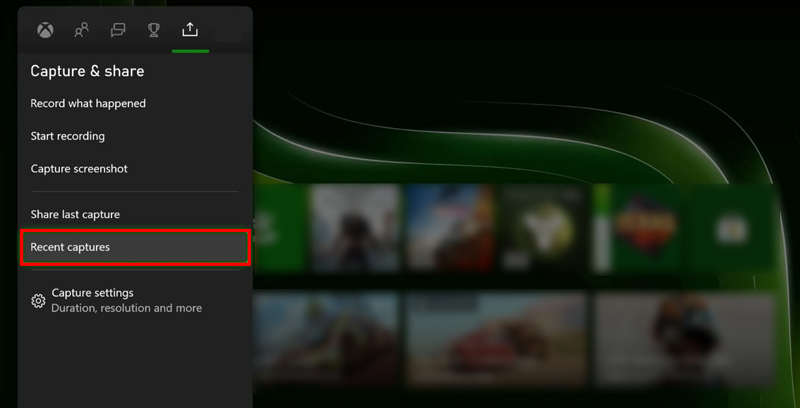
Part 2. How to Record Xbox Gameplay on Windows 10/11 Using Game Bar
If you play Xbox games on a Windows 11 or Windows 10 computer, you can use the inbuilt Xbox Game Bar to capture your gaming moments and take screenshots.
You can press the Windows + G keys to open the Xbox Game Bar app by default. If Game Bar doesn’t open, you should go to the Settings of your Windows PC, choose Gaming, then ensure Xbox Game Bar is turned on.
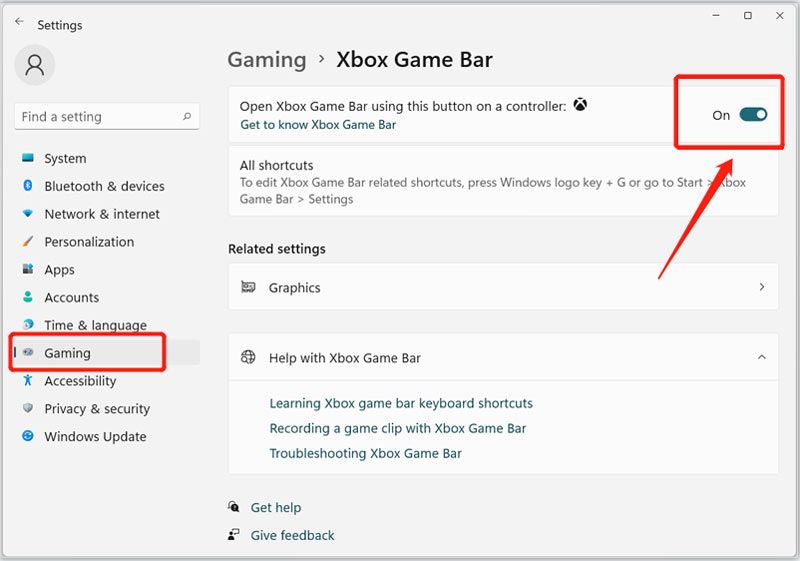
When you see Game Bar appears on the screen, click the Capture button to start your gameplay recording. You can also press Windows + Alt + G keys to capture the last few moments of your gameplay. Before recording Xbox gameplay, you can click the gear button to customize various recording settings based on your need.
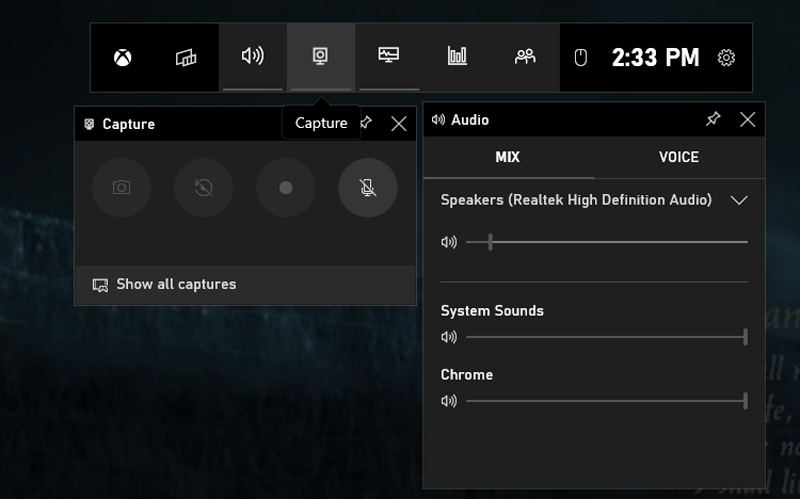
Please press and hold the Share button on the new Xbox Wireless Controller for 3 seconds to quickly start a recording. You can use a similar step to stop your Xbox recording.
Part 3. Better Way to Capture High-quality Xbox Gameplay Videos
In addition to the built-in features to record Xbox gameplay, there are also many third-party Xbox screen recorders that you can use to capture your gaming moments with high quality. One popular option is ArkThinker Screen Recorder, which is an all-featured video and audio recording tool. It offers a powerful Game Recorder to record your gameplay on the Xbox console. You can free download it and take the following guide to capture Xbox gaming moments.
Launch this Xbox screen recorder on your computer. Choose its Game Recorder tool to record on Xbox.

It lets you select the game recording source, turn on Webcam, and adjust other video and audio recording settings. You can start the Xbox video game you want to record and set it as the source with ease. You are allowed to capture high-definition videos up to 4K. Also, it enables you to put your face on any area of the recording screen.

Click the REC button when you want to capture your Xbox gameplay. While the game is recording, you can take screenshots at any time. When you complete the gameplay recording, you can directly view and edit it. Then store it on your computer with your preferred formats, such as MP4, FLV, AVI, MOV, or MKV.

Part 4. FAQs of How to Record on Xbox
How to take a screenshot on Xbox?
Press the Xbox button on your Xbox controller and press the Y button to easily capture a screenshot. With an Xbox Series controller, you can simply press the Share button to screenshot on your gaming screen.
Can I capture 4K videos on Xbox One?
Yes, Xbox One X and later consoles allow you to record 4K game clips. But you should set the output resolution of your smart TV or monitor to 4K.
Where to customize the Xbox gameplay recording settings?
To adjust Xbox recording and sharing settings, please press Xbox on your controller, choose the Profile & system option, go to Settings, Preferences, then Capture & share. You can enable Allow game captures, select the recording duration, set resolution, and more.
Conclusion
Recording your gameplay on Xbox is straightforward that can be done using the built-in recording feature, Game Bar, or through a third-party Xbox screen recorder like Game Recorder. Whether you want to share your gaming experiences with others or just save some memorable moments for later viewing, you can use the three methods above to record on Xbox.
What do you think of this post? Click to rate this post.
Excellent
Rating: 4.9 / 5 (based on 314 votes)
Find More Solutions
How to Take a Screenshot on Your Android Phone and Tablet How to Record Steam Gameplay on Windows 11/10/8/7 PC and Mac 3 Easiest Ways to Record Minecraft Gameplay on Windows and macOS 4 Easy Methods to Record Roblox with Voice on PC, Mac, and Phone Best Camera Recorder Recommendations: Software and Hardware Nvidia ShadowPlay Review and Best ShadowPlay AlternativeRelative Articles
- Record Video
- 4 Easy Methods to Record Roblox with Voice on PC, Mac, and Phone
- 3 Easiest Ways to Record Minecraft Gameplay on Windows and macOS
- Concreate Tutorial to Record Zoom Meetings on Desktop or Mobile
- Record Skype Calls: A Step-by-step Guide to Get Skype Video Calls
- A Tutorial to Record Webinar: For Windows, Mac, iPhone & Android
- Vimeo Screen Recording: Learn How to Record in Vimeo
- 2 Ways to Screen Record Snapchat Without Others Knowing
- Leading GIF Recorder to Capture Animated GIFs [Detailed Reviews]
- AZ Screen Recorder: Screencasting Application for Android Devices
- iTop Screen Recorder: Capture Screen Activities & Create Videos



