What is iTop Screen Recorder? [Detailed Reviews + Alternative]
Sometimes you want to record your screen whenever you are in a webinar, online class, or meeting, streaming movies and shows. With that, you can watch your screen-recorded output again whenever you want and need it. Sometimes you want to make a tutorial by recording your screen while overlaying your face and speaking. Because of that, you can upload it to your social media sites to share your knowledge about something. If you are a player, you can also record the gameplay you can show your fellow players. Which you can use as content you can upload on social media platforms.
There are various reasons to record your screen, but you must have a screen-recording application to accomplish your goal. It is the best choice if you use a recorder that can meet your expectation and provide your needs. With that, iTop Screen Recorder checks all the boxes you seek. This post will present comprehensive information regarding the mentioned recorder. It will lay out reliable reviews, built-in features, and procedures to benefit you using this program. To learn more about this screen recorder, proceed to the following parts.
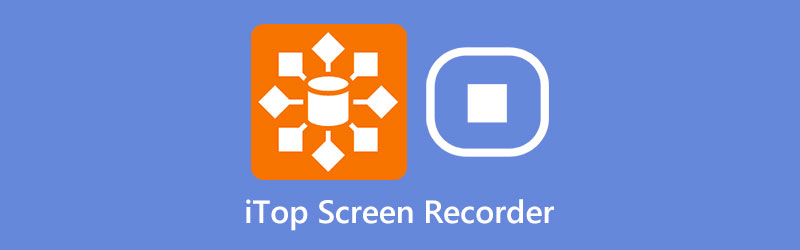
- GUIDE LIST
- Part 1. What is iTop Screen Recorder
- Part 2. How to Download and Use
- Part 3. Pros & Cons
- Part 4. Best Alternative
- Part 5. FAQs about iTop Screen Recorder
Part 1. What is iTop Screen Recorder
If you are looking for a screen recording application that has a beginner-friendly interface, you can count iTop Screen Recorder. It is a screen recording application that is only available and accessible to Windows users. You do not need an experienced video editor to master and accomplish your task without background. This recorder is capable of recording your screen, gameplay, and voice. Also, you can use the webcam to overlay your face if you want tutorial-like video content. The question is, is iTop Screen Recorder good?
◆ This screen-recording tool lets users record the screen from the desktop movements, such as keyboard inputs, mouse clicks, etc.
◆ It can produce a high-resolution screen-recorded video output without lag and hassle-free. In addition, it permits users to select a portion or area of the screen based on their preference.
◆ It enables users who subscribe to the pro version to set a task schedule to record using the choice recording option. It will automatically record and stop the recording based on your set time length.
◆ It has a built-in video editor enables users to add images, filters, and stickers to their recording.
Part 2. How to Download and Use
First and foremost, visit the iTop Screen Recorder’s official website to download iTop Screen Recorder. Click the Free Download button from the main website to begin downloading. Next, proceed to the Installation process, and open the program on your desktop.
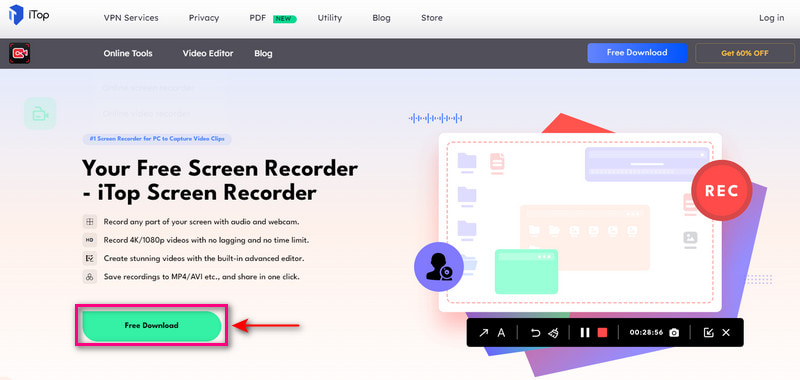
Once the screen recording tool is opened, select the recording area based on your need. You can choose the full screen or select a particular region, window, and fixed ratio. Besides the recording area, turn on the Speaker, Mic, Mouse effect, or Webcam based on your preference. This function can help you overlay your face, incorporate audio, and see your mouse movements.
Once settled, click the REC button to begin the screen recording process. You will see a second countdown before the recording starts.
When you are done recording your screen, click the Stop button from the widget on the lower-right part. After that, you can see your screen-recorded video output in your folder.
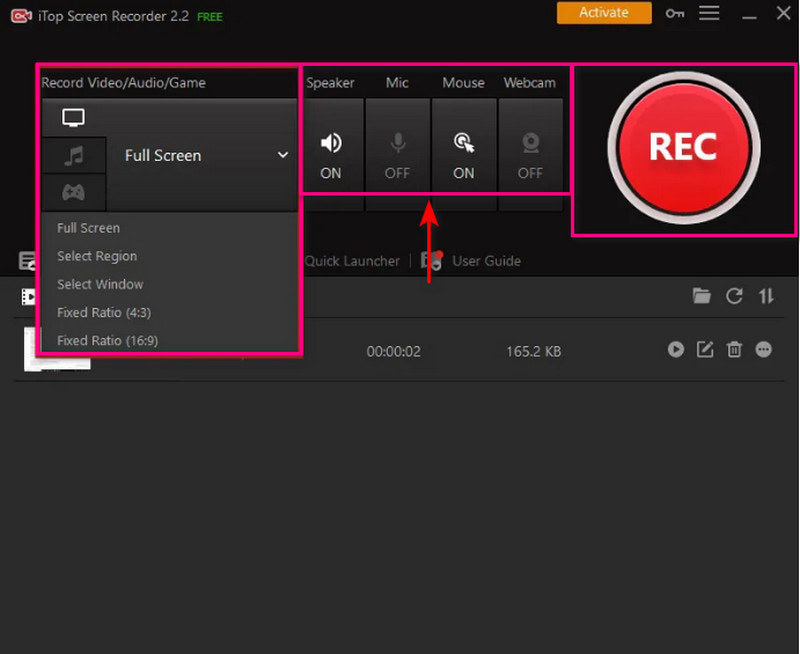
Part 3. Pros & Cons
- It is capable of recording screen activities, games, and audio
- It enables users to select a portion of the screen to record
- It has video editing functions
- It enables users to overlay faces and capture screenshots
- It is only available for Windows PC
- The free version produces a low-quality screen-recorded video output
- The free version incorporates a watermark on your screen-recorded video output
- It only supports limited file media formats
- It does not have a recording feature that enables users to set a schedule
- Subscribe to the premium version to have complete access to the program
Part 4. Best Alternative
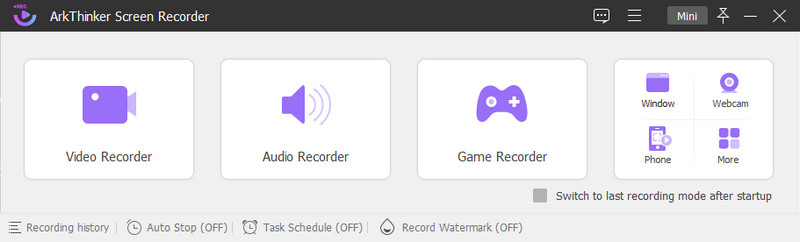
If you want the best screen recording alternative, you can count on ArkThinker Screen Recorder. It is compatible with Mac and Windows, so you do not need to worry if it is compatible with your computer. It has a beginner-friendly interface that is easy to use and control whether you are a beginner or a professional. This program has plenty of built-in recording features that benefit a first-time user like you. It can record video, audio, game, phone, and many more options quickly and hassle-free.
This program can record your screen activities. It provides various screen sizes that enable you to select the area of the screen you want to record. Also, it can overlay your face using the webcam and incorporate your audio by turning on the system sound and microphone. This program permits users to set a task schedule and choose a recording set to record their screen. At the same time, set a start time and your desired screen-recorded video length. If your video has unwanted parts, you can use the trimming options to eliminate unnecessary ones. After that, it will only retain the parts essential to your video. On top of that, it will not present a watermark on your screen-recorded video output. This screen-recording program can help you accomplish your goal in minutes. Start recording your screen activities using this tool easily and hassle-free.
- It has an intuitive interface that is easy to understand and master
- It has numerous built-in recording features
- It supports numerous popular audio and video file formats
- It has no recording time limitation
- It does not require to use of an internet connection
- It has a trimming option
- It has auto-stop and task schedule options
- No watermark embedded in your screen-recorded video output
- Subscribe to the paid version to have complete access to the program
Find More Solutions
OBS Screen Recorder: Powerful Screen and Broadcasting Tool Thorough Ways to Record Screen With Quicktime on Apple DevicesPart 5. FAQs about iTop Screen Recorder
Where does iTop screen recording save?
After your screen-recording process, you can locate the screen-recorded videos in the Video area under the My creations button.
What is the limit on iTop screen recorder free?
The free version of this program produces a low-quality, presents a watermark to your output, and has limited file formats. To avoid these limitations, you need to subscribe to the paid version of the program.
Why would I need a screen recorder?
With the help of screen recording, you can capture screen activities on your computer, phone, and other devices. In addition, a screen recorder enables users to add their faces and audio to the recordings. They can present information on the screen while applying conversation based on the context.
Conclusion
The iTop screen recording application is easy to use and offers useful built-in features and editing functions. But despite that, it has a limitation if you are only using the free paid version. It will only allow you to access the program fully if you avail of the paid or pro version. Alternatively, you can use ArkThinker Screen Recorder to accomplish your task to record your screen activities. Also, you can overlay your face and add your audio while the screen is being recorded. With this program, you can produce the high-quality screen-recorded video you wish to have.
What do you think of this post? Click to rate this post.
Excellent
Rating: 4.9 / 5 (based on 362 votes)
Relative Articles
- Record Video
- Detailed Guide to Record Screen or Videos on Mac Computers
- Best Game Recorder to Capture Gameplay [Reliable Tools + Reviews]
- Best Screen Recorders for Windows, Mac, iPhone, and Android
- Best Screen Recorders for Windows, Mac, iPhone, and Android
- Best Screen Recorders for Windows, Mac, iPhone, and Android
- Actionable Methods to Screen Record on Android Phone or Tablet
- 3 Best Ways to Tell You How to Screen Record on Chromebook
- Apowersoft Screen Recorder: Record Screen with Audio at Once
- How to Record TikTok Video on Computer and Mobile
- Quick Ways to Record Facetime With Audio on Apple Devices



