Top 6 Ways to Record a Webinar: Apply on Any Common Devices
The widespread use of the Internet has made it the new trend to hold online meetings. It enables attendees to ignore the barriers of distance, which greatly increases productivity. Webinar is one of the most popular mediums for exchanging ideas and conducting discussions. But in a live conference, you may miss some information and need to record the webinar to review the content. We have provided 6 tools for different devices to help you record your meetings, so let's explore together.
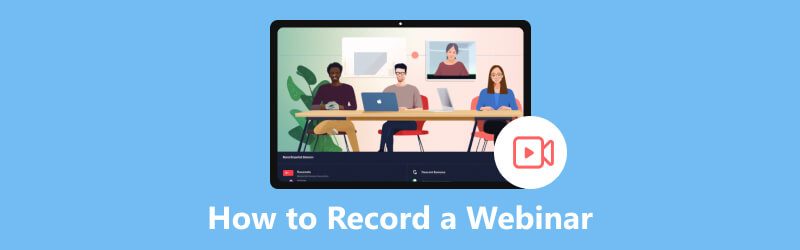
- GUIDE LIST
- Part 1. Why do We Need to Record Webinar
- Part 2. How to Record a Webinar on Windows and Mac
- Part 3. How to Record a Webinar Online
- Part 4. How to Record a Webinar on Android Phone
- Part 5. FAQs of Webinar Recording
Part 1. Why do We Need to Record Webinar
In a webinar, it's difficult to demand everyone's full attention. And each person may output important information while discussing an issuer. In order to avoid participants missing important information, it is necessary to apply video conference recording in time for later review.
Some participants may miss the meeting content due to some uncontrollable factor like an unexpected event makes them unable to attend the meeting on time, the internet connection is not working properly, etc. If the webinar can be recorded, those who cannot attend the meeting can watch the video afterward to compensate for the missed content.
Also, it can be accepted that your notes about the meeting can be recovered, and with the recorded videos in hand, you can always retrieve the lost records.
Additionally, maybe sometimes you use Facetime in less formal meetings, then you can also click here to see how to record a Facetime call.
Part 2. How to Record a Webinar on Windows and Mac
If you want to record a webinar, then some webinar recording software might be what you need. We have provided tools for different systems for you to choose from according to your needs.
ArkThinker Screen Recorder
ArkThinker Screen Recorder is an excellent video recorder that enables you to record a webinar while watching it on your Windows or Mac device. The computer screen can be captured freely with your operations. While ensuring clear and smooth video recording, this tool can also capture sound in high quality from the system and microphone at the same time. If you do the presentation, you can also check your performance by the online conference recording.
Here are the simple steps.
Download ArkThinker Screen Recorder and install it on your computer. Then open it, and click Video Recorder.
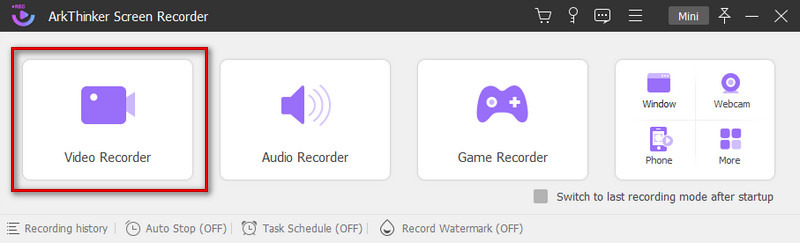
Press Custom. In the drop-down list, choose Select region/window, and you can select from the preset sizes. Or you can enter the size you want in the box under Full.
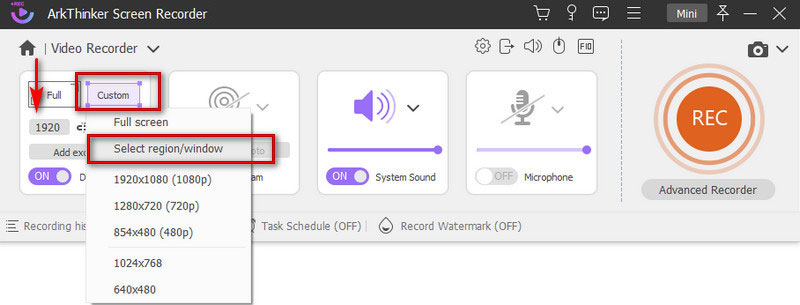
After selecting the window, press REC to start. Wait for a countdown of three seconds before the recording begins.
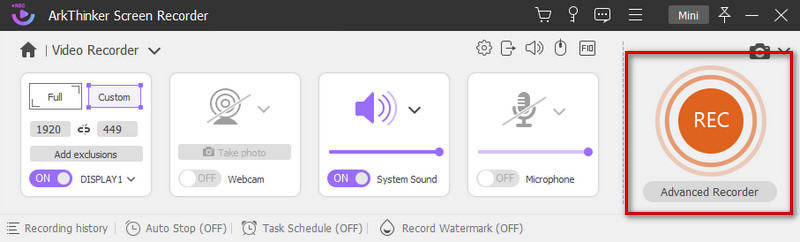
You can press the Pause icon to pause the video recording. If you want to end the recording, click the Stop icon.
After you press the Stop button, the video you recorded will appear in a new pop-up window. You can preview it and edit it by dragging the process bar or trying our Advanced Trimmer. Then Press Done. Your video will be saved on your computer.
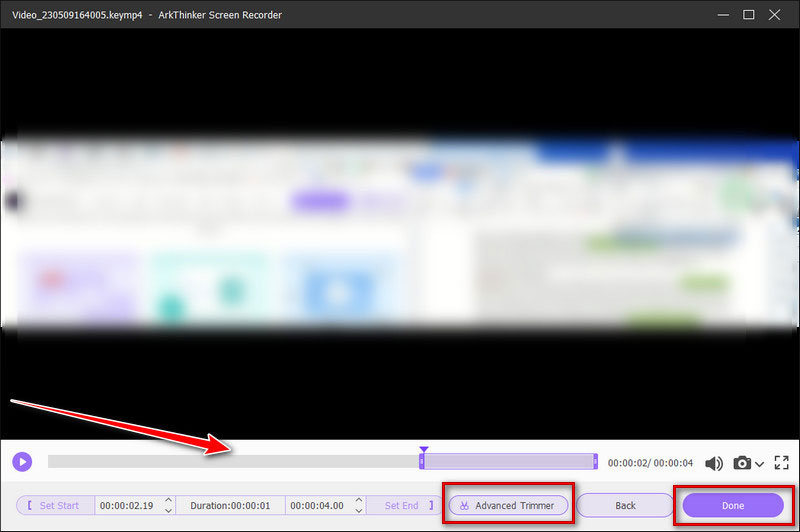
Game Bar for Windows
If you are a Windows user, then you can choose Game Bar as a recorder to help you record a full webinar. Game Bar is a built-in tool for Windows 10. Its operation is very basic. You do not need to spend much effort to get familiar with its usage.
Here are the detailed steps.
Open Game Bar on your PC by pressing the Windows key + G on your keyboard simultaneously.
Click Start Recording or Win + Alt + R to start recording the webinar. In the right sidebar, you can adjust the volume.
You can view your videos by clicking See my captures.
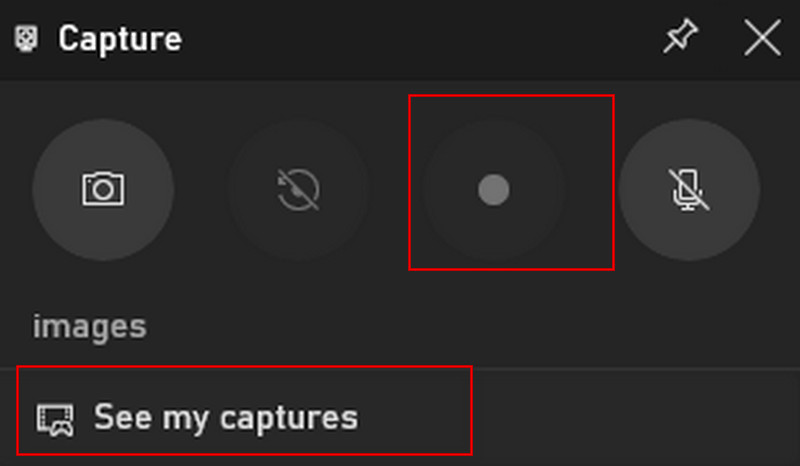
QuickTime Player for Mac
You can record a webinar on Mac through QuickTime Player if you are a Mac user. QuickTime Player is a built-in software in your Mac, and it is a multimedia player as well as a free screen recorder. But unfortunately, it only supports recording the external voice that comes from your microphone. You cannot capture internal audio on your Mac.
Here are the steps you can follow.
Open the QuickTime Player, and choose File. In the drop-down list, click New Screen Recording.
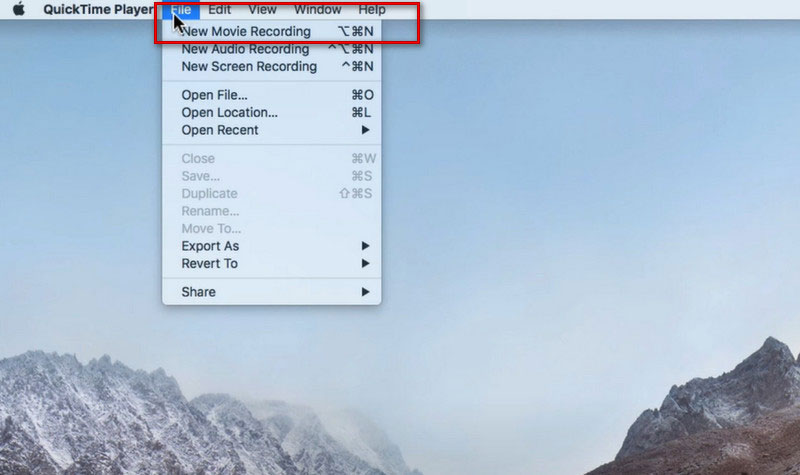
Click the Record button in the new window jumped out. And you can adjust the settings by pressing the arrow down button.
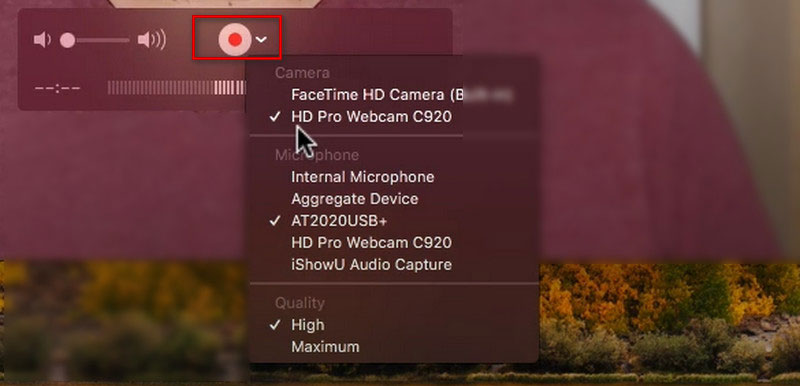
Part 3. How to Record a Webinar Online
If you don't want to download additional screen recording software, try using ArkThinker Free Screen Recorder Online. It is 100% free and is easy to use. This tool also offers a service of recording video with audio without quality loss and can be used as an online meeting recorder while you are attending a meeting.
Here are the steps.
Open ArkThinker Free Screen Recorder Online and press Start Recording Video. You need to download ArkThinker Launcher first.
Click the Record button from the bottom bar to start.
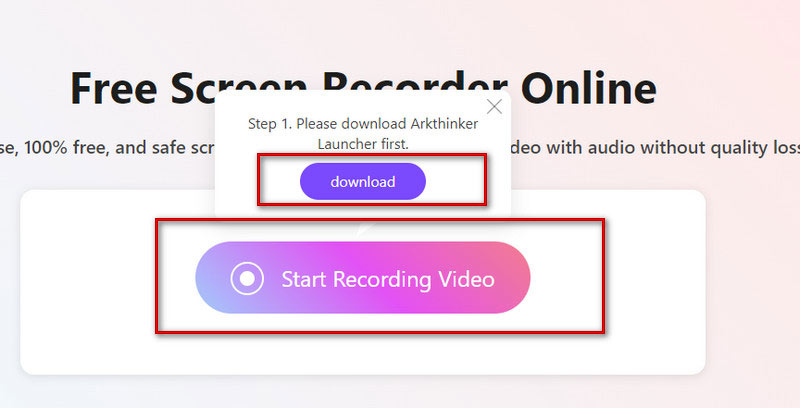
Click REC to begin recording your screen, and click Stop when finished.
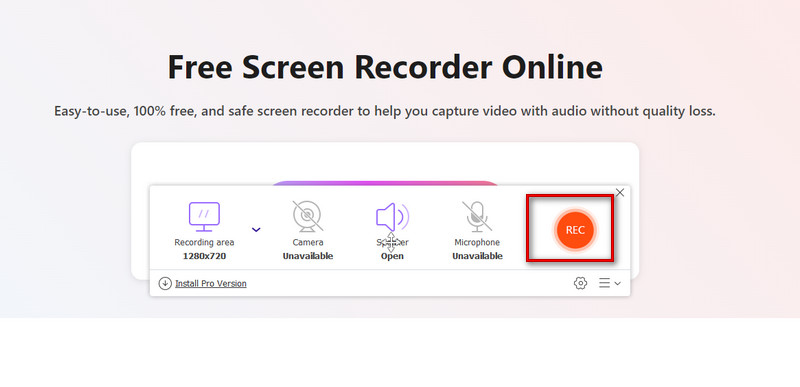
Part 4. How to Record a Webinar on Android Phone
Sometimes participants encounter situations where they do not have easy access to a computer, so they need to participate in a webinar via cell phones. Here we provide a tool for recording a webinar on an Android phone.
Screen Recorder
As a tool that comes with Android phones, Screen Recorder is the best App to record webinars. This also means you don't need to download additional third-party software. If you want to record a webinar on Android, follow these steps.
Drop down the notification bar from the top of the screen. Tap Screen Recorder.
Adjust the resolutions, audio, and other options as you need.
Tap the red icon to start recording.
Tap the Stop icon to end your recording.
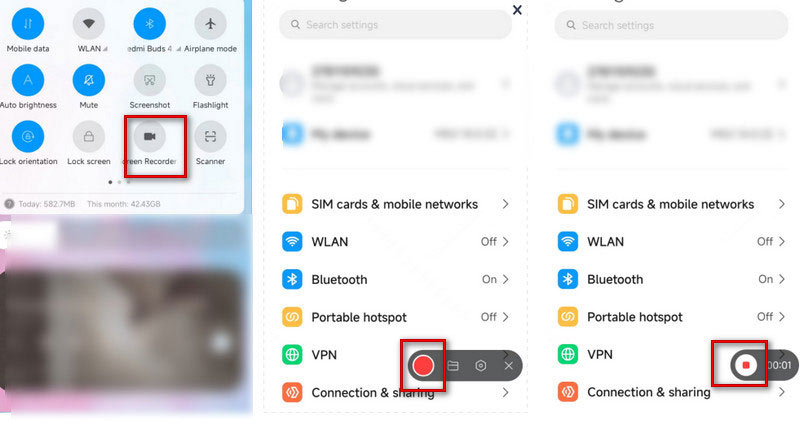
You can also try the best screen recording tool to record Webinar on your computer, which can make the meeting screen magnified and bring you a better experience.
Part 5. FAQs of Webinar Recording
Can I record a webinar if I am not the host?
Participants can, of course, also record. But you need to seek permission from the host first, and then you are free to record the session once you are allowed to do so.
Is a webinar like Zoom?
Zoom meetings are ideal for more interactive sessions where you want to have a large audience or break up the session into smaller groups. A webinar is more like a virtual lecture hall or auditorium. Webinars are perfect for large audiences or events that are open to the public.
How to record a webinar on iPhone?
You can simply use the pre-installed tool to screen record on your iPhone. Choose the Control Center and tap Screen Recording, or you can find it in the Settings icon. Then turn on the microphone, and start recording. When you are done, press the Stop icon. Your video will be saved in Photos.
Conclusion
In order not to miss the content, people tend to record a webinar when they participate in one and for reviewing later. This article provides 4 common ways to record sessions and the best webinar recording software to help you under different conditions. You can choose the one that suits your situation.
What do you think of this post? Click to rate this post.
Excellent
Rating: 4.9 / 5 (based on 312 votes)
Find More Solutions
OBS Screen Recorder: Powerful Screen and Broadcasting Tool How to Enable Google Meet Recording on Your Desktop How to Record TikTok Video on Computer and Mobile Quick Ways How to Record a Teams Meeting [Attested Methods] Matchless Process on How To Record Audio on Android Devices Mic Recorder Tools: Record Your Voice From the MicrophoneRelative Articles
- Record Video
- Detailed Guide to Record Screen or Videos on Mac Computers
- Best Game Recorder to Capture Gameplay [Reliable Tools + Reviews]
- Best Screen Recorders for Windows, Mac, iPhone, and Android
- Best Screen Recorders for Windows, Mac, iPhone, and Android
- Best Screen Recorders for Windows, Mac, iPhone, and Android
- Actionable Methods to Screen Record on Android Phone or Tablet
- 3 Best Ways to Tell You How to Screen Record on Chromebook
- Apowersoft Screen Recorder: Record Screen with Audio at Once
- How to Record TikTok Video on Computer and Mobile
- Quick Ways to Record Facetime With Audio on Apple Devices



