How to Record Zoom Meetings on Your Computer and Mobile Device
As remote working becomes more popular, Zoom and other online conference services are increasingly prevalent. Currently, it has become one of the most important communication and collaboration platforms. Sometimes, you may need to record Zoom meetings and save the information to your digital device. Anyway, this guide tells you the actionable methods in various situations and demonstrates how they work in detail. So that you can keep significant information for viewing later or sharing with others.
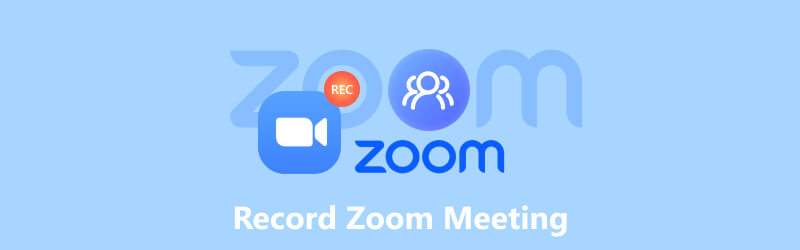
- GUIDE LIST
- Part 1. How to Record a Zoom Meeting
- Part 2: Where Do Zoom Recordings Go
- Part 3: How to Edit a Zoom Recording
- Part 4. FAQs about Recording Zoom Meetings
Part 1. How to Record a Zoom Meeting
The good news is that Zoom comes with the capability to record meetings on both your computer and mobile device. Moreover, the built-in recording feature is pretty simple and available to free and paid users.
How to Record a Zoom Meeting on a Desktop
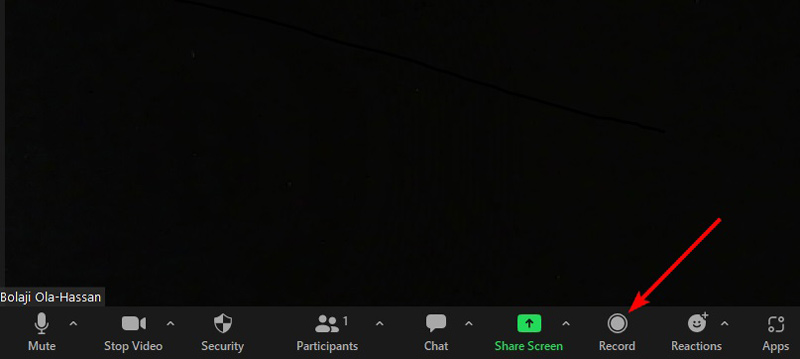
Open the Zoom client on your desktop, and organize a meeting.
Click the Record button at the bottom to begin recording the Zoom meeting. Then you will see the recording indicator.
When the meeting is done, click the Stop icon on the indicator. You can also pause the recording during the meeting by hitting the Pause icon.
How to Record a Zoom Meeting on Mobile
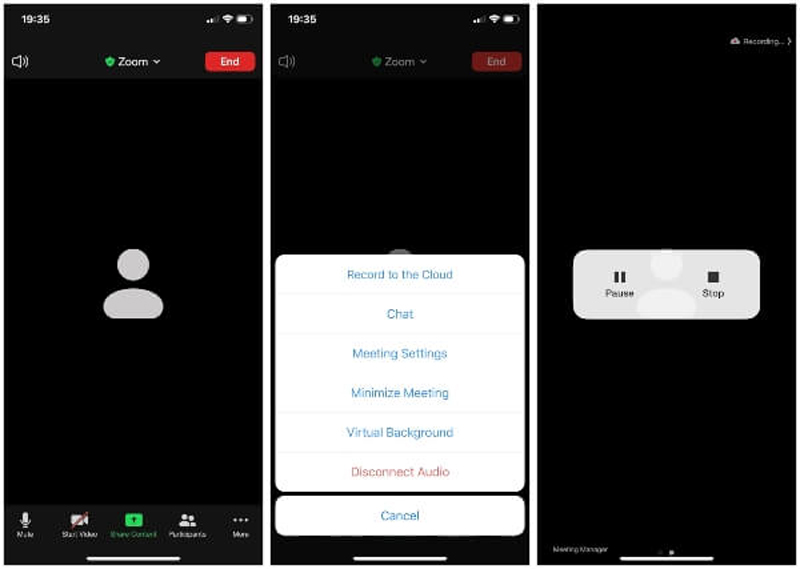
Run the Zoom app on your mobile device, and host a meeting.
Tap the Record icon on the control toolbar. Then press Record to the Cloud on the pop-up dialog to initiate recording the Zoom meeting on your iPhone or Android phone.
When you want to stop recording, tap the Stop button.
Note: Only pro, business, education, and enterprise accounts are allowed to record Zoom meetings on mobile devices.
How to Record a Zoom Meeting without Permission
Can you record a Zoom meeting? The answer is yes if you are the host of the meeting. If you are a participant, you must get the permission. Moreover, all participants will get a notification once you start recording meetings on Zoom. Fortunately, ArkThinker Screen Recorder can resolve this problem. It enables you to record Zoom meetings secretly.
- Record Zoom meetings secretly with one click.
- Add your face and/or voice to Zoom recordings.
- Optimize video quality automatically.
- Not require permissions or send notifications.
Here are the steps to record a Zoom meeting:
Install Zoom recorder
Launch the best Zoom recorder once you install it on your desktop. Select Video Recorder to open the main interface. If you just want to record the sound, choose Audio Recorder instead.

Record a Zoom meeting
Turn on the Display option, and set the recording area according to the Zoom meeting. Enable System Sound and adjust the volume. To add your reactions to the meeting recording, toggle on Webcam and Microphone too. As long as the Zoom meeting starts, click the REC button to begin recording the Zoom meeting after the countdown.

Edit and save the recording
When you wish to stop recording, press the Stop icon and you will be presented with the preview window. Here you can play the recording and remove unwanted clips. At last, click the Save button. The Zoom recorder also provides bonus tools, such as editing metadata, trimming recordings, video compression, converting format, and more, and you can find them on the Editing Tools bar.

Part 2: Where Do Zoom Recordings Go
Some people asked where Zoom saved recordings. The answer is a bit complex. By default, Zoom recordings are stored directly in your Documents folder on Windows in MP4 format. Audio-only recordings are saved in M4A format. The path of Zoom recordings on Windows is C:Users [Username]DocumentsZoom.
On Mac, you can find Zoom recordings in Finder. The path is /Users/ [Username]/Documents/Zoom.
If you intend to change where Zoom recordings go, sign in to your Zoom desktop client, click your profile, and choose Settings. Click the Recording button, and locate the Local Recording area. To view the location, choose Open. To change the default location, click Change.
The users with paid subscriptions, such as Pro, Business, Education, and Enterprise accounts, can save Zoom meeting recordings to Zoom Cloud provider.
Bear in mind that it is not possible to record locally from an iOS or Android device. You can only record Zoom meetings with a paid account on your mobile device.
Part 3: How to Edit a Zoom Recording
The built-in Zoom recorder does not include any feature for editing. It means that you have to edit a Zoom meeting recording with a third-party tool. ArkThinker Video Converter Ultimate, for example, is the best option to do the job.
- Edit Zoom meeting recordings with one click.
- Batch process multiple recordings at the same time.
- Support almost all video and audio formats.
- Enhance video quality automatically using AI technology.
After recording a Zoom meeting, follow the steps below to retouch it:
Open a recording
Install the best video editor on your hard drive and launch it. Go to the Toolbox window from the top ribbon and you will get all video editing tools. Choose the desired tool, such as Video Trimmer, and click the + icon to open the Zoom recording.

Edit a Zoom recording
Now, you can edit the recording on the timeline. Play the video and click Set Start at the new beginning frame. Then hit Set End at the new end position. Next, click Add Segment button to add the clip to the list. Then you can trim other parts of the recording.

With the video editor, you can do lots of editing for Zoom recordings, such as trimming and splitting, cropping, enhancing, color correction, rotating, flipping, reversing, and more. You can explore these features on the Toolbox window. To convert the video format, go to the Converter window.
Part 4. FAQs about Recording Zoom Meetings
Can I record a Zoom meeting if I am not the host?
If you are not the host of the desired Zoom meeting, you must access permission from the host. The alternative solution is to use third-party meeting recorder software.
Why is there no record button on Zoom as a host?
If you cannot find the Record button on Zoom even if you are the host, it means that you have to subscribe to a paid account. Plus, you must be a paid subscriber when recording a Zoom meeting on your handset.
Does Zoom detect screen recording?
When you switch to screen recording, Zoom will always let the host and other attendees know. However, Zoom cannot detect screen recording if you use a third-party meeting recorder.
Conclusion
This tutorial demonstrated how to record Zoom meetings on your desktop or mobile phone. The built-in recording feature is the easiest way to save important meetings to your account or hard drive. ArkThinker Screen Recorder offers more powerful features and custom options. ArkThinker Video Converter Ultimate allows you to edit Zoom recordings easily. If you have other questions about this topic? Please feel free to leave a message below this post and we will reply to it as soon as possible.
What do you think of this post? Click to rate this post.
Excellent
Rating: 4.9 / 5 (based on 251 votes)
Find More Solutions
2 Ways to Screen Record Snapchat Without Others Knowing Vimeo Screen Recording: Learn How to Record in Vimeo Record Skype Calls: A Step-by-step Guide to Get Skype Video Calls Top 6 Lecture Recorder Apps & Software for Mobile and Desktop Users Amazon Voice Recorder Review: Pricing, Features & Best Alternative A Tutorial to Record Webinar: For Windows, Mac, iPhone & AndroidRelative Articles
- Record Video
- Record Skype Calls: A Step-by-step Guide to Get Skype Video Calls
- A Tutorial to Record Webinar: For Windows, Mac, iPhone & Android
- Vimeo Screen Recording: Learn How to Record in Vimeo
- 2 Ways to Screen Record Snapchat Without Others Knowing
- Leading GIF Recorder to Capture Animated GIFs [Detailed Reviews]
- AZ Screen Recorder: Screencasting Application for Android Devices
- iTop Screen Recorder: Capture Screen Activities & Create Videos
- Quick Ways How to Record a Teams Meeting [Attested Methods]
- Detailed Guide to Record Screen or Videos on Mac Computers
- Best Game Recorder to Capture Gameplay [Reliable Tools + Reviews]



