3 решения для удаления ненужных частей видео на часто используемых устройствах
После съемки видео с ненужными частями в начале или конце вы можете обрезать его и удалить ненужные клипы. Продолжайте читать, если вы не знаете как вырезать части видео.
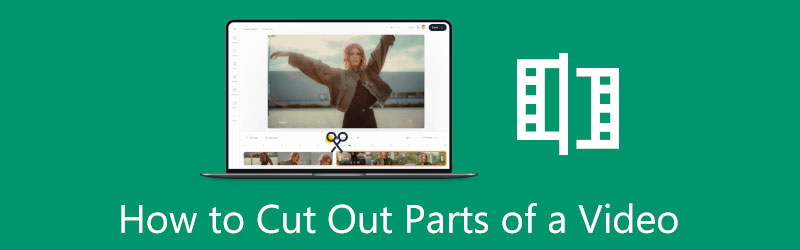
В этом посте рассматриваются три метода вырезания ненужных фрагментов из видео. Если вы хотите удалить ненужные части из видео на портативных устройствах iOS/Android или вырезать части видео на компьютере, вы можете использовать соответствующий триммер видео, который поможет вам в этом.
- СПИСОК РУКОВОДСТВ
- Часть 1. Как удалить ненужные части видео на iPhone
- Часть 2. Вырезание частей видео на Android
- Часть 3. Удаление ненужных частей из видео на компьютере
- Часть 4. Часто задаваемые вопросы о том, как вырезать части видео
Часть 1. Как вырезать части видео на iPhone и iPad
Многие базовые функции редактирования разработаны в iOS для пользователей iPhone и iPad, позволяющих напрямую редактировать видеоклипы. Если вы хотите вырезать части видео на своем iPhone, вы также можете положиться на встроенную функцию обрезки. Эта часть поможет вам удалить ненужные части на iPhone в начале или конце видео.
Функции редактирования iOS разработаны в Фото приложение. Поэтому, когда вам нужно вырезать части видео, вам следует открыть его в Фото приложение в первую очередь.
После того, как вы откроете видеоклип, вы можете нажать на значок Редактировать кнопку в правом верхнем углу, чтобы отобразить дополнительные параметры редактирования. Коснитесь видео на временной шкале, чтобы выделить его. Теперь вы можете вырезать части видео, перетаскивая полосы обрезки в начале и конце временной шкалы видео.

Встроенный проигрыватель поможет вам просмотреть видео и напрямую проверить результат обрезки. После удаления ненужных частей из видео вы можете нажать Сделанный в правом нижнем углу, чтобы сохранить это отредактированное видео на вашем iPhone. Это обрезанное видео заменит исходный файл в Фото приложение.
Часть 2. Как вырезать части видео на телефоне Android с помощью Google Photos
В Android нет функций редактирования видео или изображений. Поэтому, когда вам нужно вырезать часть видео на вашем устройстве Android, вы не можете сделать это напрямую в приложении «Фотографии». Вместо этого вы можете перейти к Google Фото приложение для обрезки видео. Вы должны знать, что Google Фото Приложение предварительно установлено на большинстве устройств Android для управления различными медиафайлами. Он поможет вам легко вырезать части видео на телефоне Android.
Откройте видео, которое хотите вырезать, в Google Фото приложение. Вам понадобится учетная запись Google для входа и доступа к видео на вашем устройстве Android. Кроме того, вы должны предоставить приложению права доступа к вашим видео.
Нажмите Редактировать значок для отображения параметров редактирования. Чтобы вырезать части видео, коснитесь и перетащите Обрезать ручки чтобы выбрать конкретную часть видео, которую вы хотите сохранить. После обрезки видео вы можете нажать значок Сохранить копию кнопку в правом нижнем углу, чтобы сохранить обрезанное видео.

Часть 3. Как удалить ненужные части из видео на вашем компьютере
Если вы хотите вырезать части видео на своем компьютере, вы можете попробовать использовать мощный Видео конвертер Ultimate. Он имеет простой в использовании Видео Триммер для вас, чтобы вырезать видео и удалить ненужные части. Более того, он позволяет быстро объединить несколько фрагментов видео в один новый файл.
Сначала загрузите и установите этот Video Converter Ultimate на свой ПК с Windows 11/10/8/7 или Mac. Запустите его, нажмите кнопку Ящик для инструментов вкладку, а затем прокрутите вниз, чтобы открыть ее. Видео Триммер инструмент.

В новом всплывающем окне Video Trimmer нажмите кнопку + значок, чтобы выбрать и импортировать видео. Этот видеорезак отлично поддерживает видео 8K/5K/4K UHD, 1080p/720p HD и обычные SD-видео во всех часто используемых видеоформатах, включая MP4, MKV, WMV, AVI, FLV, MPEG и MOV.
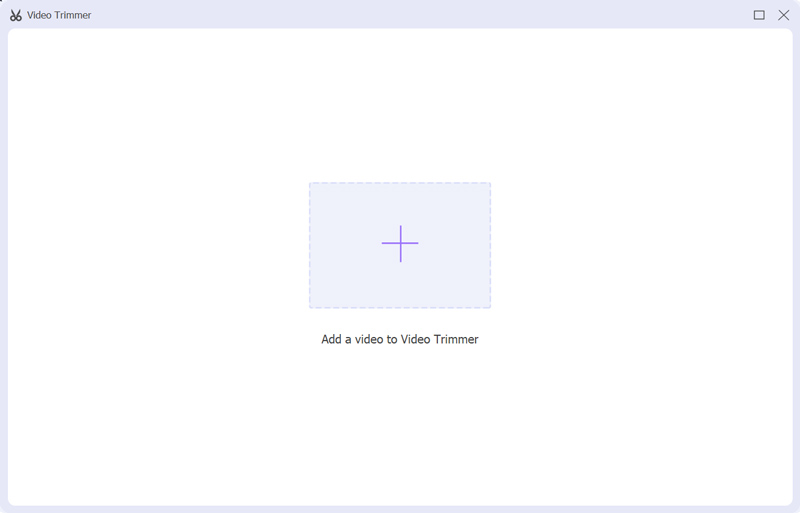
Его встроенный медиаплеер автоматически воспроизведет видео сразу после его загрузки. Чтобы вырезать части видео, свободно перетаскивайте левую и правую ползунки на индикаторе выполнения. Кроме того, вы можете напрямую ввести начальную и конечную точки, чтобы обрезать видео. Этот инструмент обрезки видео также обеспечивает Быстрое разделение и добавление сегмента функции. Вы можете использовать их для удаления ненужных частей из вашего видео.

Прежде чем экспортировать обрезанное видео, вы можете нажать кнопку Выход поле для установки параметров вывода видео и звука в соответствии с вашими потребностями. Вы можете выбрать подходящий формат видео, качество, разрешение, частоту кадров, кодировщик, аудиоканал, битрейт и многое другое в меню Настройки вывода окно. Позже, пожалуйста, нажмите кнопку Экспорт кнопка, чтобы сохранить обрезанное видео без перекодирования.
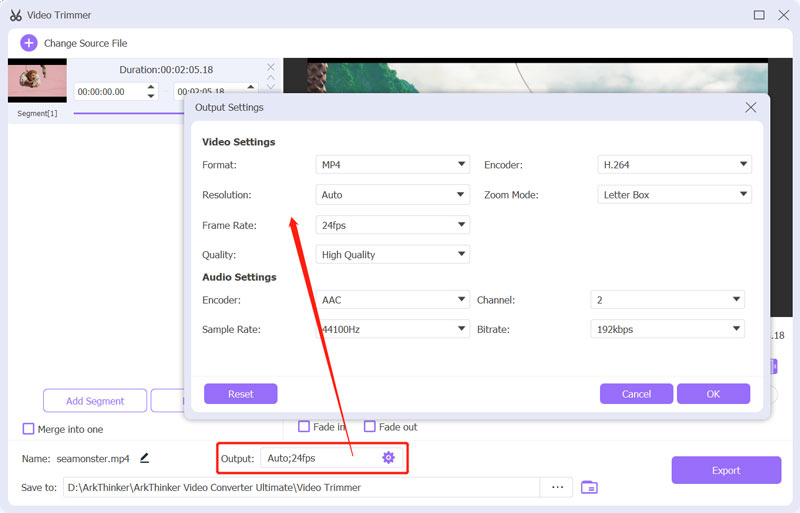
Часть 4. Часто задаваемые вопросы о том, как вырезать части видео
Как вырезать части видео на моем Mac с помощью iMovie?
Откройте приложение iMovie на своем Mac, создайте новый проект и импортируйте видеофайл. Вам необходимо перетащить добавленное видео на временную шкалу для последующей обрезки. Нажмите на свой видеоклип на временной шкале, чтобы выделить его. После этого вы можете легко перетаскивать начальный и конечный маркеры, чтобы вырезать части видео на лучший триммер для фильмов.
Могу ли я восстановить обрезанное видео на своем Android?
Вы можете легко найти исходное видео и обрезанный файл в приложении Google Фото. Если вы обрезали видео с помощью Google Фото, вы можете быстро восстановить его. Как упоминалось выше, Google Фото сохранит отредактированное видео как отдельный файл.
Как вырезать части видео онлайн?
Многие инструменты для редактирования и резки видео, предлагаемые в Интернете, могут помочь вам вырезать части видео прямо в веб-браузере. Если вы не знаете, какой из них вам следует использовать, вы можете попробовать популярные, такие как Adobe Express, Kapwing, Clideo или VEED.IO.
Заключение
В этом посте мы в основном говорили о том, как обрезать видео и удалить из него ненужные части. Вы можете научиться трем различным способам вырезать части видео на iPhone, телефоне Android и компьютере.
Что вы думаете об этом посте. Нажмите, чтобы оценить этот пост.
Отличный
Рейтинг: 4.7 / 5 (на основе 174 голоса)
Найдите больше решений
Подробное руководство о том, как обрезать видео на телефоне Android Video Enhancer – Как улучшить качество и разрешение видео Как перевернуть видео на iPhone, Android, Mac/ПК и в Интернете Удалить звук из видео – отключить звук видео на разных устройствах Видеофильтр – Как добавить и поставить фильтр на видео 2022 Изменить разрешение видео – уменьшить или увеличить разрешение видеоСоответствующие статьи
- Редактировать видео
- 10 лучших резаков MP4 для устройств Windows, Mac, iPhone и Android
- Как повернуть видео в iMovie на iPhone, iPad и Mac
- 3 инструмента для ротации видео, позволяющие бесплатно вращать видеоклип онлайн
- Как перевернуть или отразить видео на iPhone, Android и Mac/ПК
- Как перевернуть видео в iMovie на iPhone, iPad и Mac 2022 г.
- Узнайте, как вращать и переворачивать видео в VLC Media Player
- Разделите свой большой видеофайл с помощью трех лучших триммеров 2022 года для фильмов
- Подробное руководство о том, как обрезать видео на телефоне Android
- Как вырезать части видео на компьютере iPhone Android
- Узнайте, как вырезать видеоклип в Adobe After Effects 2022



