Добавление или удаление водяных знаков на GIF-файлах: надежные инструменты для использования
Водяной знак — это тип сообщения, которое может представлять собой логотип, подпись или подпись, наложенную на изображение или видео. Водяной знак имеет важное значение, поскольку он защищает авторские права на вашу работу и гарантирует, что никто не сможет изменить ее без вашего разрешения.
GIF-файлы также имеют встроенный водяной знак. Водяной знак часто размещается в разных местах и положениях кадра; это может быть слева, справа, сверху или снизу. Иногда водяной знак отвлекает внимание, поэтому его можно удалить, чтобы подчеркнуть основной объект. Итак, в этом посте будет представлено приложение, которое поможет вам добавить или удалить водяной знак из GIF. Таким образом, вы можете контролировать, добавлять ли водяной знак в свое творение или удалять существующий водяной знак в GIF.

- СПИСОК РУКОВОДСТВ
- Часть 1. Как удалить водяной знак из GIF
- Часть 2. Как добавить водяной знак в GIF
- Часть 3. Часто задаваемые вопросы о водяных знаках GIF
Часть 1. Как удалить водяной знак из GIF
1. Удалить водяной знак из неподвижного изображения GIF.
Если вы ищете отличное приложение, способное эффективно удалить водяной знак — ArkThinker Бесплатное онлайн-удаление водяных знаков для вас. Это приложение полностью работает онлайн и выполняет свою работу по удалению водяных знаков. Он также может эффективно удалять водяные знаки из GIF. Когда вы используете это приложение, оно гарантирует, что оно удалит водяной знак максимально быстро. Кроме того, вы можете легко использовать это онлайн-приложение, поскольку оно имеет удобный интерфейс. Он понятен и прост в использовании, поскольку процесс удаления водяного знака легко понять. Чтобы начать процесс, выполните следующую процедуру.
Посетите бесплатное средство для удаления водяных знаков онлайн
Чтобы получить полный доступ к онлайн-приложению, перейдите по указанной ссылке.
Добавить файл в начало
В главном интерфейсе нажмите Добавить файл в начало чтобы загрузить свое изображение. Выберите GIF-файл из своей папки с водяным знаком, который вы хотите удалить.
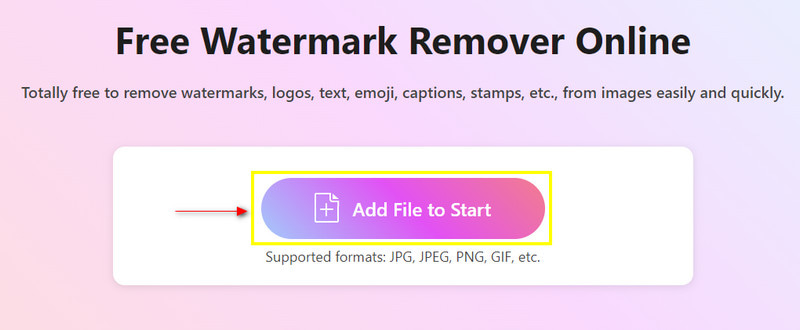
Выделите водяной знак
Как только ваше изображение будет размещено на главном экране, выделите водяной знак, поместив курсор вокруг водяного знака с помощью кисти, лассо или многоугольника.
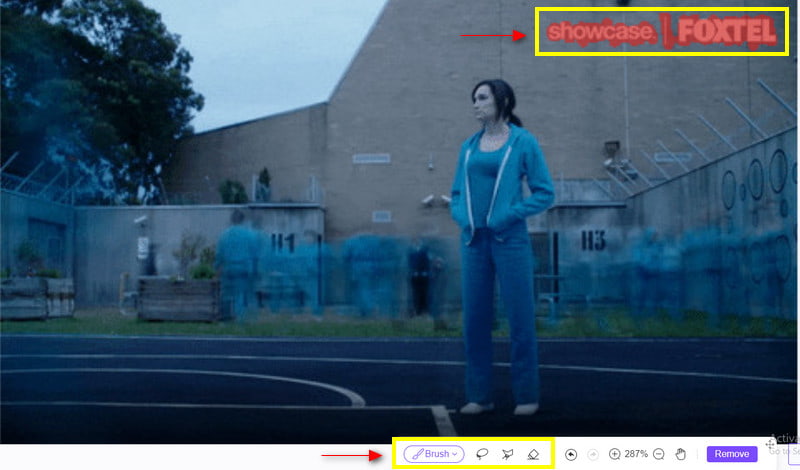
Удалить водяной знак
Как только вы уже выделили водяной знак, нажмите кнопку Удалять кнопку в нижней части экрана. После выбора этой опции подождите несколько секунд, чтобы навсегда удалить водяной знак с изображения. Оттуда вы можете просмотреть свое изображение без встроенного водяного знака.
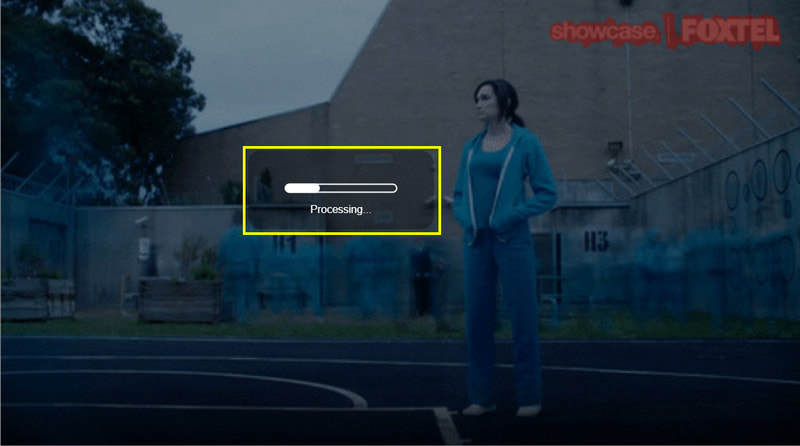
Загрузите свой результат
После удаления водяного знака нажмите кнопку Скачать кнопку, чтобы сохранить результат.
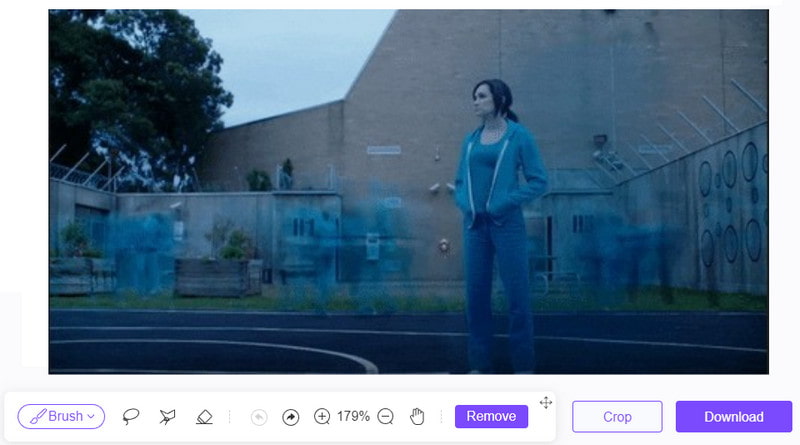
2. Удалить водяной знак из анимированного GIF-файла
Пикскат способен внести изменения или изменения в ваше изображение. Его обычно используют для создания плакатов, баннеров, миниатюр и других публикаций в социальных сетях. Кроме того, он отлично удаляет фон с изображений, что позволяет улучшить изображение, сделать фон более прозрачным и, что наиболее важно, удалить водяные знаки. Если вы предпочитаете этот онлайн-инструмент, следуйте приведенному ниже руководству.
Посетите главный веб-сайт, чтобы получить полный доступ к онлайн-инструменту.
Нажмите кнопку Удалить водяной знак сейчас кнопка. После того, как вы нажмете на нее, вы перейдете на другую вкладку. Оттуда нажмите кнопку Загрузить изображение и выберите изображение в своей папке.
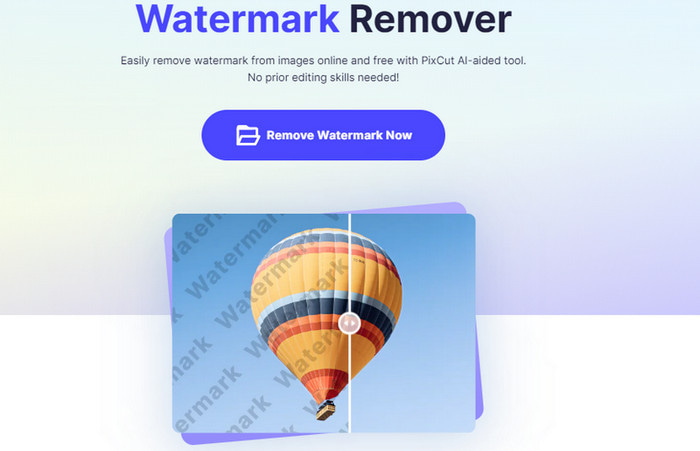
Как только изображение будет размещено на главном экране, наведите курсор на водяной знак и выделите его.
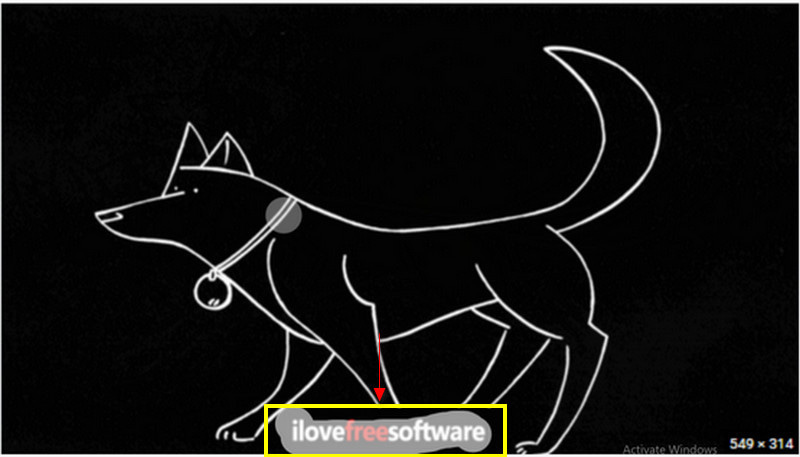
Нажмите кнопку Начать удаление кнопку на левой стороне, чтобы навсегда удалить водяной знак.
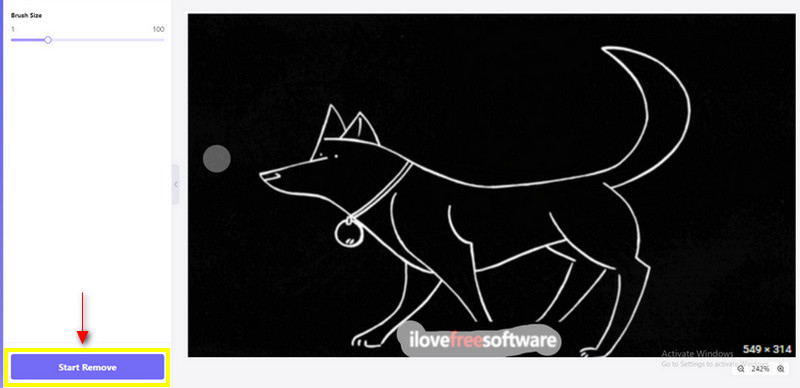
После нескольких секунд ожидания удаления водяного знака вы теперь можете просмотреть свое изображение без водяного знака. Нажмите кнопку Скачать чтобы сохранить окончательный результат.
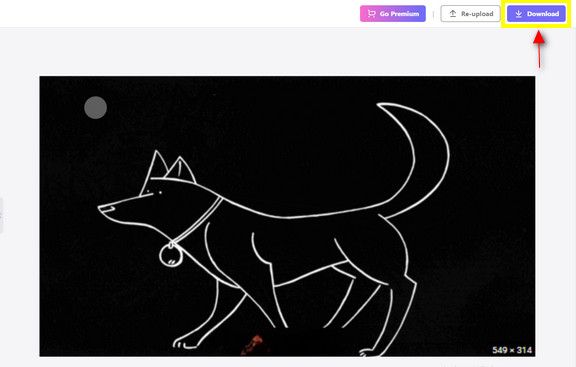
3. Удалить водяной знак из видео в GIF
Если вы предпочитаете использовать программу, которая удаляет водяные знаки из вашего видео, вы все равно можете рассчитывать на ArkThinker Конвертер видео Ultimate. Он имеет встроенную функцию водяных знаков для видео, которая позволяет удалять ненужные водяные знаки с вашего видео. Это приложение умеет удалять водяные знаки не только с фотографий, но и с видео. Он прекрасно удаляет водяной знак, просто наведя на него курсор. Чтобы использовать это приложение, выполните указанные действия.
Загрузить и установить
Чтобы получить полный доступ, скачайте, установите и запустите приложение.
Кнопка «Навигация по панели инструментов»
В главном интерфейсе программы нажмите кнопку Ящик для инструментов вкладку, которую вы можете увидеть в правой части экрана. Перейдя на эту вкладку, вы увидите множество инструментов, но продолжайте поиск. Удаление водяных знаков с видео.
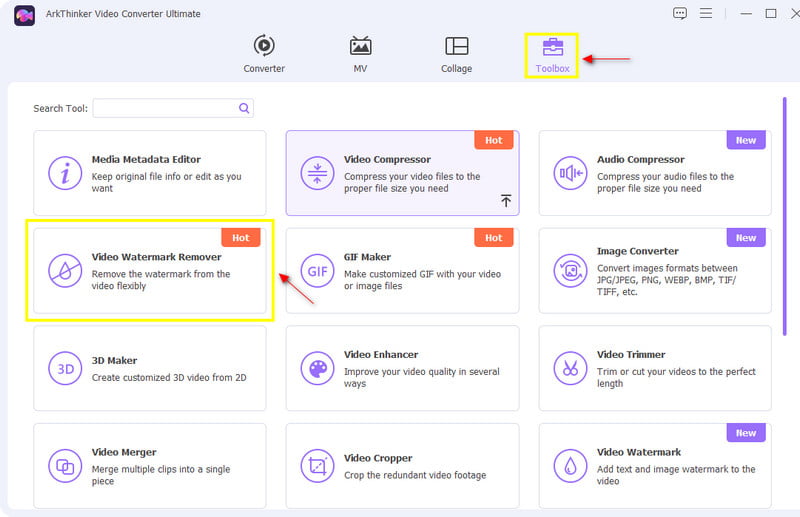
Добавить видео
Как только вы нажмете Инструмент, Добавьте видео в программу для удаления водяных знаков видео появится на вашем экране. Нажмите кнопку (+) значок для загрузки видео. Как только вы нажмете этот значок, ваша папка автоматически появится на вашем экране. Оттуда выберите видео, на котором есть водяной знак.
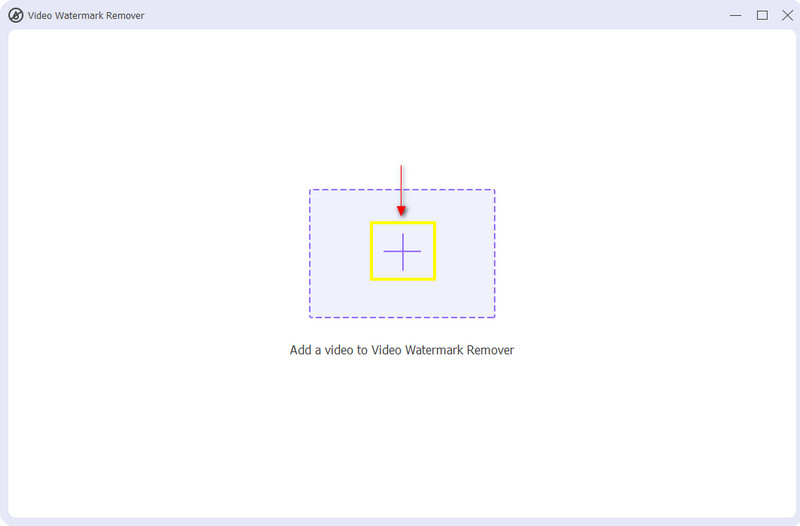
Удалить водяной знак
Когда ваше видео уже размещено на экране предварительного просмотра, нажмите + Добавить область удаления водяных знаков. Как только вы нажмете эту кнопку, на вашем экране появится регулируемая рамка. После этого перетащите регулируемую рамку на водяной знак, представленный в вашем видео. Как вы заметили, просто поместив рамку на водяной знак, сразу видно, как можно легко и эффективно удалить водяной знак.
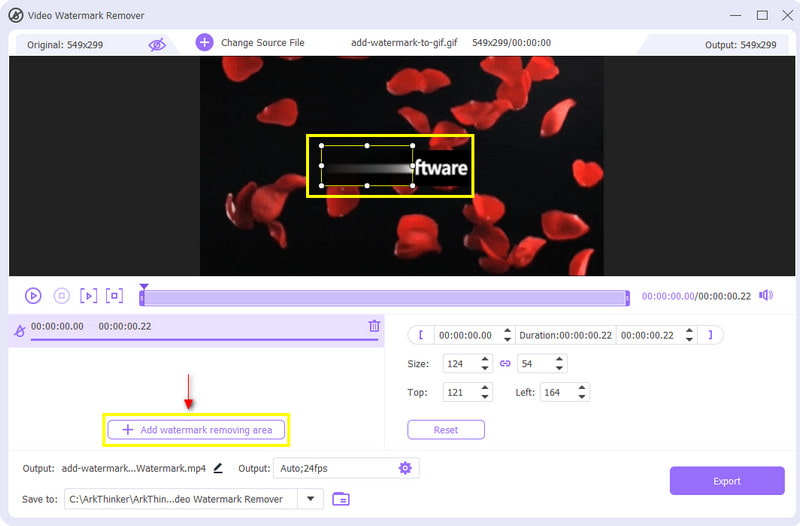
Как только водяной знак, представленный на видео, будет удален, вы сможете перейти к Экспорт кнопка. Он сохранит отредактированную версию вашего видео без водяного знака.
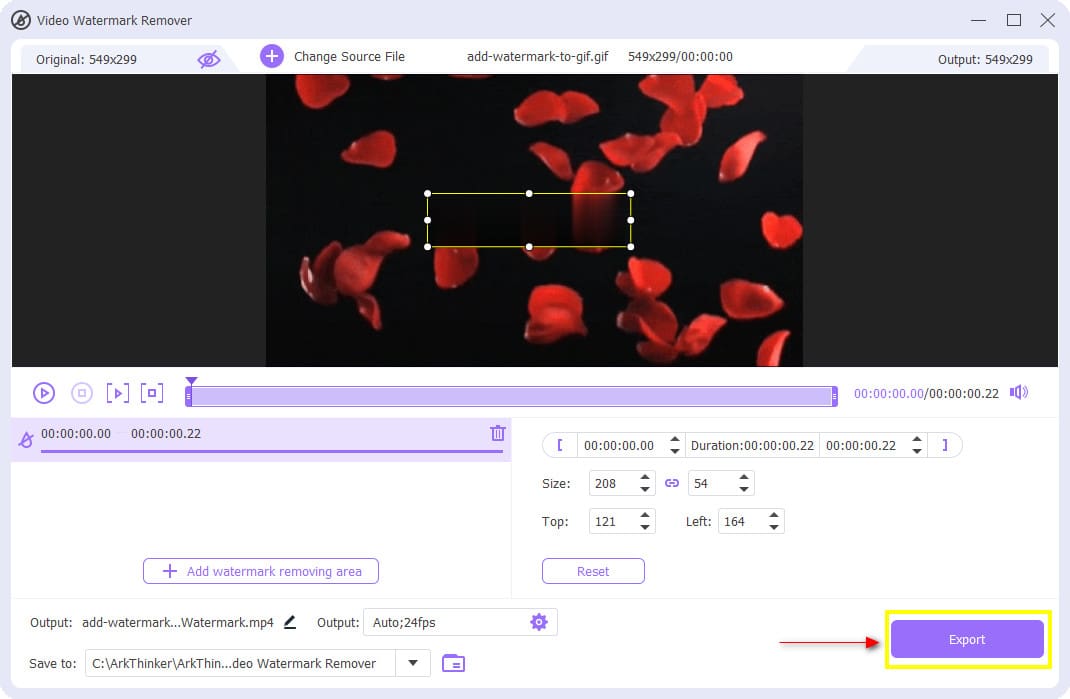
Часть 2. Как добавить водяной знак в GIF
Предположим, вы создали свой GIF-файл и хотите оставить водяной знак, чтобы показать, что именно вы его создали. По этой причине другие пользователи не могут украсть или изменить ваше творение без вашего разрешения. В этом случае вам понадобится приложение, которое поможет вам добавить водяной знак в GIF. В этой части будет представлена подробная информация о том, как добавлять водяные знаки в GIF-файлы с помощью ArkThinker Конвертер видео Ultimate. Эта программа имеет встроенный инструмент для добавления водяных знаков в ваш GIF. Больше не беспокойтесь, потому что программа выполнит ваше желание добавить водяной знак в ваш GIF. Чтобы начать это делать, выполните действия, описанные ниже.
Загрузите и установите программу
Загрузите, установите программу и запустите ее, чтобы начать использовать программу.
Использовать водяной знак для видео
В главном интерфейсе программы перейдите по Ящик для инструментов вкладку и найдите Видео водяной знак из списка инструментов, доступных в разделе.
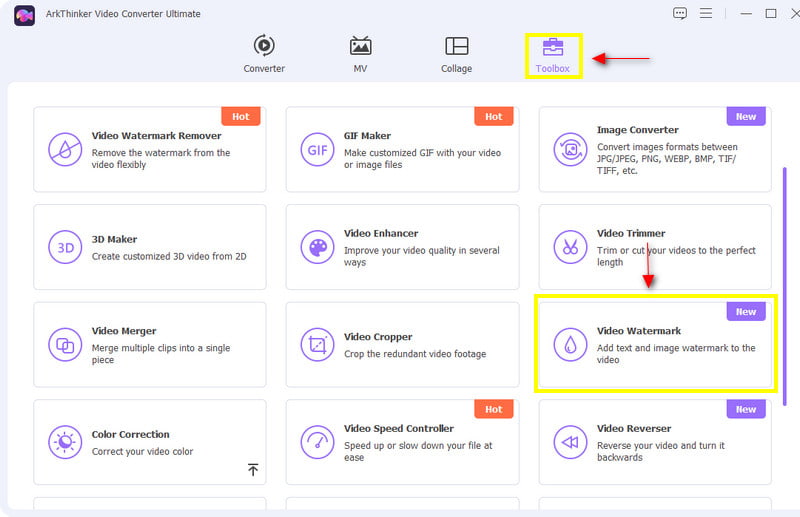
Загрузите свою гифку
Как только вы нажмете Инструмент, Добавьте видео в водяной знак видео появится на вашем экране. Нажмите кнопку (+) кнопку, чтобы направить вас в вашу папку. В своей папке выберите GIF-файл, к которому вы хотите добавить водяной знак.
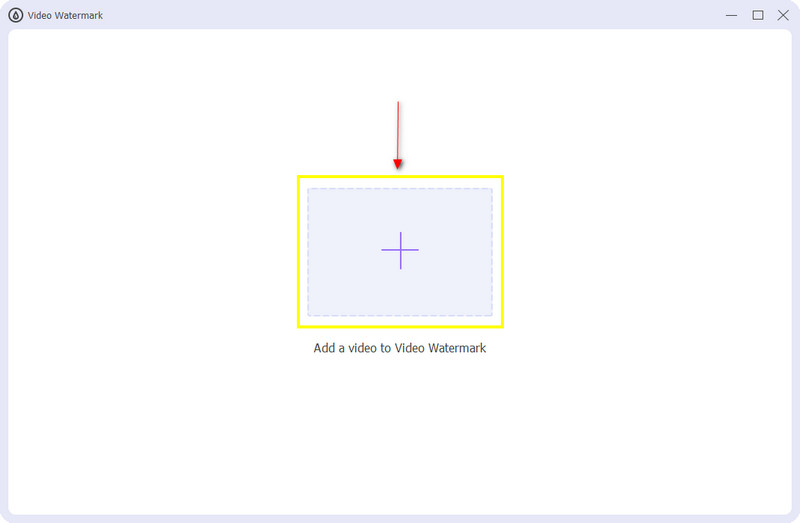
Добавить текстовый или графический водяной знак
Как только ваш GIF-файл появится на экране предварительного просмотра, нажмите, + Текстовый водяной знак или + Водяной знак изображения. Когда вы нажмете кнопку + Текстовый водяной знак, он позволит вам поставить водяной знак с помощью текста, а также изменить шрифт и цвет. На текстовой панели введите текстовый водяной знак в своем проекте. Когда вы закончите, поместите текстовый водяной знак в нужное вам место на выходе. С другой стороны, когда вы нажимаете кнопку + Водяной знак изображения, ваша папка появится на экране. В своей папке выберите изображение, которое вы хотите включить в качестве водяного знака. Как и в случае с текстовым водяным знаком, поместите водяной знак изображения в предпочитаемое вами положение на выходе.
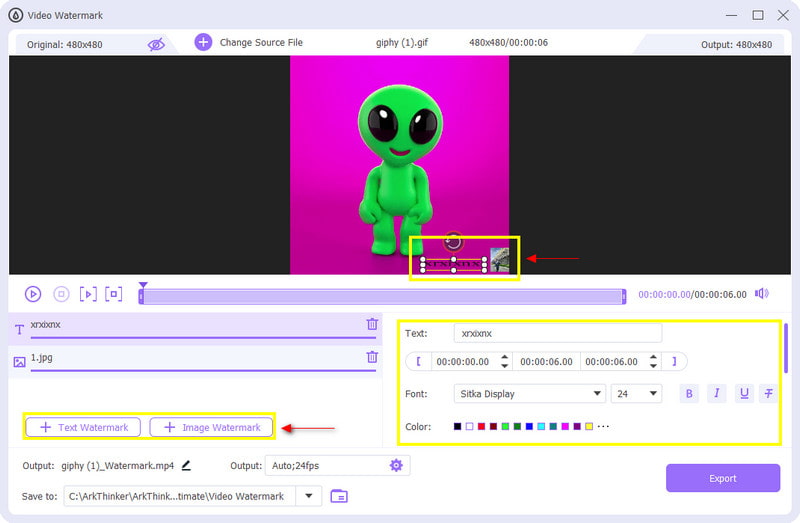
Экспортируйте свой вывод
После того, как вы добавили водяные знаки в свой GIF, вы можете перейти к кнопке «Экспорт». Он сохранит отредактированную версию GIF с добавленным вами водяным знаком.
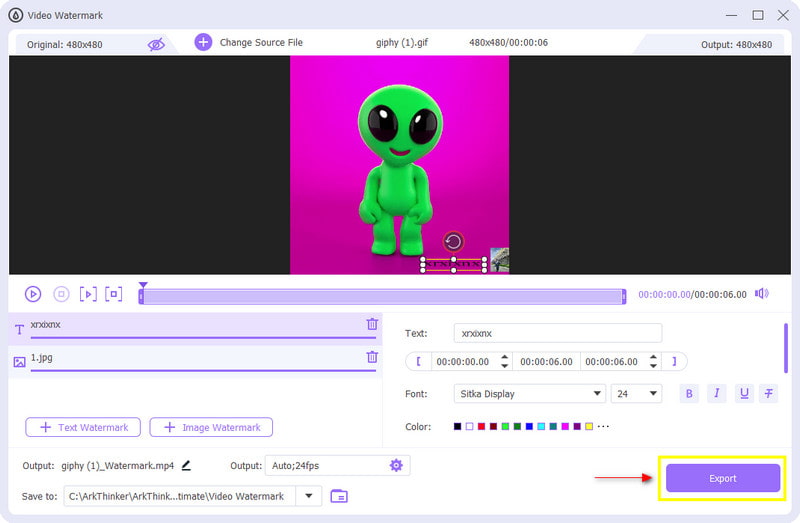
Часть 3. Часто задаваемые вопросы о водяных знаках GIF
Должен ли я добавлять водяные знаки на свои GIF-файлы?
Водяной знак поможет вам защитить ваше творение от кражи, указав ваше авторство, чтобы другие могли его увидеть.
Может ли GIF быть логотипом?
GIF-файлы обычно используются в Интернете для представления различной графики и логотипов. В настоящее время GIF-файлы являются популярным форматом файлов для мемов и платформ социальных сетей.
Можно ли легально использовать GIF-файлы?
Необходимо помнить об ограничениях авторских прав. С другой стороны, ни одно существующее юридическое решение или процесс не может определить, защищено ли оно авторским правом.
Заключение
Иногда нам хотелось добавить или удалить что-то из нашего изображения или видео. Мы хотели удалить существующие водяные знаки, которые не нужны на изображении или видео. Напротив, мы хотели добавить водяные знаки на то, что у нас есть, чтобы предотвратить кражу. Итак, вам не о чем беспокоиться, потому что в этом посте представлены необходимые приложения для добавить водяной знак в GIF а также удалить.
Что вы думаете об этом посте. Нажмите, чтобы оценить этот пост.
Отличный
Рейтинг: 4.9 / 5 (на основе 318 голоса)
Найдите больше решений
Комплексное руководство по замедлению или ускорению анимированных GIF-файлов Надежное приложение GIF-фильтра для улучшения вашего GIF-файла Как добавить водяной знак к видео на разных устройствах, 2022 г. Удалите водяной знак из видео с помощью 4 средств для удаления водяных знаков из видео Последний обзор Apowersoft Watermark Remover со всеми подробностями 3 приложения для удаления водяных знаков TikTok для удаления водяных знаков TikTokСоответствующие статьи
- Редактировать видео
- 10 лучших видео-луперов на компьютере и в Интернете, которые нельзя пропустить
- Комплексное руководство по правильному зацикливанию видео на YouTube
- Действенные способы редактировать длину видео для Twitter без потери качества
- Как сделать видео реакции для всех создателей контента
- Надежное приложение GIF-фильтра для улучшения вашего GIF-файла
- Отличное приложение для видеофильтров для настольных компьютеров, iPhone и Android
- Топ-5 приложений для создания видео и фотоколлажей для начинающих
- Создайте видеоколлаж для Instagram [мобильный и настольный компьютер]
- Обзор лучшего программного обеспечения для редактирования музыкальных тегов Mp3tag
- Как разместить два видео рядом на компьютере и смартфоне



