Обзор программы записи экрана CyberLink: функции, руководство и многое другое
В настоящее время все больше и больше молодых людей обращаются к стримингу как к побочному занятию. Это не только отвечает их интересам, но и позволяет получать немалый доход. Однако, поскольку конкуренция накаляется, качественное программное обеспечение необходимо всем стримерам.
В этой статье мы рассмотрим основные возможности Устройство записи экрана CyberLink и выложить плюсы и минусы. Мы также покажем вам, как записывать и транслировать игровой процесс с помощью этого программного обеспечения. Прочтите наш обзор, чтобы узнать, подходит ли вам CyberLink Screen Recorder!

- СПИСОК РУКОВОДСТВ
- Часть 1. Обзор программы записи экрана CyberLink
- Часть 2. Как использовать программу записи экрана CyberLink
- Часть 3. Плюсы и минусы программы записи экрана CyberLink
- Часть 4. Альтернатива программе записи экрана CyberLink: программа записи экрана ArkThinker
- Часть 5. Часто задаваемые вопросы о CyberLink Screen Recorder
Часть 1. Обзор программы записи экрана CyberLink
CyberLink Screen Recorder — специализированное программное обеспечение для записи экранов и потоковой передачи игр. Это хороший выбор для новичков, поскольку интерфейс аккуратный, а кнопки привлекательны. Все настройки перечислены сверху вниз для удобства использования. Перед записью вы можете выбрать захват всего экрана, окна или привязку к определенному программному обеспечению. И вы можете выбрать источник видео и аудио в Windows и настроить параметры с помощью горячих клавиш.
Наложения видео также доступны во время прямой трансляции. Например, вы можете показывать и игровой процесс, и операции на одном экране, чтобы ваша аудитория чувствовала себя лучше. CyberLink Screen Recorder напрямую подключает пользователей к таким платформам, как Twitch, YouTube и Facebook. Многопоточный сервер позволяет вести прямую трансляцию до пяти различных медиаплатформ в качестве Full HD. Вы можете взаимодействовать со своими подписчиками и отвечать на их отзывы в режиме реального времени. В то же время вам не придется беспокоиться об эффективности вашего компьютера, поскольку CyberLink Screen Recorder минимизирует нагрузку на процессор и графический процессор.
Если программа записи экрана CyberLink не работает, вы можете нажать Помощь в строке меню. Это позволит вам просмотреть файлы справки и просмотреть видеоуроки. Если у вас по-прежнему возникают проблемы, вы всегда можете обратиться в онлайн-поддержку с сайта CyberLink.
Цены
| Планы | Дополнения | Бесплатная пробная версия | Цена |
|---|---|---|---|
| Новая версия | Минимизируйте нагрузку на процессор и графический процессор, универсальное решение для записи, потоковой передачи и обмена скриншотами. | 30 дней | $34.99 |
| Обновить версию | Запись с камеры в реальном времени и предварительный просмотр звука | 30 дней | $23.99 |
Часть 2. Как использовать программу записи экрана CyberLink
Прежде чем читать наши инструкции ниже, загрузите CyberLink Screen Recorder на веб-сайте CyberLink или в магазине Microsoft Store и настройте параметры веб-камеры и звука перед записью или потоковой передачей.

Примечание: Вам будет удобнее, если на вашем компьютере установлена Windows 10 или более поздняя версия.
Шаги по записи игрового процесса
Вы можете легко записать игру, отображаемую на рабочем столе, с помощью CyberLink Screen Recorder. Перед началом записи вы можете включить Предварительный просмотр чтобы проверить эффект записи в режиме реального времени. При желании вы можете сохранить видео на свой жесткий диск после завершения записи.
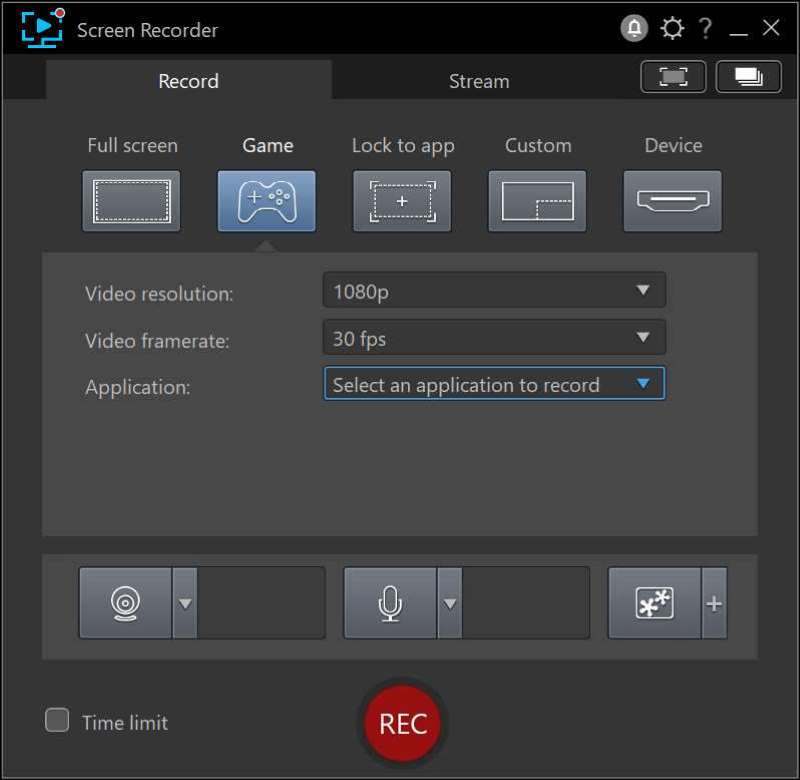
Откройте программу записи экрана CyberLink и нажмите кнопку Игра вариант на Записывать вкладка.
Установите параметры записи ниже, включая Разрешение видео, частота кадров видео и Приложение. Выберите настройки, соответствующие вашему дисплею Windows. в Приложение В раскрывающемся списке вы можете увидеть игру или программу, доступные в CyberLink Screen Recorder. Выберите нужную игру и нажмите кнопку РЭЦ кнопка.
Примечание: Если вы хотите, чтобы запись была синхронизирована, выберите Лимит времени опция в левой части запись и введите, как долго вы хотите, чтобы игра записывалась.
Шаги для прямой трансляции игрового процесса
С помощью этого устройства записи экрана вы можете вести трансляцию на Twitch, YouTube, Facebook и на два пользовательских или персональных сервера. Вы можете выбрать одну или до пяти платформ одновременно для прямой трансляции. Давайте возьмем YouTube в качестве примера.
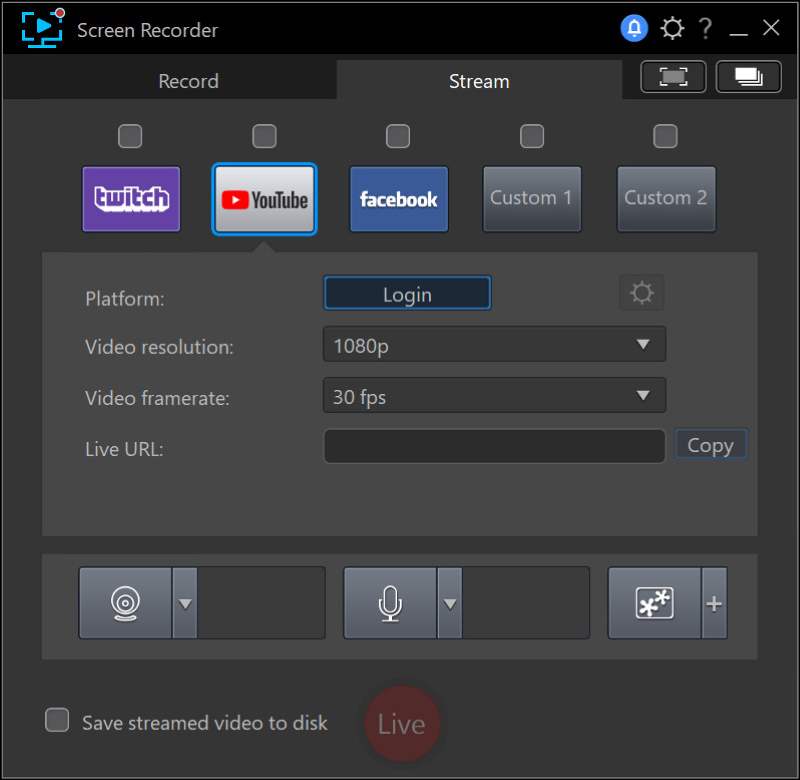
Выберите Транслировать вкладку и установите флажок выше YouTube.
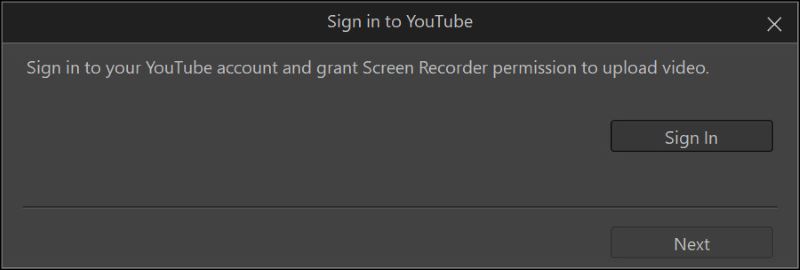
Нажмите кнопку «Войти» и введите свою учетную запись и пароль.
Установите параметры потоковой передачи ниже, включая Разрешение видео и Частота кадров видео. Опять же, просто выберите настройки, соответствующие вашему дисплею Windows.
Введите URL-адрес сервера, на котором будет проходить прямая трансляция.
Примечание: Если вы хотите сохранить копию потокового видео, выберите Сохранение потокового видео на диск опция в левой части Жить. Не забудьте выбрать папку экспорта в Настройки файла.
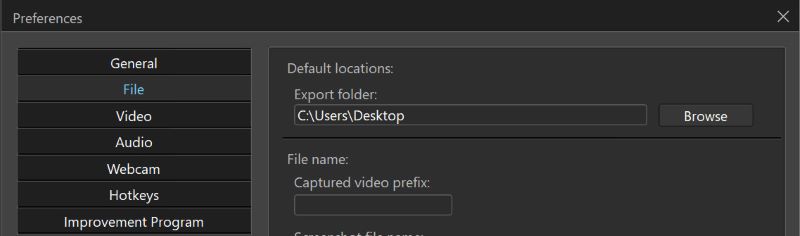
Нажмите Жить чтобы начать потоковую передачу.
Часть 3. Плюсы и минусы программы записи экрана CyberLink
- Мультипотоковая передача на разные платформы одновременно
- Наложение объектов на одном экране
- Веб-камера и предварительный просмотр звука в реальном времени
- Доступно в магазине Microsoft
- Нестабильная работа при высокой скорости передачи видео
- Функция редактирования платная.
Часть 4. Альтернатива программе записи экрана CyberLink: программа записи экрана ArkThinker
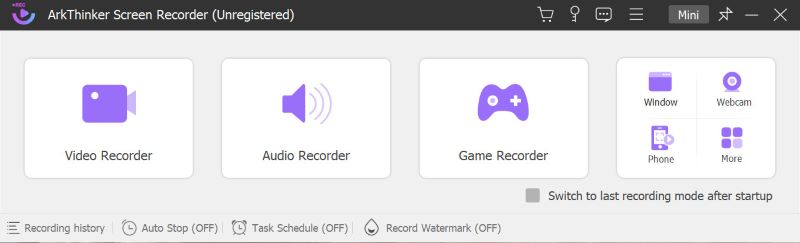
ArkThinker Устройство записи экрана отвечает потребностям записи видео для повседневного использования. Например, вы можете использовать его, когда находитесь на онлайн-встрече. Вы можете просмотреть записанные видео, если забудете какую-либо важную информацию. Он также подойдет любителям кино. Вы можете легко записывать видеоролики и делиться ими с друзьями. Если вы хотите поделиться музыкальным фрагментом, вы можете записать только звук. Это также может помочь студентам с домашним заданием по дублированию. С помощью ArkThinker Screen Recorder вы можете редактировать видео и звук одновременно.
Помимо записи видео или аудио, отображаемых на вашем компьютере, ArkThinker Screen Recorder также может помочь вам записывать экраны iOS и Android на вашем компьютере. Это позволяет вам работать напрямую с одного устройства во время работы или развлечений, что делает запись намного удобнее.
Во время записи на экране вы можете рисовать, вводить текст и добавлять изображения. Это позволяет вам записывать заметки или вдохновлять во время встреч или онлайн-обучения, сохраняя при этом концентрацию. Вы также можете делать снимки экрана, когда встречаете важную презентацию PowerPoint, чтобы просмотреть ее позже.
Часть 5. Часто задаваемые вопросы о CyberLink Screen Recorder и записи экрана
Могу ли я запланировать запись экрана CyberLink?
Нет, у него нет Расписание функция.
Безопасно ли использовать CyberLink Screen Recorder?
Да. CyberLink имеет строгий набор политик конфиденциальности для защиты ваших интересов при использовании ее продуктов. Защищая вашу личную информацию, CyberLink Screen Recorder никогда не обеспечит несанкционированный доступ к вашей системе.
Есть ли в CyberLink PowerDirector запись экрана?
Да. Запись экрана также доступна в CyberLink PowerDirector.
Заключение
Как мы уже упоминали в этой статье, Устройство записи экрана CyberLink — очень полезный инструмент для записи экранов и потоковой передачи игрового процесса. Он подходит не только новичкам, но и опытным стримерам. Если вы ищете программное обеспечение для записи, CyberLink Screen Recorder предложит вам простоту использования и все функции, которые вы ожидаете. Но если у вас нет необходимости в прямой трансляции или вы хотите делать заметки во время процесса записи, то ArkThinker Screen Recorder будет более удобным.
Что вы думаете об этом посте. Нажмите, чтобы оценить этот пост.
Отличный
Рейтинг: 4.9 / 5 (на основе 261 голоса)
Найдите больше решений
14 лучших программ и оборудования для записи звука, которые нельзя пропустить Лучшие программы записи экрана для Windows, Mac, iPhone и Android Лучшие рекомендации по видеорегистратору: программное и аппаратное обеспечение OBS Screen Recorder: мощный инструмент для экрана и трансляции Лучший рекордер игр для записи игрового процесса [Надежные инструменты + обзоры] DU Recorder: обзор, особенности и лучшая альтернативаСоответствующие статьи
- Запись видео
- Обзор D3DGear 2023: особенности, плюсы и минусы и лучшая альтернатива
- Обзор Radeon ReLive – загрузка, особенности и альтернативы
- DU Recorder: обзор, особенности и лучшая альтернатива
- Обзор ShareX 2023 – возможности, цены и лучшие альтернативы
- Записывайте игровой процесс для PS4 с помощью встроенного рекордера/ПК/карты захвата
- Как записать презентацию PowerPoint со звуком
- Подробное руководство о том, как записать игровой процесс на Nintendo Switch
- Обзор Screencast-O-Matic, особенности и лучшая альтернатива
- Полный обзор FlashBack Express и лучшей альтернативы
- Полный обзор устройства записи экрана oCam и лучшая альтернатива oCam



