Прямое руководство по обрезке видео с помощью Windows Movie Maker
Вы пользователь Windows и хотите улучшить свои навыки редактирования видео? Одним из удобных инструментов, который уже много лет является частью экосистемы Windows, является Windows Movie Maker. Это руководство расскажет вам, как обрезайте видео с помощью Windows Movie Maker. Однако, поскольку выпуск Windows Movie Maker прекращен, в этом посте также будут рассмотрены надежные альтернативы Windows Movie Maker для обрезки видео.
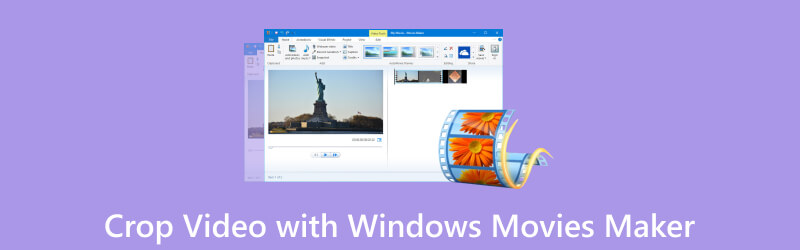
- СПИСОК РУКОВОДСТВ
- Часть 1. Что такое Windows Movie Maker
- Часть 2. Как использовать Windows Movie Maker для обрезки видео
- Часть 3. Лучшие варианты обрезки видео без Windows Movie Maker
- Часть 4. Часто задаваемые вопросы об обрезке видео в Windows Movie Maker
Часть 1. Что такое Windows Movie Maker
Windows Movie Maker — программа для редактирования видео, разработанная Microsoft. Это был удобный инструмент, предназначенный для начинающих видеоредакторов. Он предоставлял базовые функции для создания и редактирования видео, включая импорт медиафайлов, добавление переходов и эффектов, вставку текста и включение звука. Хотя ему не хватало расширенных возможностей профессионального программного обеспечения для редактирования видео, он служил простым и доступным вариантом для пользователей, желающих создавать вводные видеоролики.
Однако важно отметить, что Microsoft официально прекратила выпуск Windows Movie Maker в январе 2017 года. Поэтому он может не быть включен в более поздние операционные системы Windows. Но можете ли вы по-прежнему использовать его и как обрезать видео с помощью Windows Movie Maker? Следующая часть даст вам ответы.
Часть 2. Как использовать Windows Movie Maker для обрезки видео
Microsoft прекратила выпуск Windows Movie Maker, поэтому некоторые люди не знают, как его использовать. Но если вы все еще используете этот инструмент для редактирования видео, эта часть научит вас обрезать видео с помощью Windows Movie Maker.
Нажмите кнопку «Добавить видео и фотографии», чтобы импортировать видео, которое вы хотите обрезать, в программу.
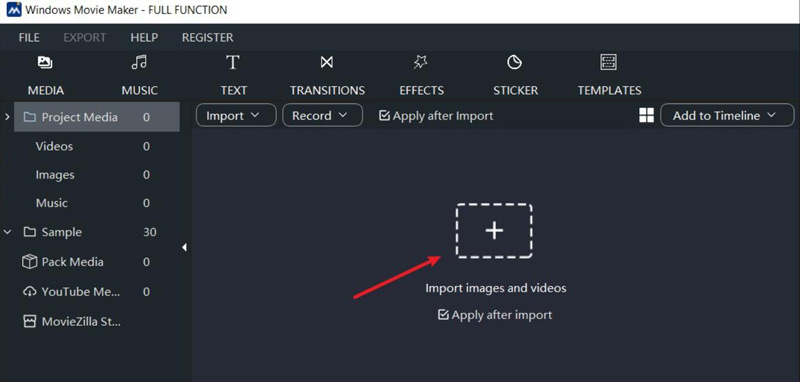
Перетащите видеоклип из раздела «Импортированные медиафайлы» на временную шкалу внизу экрана.
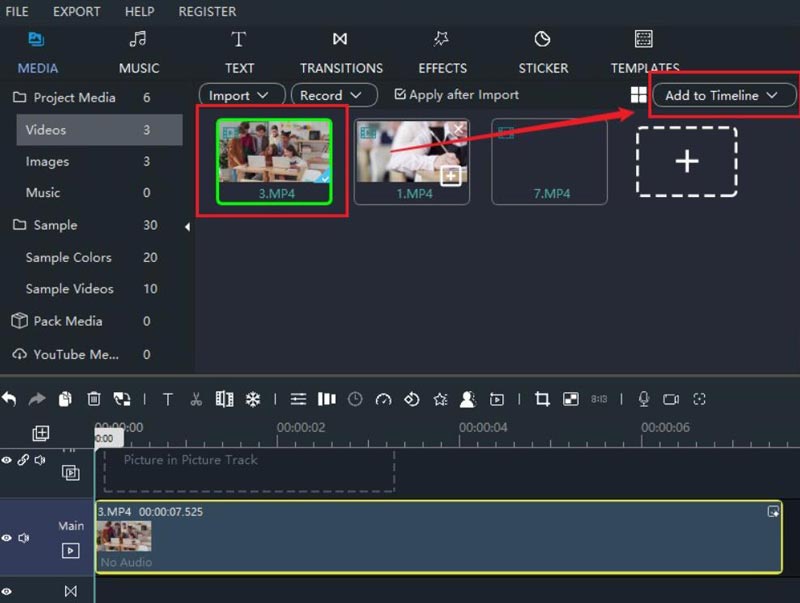
Выберите видеоклип на временной шкале, чтобы отредактировать его. Затем вы увидите, что на панели инструментов есть множество функций редактирования.
Нажмите кнопку «Обрезать», и в окне предварительного просмотра появится рамка обрезки. Установите флажок, чтобы обрезать видео в Windows Movie Maker.
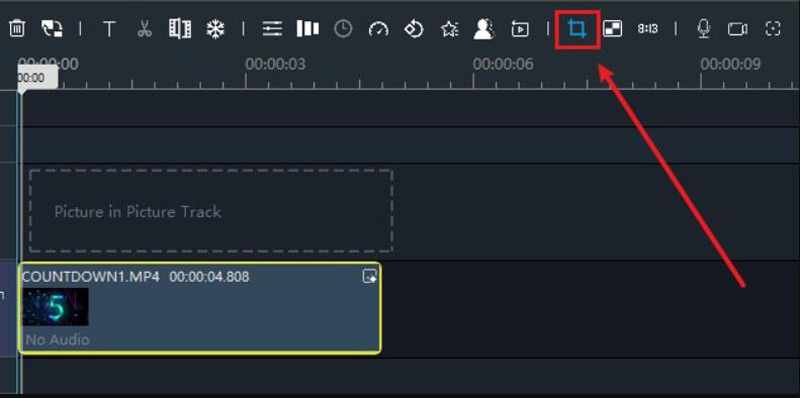
Если вы удовлетворены обрезкой, нажмите кнопку «Применить» или «Готово», чтобы применить изменения и сохранить видео.
- Иметь простой и удобный интерфейс, доступный новичкам.
- Обеспечьте базовые функции редактирования, подходящие для простых задач редактирования.
- Windows Movie Maker был бесплатным и входил в состав систем Windows.
- Официальное обновление программного обеспечения Microsoft прекращено в 2017 году.
- Качество вывода может быть не таким высоким, как вы хотите.
- Microsoft может не поддерживать его доступность в новых системах Windows.
Часть 3. Лучшие варианты обрезки видео без Windows Movie Maker
Прежде чем вы углубитесь в альтернативы Windows Movie Maker для обрезки видео, есть таблица, в которой вы можете их сравнить.
| Кинопроизводитель Windows | ArkThinker Конвертер видео Ultimate | ArkThinker Обрезка видео | |
|---|---|---|---|
| Совместимость | Окна | Windows/Mac | ПК/мобильный веб-сайт |
| Партия | Нет партии | Пакетное редактирование | Нет партии |
| Ограничение размера | Безлимитный | Безлимитный | 100 МБ |
| Поддерживаемые форматы | Общий формат видео | Более 1000 форматов | Общий формат видео |
| Качество вывода | Низкое качество | Оригинальное качество | Оригинальное качество |
Инструмент 1: ArkThinker Video Converter Ultimate
ArkThinker Конвертер видео Ultimate является идеальной альтернативой Windows Movie Maker для обрезки видео. ArkThinker — профессиональный инструмент для редактирования видео, поддерживающий более 1000 видеоформатов. После обрезки видео вы также можете конвертировать его в нужный формат. Более того, это лучший обрезчик видео имеет множество базовых и расширенных функций редактирования видео, которые помогут вам редактировать видео. А качество продукции гарантированно позволит достичь желаемого эффекта.
- Поддержка более 1000 видеоформатов.
- Быстро обрезайте видео.
- Обновляйте чаще, чем Windows Movie Maker.
- Оптимизируйте видеоэффекты после их обрезки.
- Имейте понятный интерфейс, позволяющий пользователям работать эффективно.
- Предоставьте профессиональные функции для редактирования ваших видео.
- Конвертируйте формат видео в другие после его редактирования.
- Имейте шаблоны для создания отличного видео.
- Имейте слишком много функций, если хотите обрезать видео.
Открыв ArkThinker Video Converter Ultimate, вы можете перейти к панели инструментов и нажать кнопку «Обрезка видео».
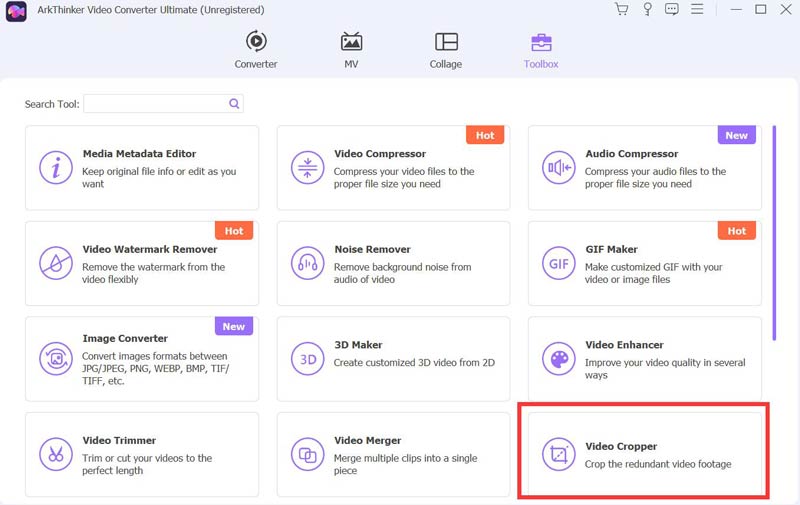
Вы можете добавить видеофайл в Video Cropper. И загрузка файла займет секунды.
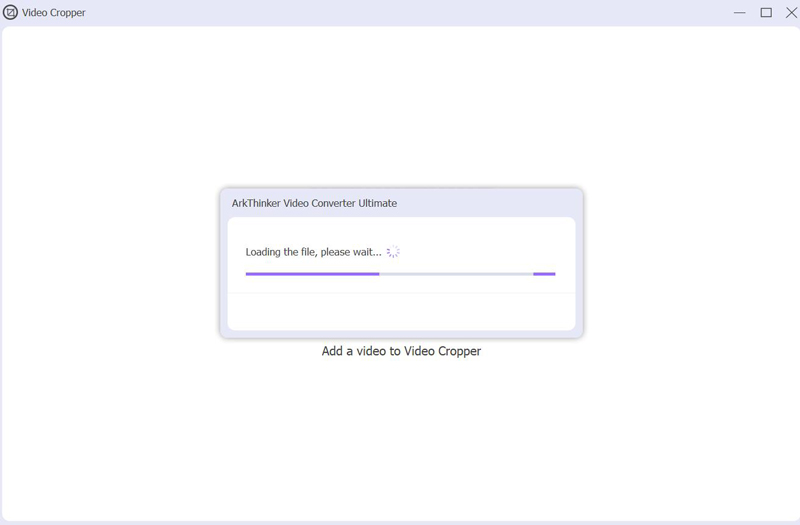
После загрузки вы можете перетащить желтую рамку или ввести точное соотношение, чтобы обрезать ее. Наконец, нажмите кнопку «Экспорт», чтобы завершить работу.
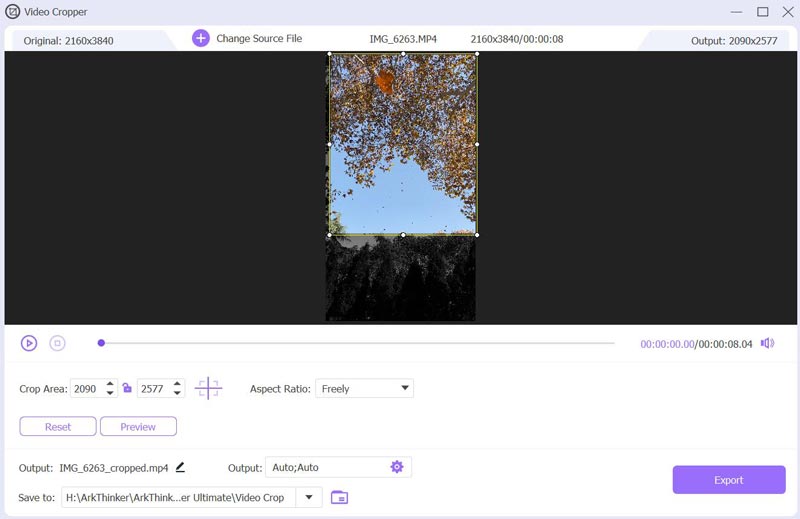
Инструмент 2: обрезка видео ArkThinker
ArkThinker Обрезка видео это веб-онлайн-инструмент, не требующий установки. Вам не нужно открывать Windows Movie Maker, чтобы обрезать видео; Вы можете сделать это прямо сейчас на сайте. Этот онлайн-инструмент поддерживает даже больше видеовходов, чем другие онлайн-инструменты для видео. ArkThinker обеспечивает идеальное соотношение для вашего видеоконтента в социальных сетях. И он также работает на мобильных устройствах, а это значит, что вы можете обрезать видео на Android и iPhone с помощью этого инструмента.
- Обрезать видео на сайте без скачивания.
- Поддержка максимального размера видео 100 МБ для обрезки.
- Работайте с наиболее распространенным форматом видео для обрезки.
- Убедитесь, что версия для ПК и версия для мобильного устройства работают.
- Зарегистрируйтесь, чтобы загружать видео большего размера для обрезки.
Нажмите кнопку «Начать обрезку видео» на главной странице. Выберите видеофайл для загрузки.
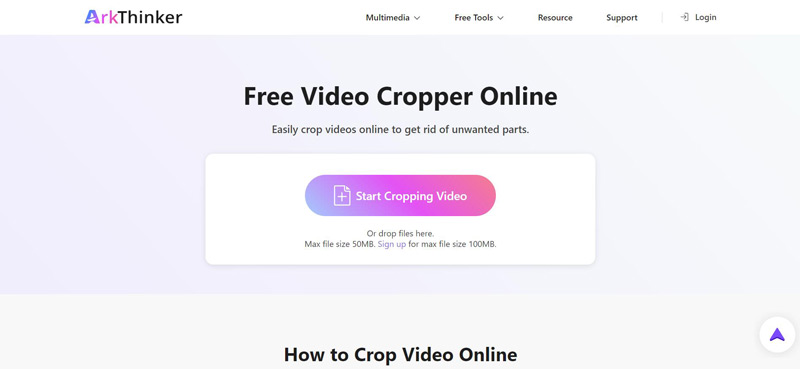
После загрузки вы можете перетащить кадр, ввести соотношение или использовать соотношение по умолчанию для обрезки видео. Затем нажмите кнопку «Обрезать видео», чтобы сохранить видео.
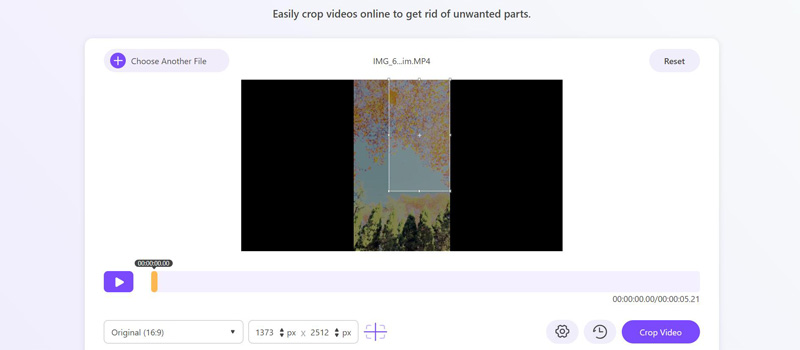
Часть 4. Часто задаваемые вопросы по обрезке видео
Где находится файл Windows Movie Maker?
Если вы используете более старую версию Windows, вы обычно можете найти Windows Movie Maker в папке «Стандартные» или «Стандартные Windows» в меню «Пуск».
Есть ли в Windows 10/11 программное обеспечение для редактирования видео?
Да. Windows 10/11 включает приложение для редактирования видео под названием «Фотографии». Это приложение имеет базовые возможности редактирования видео, позволяя пользователям обрезать видео, добавлять музыку, применять 3D-эффекты и создавать простые проекты.
Как вырезать и редактировать видео в проигрывателе Windows Media?
Открыв видео в проигрывателе Windows Media, перейдите в меню «Вид» и нажмите кнопку «Улучшения». Затем нажмите кнопки «Настройки видео» и «Обрезать», чтобы вырезать и редактировать видео. Последний вариант – нажать кнопку «Сохранить», чтобы сохранить обрезанное видео.
Заключение
В заключение, хотя это надежный вариант обрезать видео в Windows Movie Maker, его прекращение заставило пользователей искать альтернативы с большим количеством функций и постоянной поддержкой. Одной из таких альтернатив является ArkThinker Video Converter Ultimate. Этот универсальный инструмент для редактирования видео позволяет легко обрезать видео и предоставляет широкий спектр расширенных функций для более полного редактирования. Если вы не хотите загружать программное обеспечение, используйте ArkThinker Online Video Cropper в качестве Windows Movie Maker для обрезки видео.
Что вы думаете об этом посте. Нажмите, чтобы оценить этот пост.
Отличный
Рейтинг: 4.9 / 5 (на основе 321 голоса)
Найдите больше решений
Обзор Ezgif Cropper: полный обзор видеокроппера Подробное руководство о том, как обрезать видео на компьютере с Windows 6 универсальных руководств о том, как обрезать видео на Mac Как обрезать видео MKV — 5 лучших инструментов, которые вы можете выбрать Пошаговое руководство по добавлению музыки в iMovie Как обрезать запись экрана на Mac, Windows и в ИнтернетеСоответствующие статьи
- Редактировать видео
- Как сделать короткое видео длиннее тремя разными способами
- Зацикливание видео на iPhone, iPad, телефоне Android и компьютере
- Бесплатное программное обеспечение для редактирования видео – 7 лучших бесплатных приложений для редактирования видео
- 3 приложения для удаления водяных знаков TikTok для удаления водяных знаков TikTok
- Видеофильтр – Как добавить и поставить фильтр на видео 2024
- Как замедлить видео и сделать замедленное видео 2024
- Разделите свой большой видеофайл с помощью трех лучших триммеров 2024 года
- Как добавить водяной знак к видео на разных устройствах 2024 г.
- 5 лучших компрессоров MP4 для уменьшения размера видеофайла 2024 г.
- Подробное руководство о том, как замедлить видео в Snapchat 2024



