Как удалить водяной знак в Photoshop [идеальный метод]
Большинство изображений, которые люди находят в Интернете, содержат водяные знаки. Тем не менее, некоторые хотели бы использовать его по разным причинам. Таким образом, они хотят удалить эти нежелательные водяные знаки. Если вы один из них, вы, вероятно, думаете об использовании Photoshop для этого. К счастью, вы пришли на правильный пост. Это правда, что это один из лучших редакторов для ваших различных нужд. Здесь мы научим вас использовать Photoshop для удаления водяных знаков. Кроме того, если вы ищете альтернативу Фотошоп для удаления водяных знаков, мы предоставили это для вас.
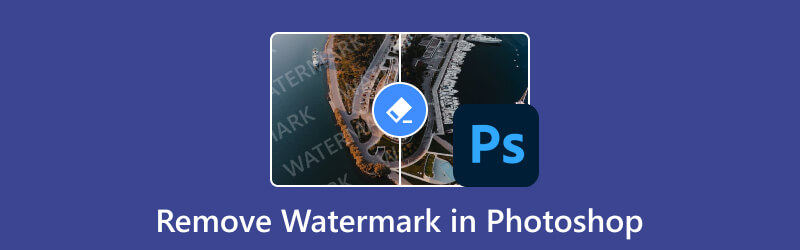
- СПИСОК РУКОВОДСТВ
- Часть 1. Как удалить водяной знак в Photoshop
- Часть 2. Лучшая альтернатива удалению водяных знаков онлайн
- Часть 3. Часто задаваемые вопросы о том, как удалить водяной знак в Photoshop
Часть 1. Как удалить водяной знак в Photoshop
В Photoshop можно делать множество вещей, включая удаление водяных знаков. Photoshop — ведущее программное обеспечение, разработанное Adobe. Он также оснащен полным набором инструментов, фильтров и эффектов для редактирования файлов изображений. Как уже упоминалось, водяные знаки могут отвлекать внимание и ухудшать визуальную привлекательность ваших изображений. Теперь Photoshop предлагает различные способы устранения нежелательных отметок. Но здесь мы предоставим руководство, используя более простой метод. Плюс изучите его особенности, плюсы и минусы. Таким образом, вы сможете принять обоснованное решение.
Возможности Adobe Photoshop
◆ Предоставляет инструмент «Точечная восстанавливающая кисть», инструмент «Заливка с учетом содержимого», инструмент «Штамп» и т. д. для удаления водяных знаков.
◆ Позволяет заменять элементы изображения, уточнять размытые объекты и т. д.
◆ Предлагает панель истории для отслеживания внесенных вами изменений.
◆ Позволяет добавлять к изображениям вертикальный или горизонтальный текст.
◆ Позволяет смешивать цвета, как влажную краску.
Шаги по удалению водяного знака в Photoshop с помощью заливки с учетом содержимого:
Первое, что вам нужно сделать, это открыть программу Photoshop на своем компьютере. Затем загрузите изображение в инструмент. Перейдите в «Файл» и выберите «Открыть» в раскрывающемся меню.
Загрузив фотографию, перейдите на левую панель и выберите инструмент «Волшебная палочка». Теперь полностью увеличьте часть водяного знака, добавленную к вашему изображению. Сделайте это, нажав CTRL и символ плюса (+).
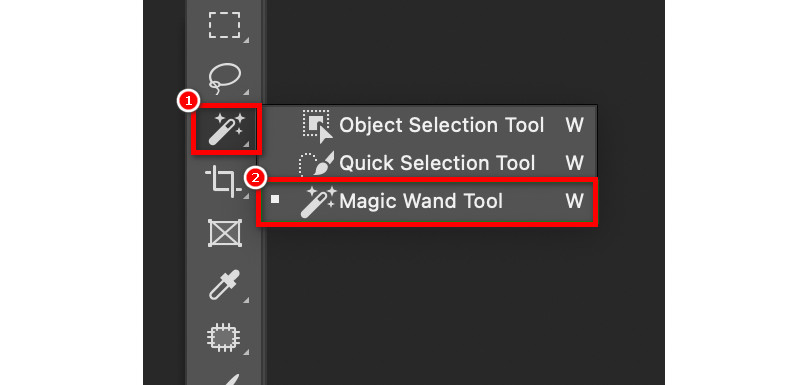
Продолжайте использовать инструмент «Волшебная палочка» для выбора водяного знака. Теперь расширьте выделение на 5 пикселей. Это увеличит размер пикселя изображения и водяного знака. Для этого щелкните вкладку «Выбор» и выберите «Развернуть».
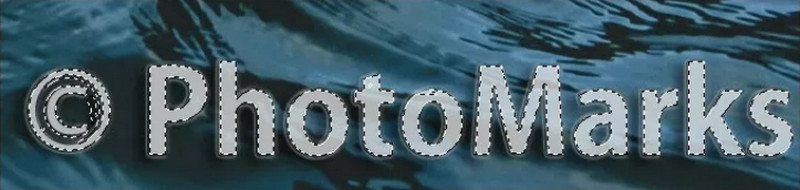
Затем активируйте опцию «Заливка с учетом содержимого». Для этого перейдите на вкладку «Редактирование» и выберите «Заливка с учетом содержимого». Затем он будет использовать окружающие данные изображения для заполнения выбранной области.
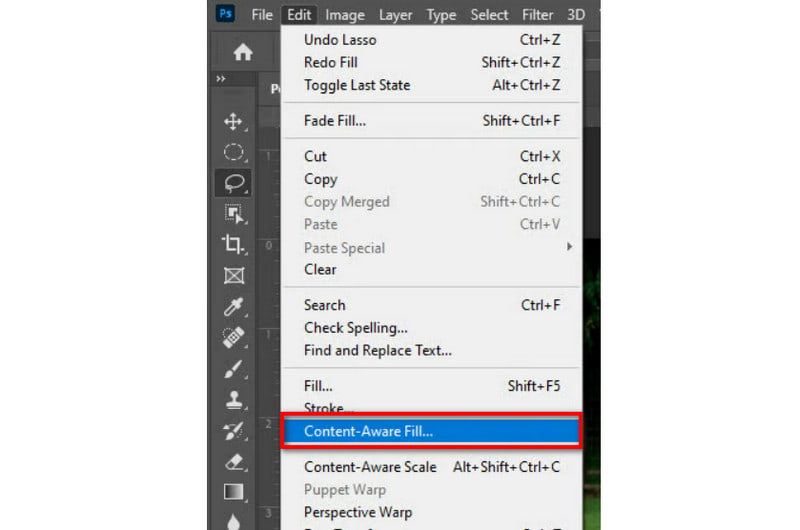
В разделе «Настройки вывода» убедитесь, что для параметра «Вывод в» установлено значение «Новые слои». Теперь нажмите «ОК», и Photoshop удалит водяной знак.
- Он предлагает множество инструментов и методов для удаления водяных знаков.
- Это позволяет пользователям точно нацеливаться и редактировать определенные области с помощью водяных знаков.
- Поддерживает обширные форматы файлов.
- Он предоставляет широкие возможности настройки ярлыков.
- Обычно это требует практики и знания программного обеспечения.
- Удаление водяных знаков может занять много времени, особенно сложных.
- Любое неправильное или чрезмерное использование может существенно изменить изображение.
- Это может быть дорого для редакторов с ограниченным бюджетом.
Часть 2. Лучшая альтернатива удалению водяных знаков онлайн
Если описанный выше процесс кажется вам трудоемким, вы можете попробовать простой способ. ArkThinker Бесплатное онлайн-удаление водяных знаков это тот инструмент, который вам нужен. Как следует из названия, это веб-инструмент для бесплатного удаления водяных знаков. Мало того, вы также можете удалить логотипы, смайлы, подписи, штампы, текст и так далее. Во время процесса удаления инструмент сохраняет качество ваших изображений. Это связано с тем, что платформа применяет технологию искусственного интеллекта. Таким образом, вы не будете беспокоиться о том, что ваша фотография будет повреждена. Программа также поддерживает различные форматы файлов, такие как JPEG, PNG, JPG, BMP и другие.
Более того, 100% бесплатен! Это означает, что вы можете использовать эту программу для удаления водяных знаков бесплатно. Если у вас есть подключение к Интернету, вы можете избавиться от нежелательных водяных знаков. Кроме того, он является лучшей альтернативой удалению водяных знаков Photoshop. Если вы хотите знать, как это работает, вот руководство, которому нужно следовать:
Для начала зайдите на официальный сайт ArkThinker Бесплатное онлайн-удаление водяных знаков. Оттуда нажмите кнопку «Добавить файл в начало». Затем нажмите «Загрузить изображение», чтобы добавить файл с водяными знаками.
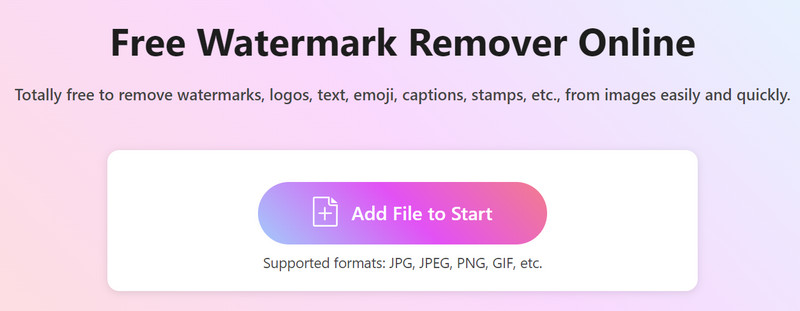
После этого используйте инструменты выделения (Crush, Lasso, Polygonal), чтобы выбрать область водяного знака. Когда вы закончите, нажмите кнопку «Удалить», чтобы начать процедуру.
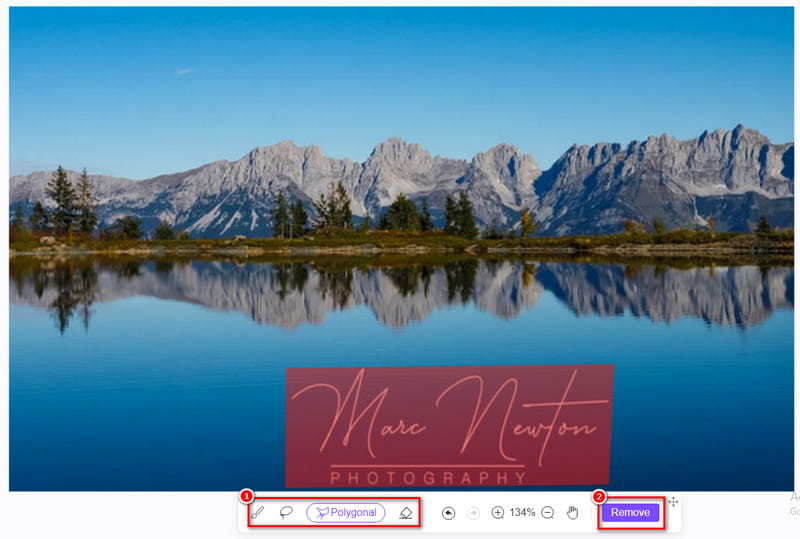
По завершении процесса, если вы хотите немедленно сохранить его, нажмите кнопку «Загрузить». Если вы предпочитаете изменить его размер перед экспортом, нажмите кнопку «Обрезать». Вот и все!!
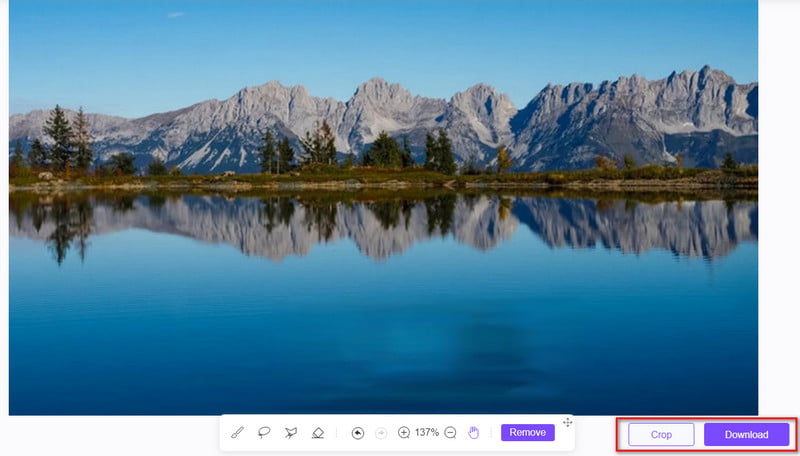
Часть 3. Часто задаваемые вопросы о том, как удалить водяной знак в Photoshop
Есть ли автоматический способ удаления водяных знаков в Photoshop?
Хотя Photoshop предлагает различные инструменты для удаления водяных знаков, не существует решения, которое можно было бы выполнить одним щелчком мыши. Этот процесс обычно включает использование таких инструментов, как «Штамп клонирования», «Восстанавливающая кисть», «Заливка с учетом содержимого» и т. д. В то же время он может потребовать некоторой ручной работы.
Что делать, если удаление водяного знака оставляет видимые следы или артефакты?
Если процесс удаления оставляет видимые следы, попробуйте использовать другие инструменты. Кроме того, вы можете настроить параметры кисти или комбинировать несколько техник для получения более чистого результата. Иногда для достижения безупречного результата требуется несколько проходов или корректировок.
Как удалить водяные знаки в Фотошопе бесплатно?
К сожалению, в Photoshop невозможно удалить водяные знаки бесплатно. Следовательно, вам необходимо подписаться, чтобы удалить водяные знаки. Тем не менее, есть также бесплатные способы избавиться от нежелательных водяных знаков с ваших фотографий. Одним из таких инструментов является ArkThinker Бесплатное онлайн-удаление водяных знаков. Это позволит вам сделать это бесплатно.
Как удалить прозрачные водяные знаки в Photoshop?
От прозрачных водяных знаков сложнее всего избавиться, поскольку они нечеткие. К счастью, в Photoshop вы можете удалить его по своему желанию. Вот как:
Шаг 1. Начните с загрузки изображения с прозрачными водяными знаками в инструмент.
Шаг 2. Затем используйте инструмент «Лассо», чтобы выделить каждую часть водяного знака.
Шаг 3. Затем примените заливку с учетом содержимого, чтобы изменить прозрачный водяной знак на подходящий цвет.
Шаг 4. Теперь тщательно перемешайте, чтобы удалить водяной знак. И вот оно!
Заключение
В конце концов, вот как удалить водяной знак с помощью фотошопа. Удаление ненужных изображений может значительно улучшить удобство использования и визуальную привлекательность изображения. Photoshop предлагает функции, которые помогут вам с этими водяными знаками. Тем не менее, если вам нравится удобство или вы обычный пользователь, мы настоятельно рекомендуем бесплатный онлайн-инструмент. Лучший онлайн-инструмент, который вы можете найти, — это ArkThinker Бесплатное онлайн-удаление водяных знаков. Доступ проще, плюс вам не нужно платить деньги. Кроме того, всего лишь несколькими щелчками мыши или касаниями водяные знаки эффективно удаляются.
Что вы думаете об этом посте. Нажмите, чтобы оценить этот пост.
Отличный
Рейтинг: 4.9 / 5 (на основе 477 голоса)
Найдите больше решений
Удалить водяной знак из GIF: простые методы редактирования GIF Лучшие методы 2 для быстрого удаления водяного знака Getty Images Удаление водяного знака Adobe Stock с изображения [Полное руководство] Лучшие методы 2 для быстрого удаления водяного знака Getty Images Получите 5 лучших средств для удаления водяных знаков с видео, чтобы стереть водяные знаки с видео Способы добавления водяного знака в GIF и удаления водяного знака в GIFСоответствующие статьи
- Редактировать изображение
- Как редактировать и обрезать анимированные GIF-файлы: 4 эффективных способа
- 10 конвертеров GIF для преобразования изображений/видео в GIF-файлы
- Лучшие инструменты для редактирования GIF, подходящие для любых компьютеров и устройств
- Как сделать GIF из изображений на рабочем столе и мобильном телефоне
- Быстрые шаги по добавлению текста в GIF с помощью инструментов создания подписей
- Добавьте музыку в GIF: включите музыку в свой GIF после конвертации
- GIF Resizer: идеальные инструменты для изменения размера анимированного GIF
- [6 инструментов] Как настроить смену цикла GIF и воспроизводить его вечно
- GIF Cutter: как вырезать GIF простыми и быстрыми методами
- Как удалить водяной знак Alamy с изображений (100% работает)



