Может ли Filmora обрезать видео — как применить эту операцию
Filmora — хорошее программное обеспечение для редактирования видео, разработанное Wondershare. В повседневной жизни вы неизбежно столкнетесь с ситуациями, когда захотите удалить часть видео. Возможно, вы хотите, чтобы зритель больше сосредоточился на определенной части видео, или, возможно, некоторые черные края влияют на восприятие зрителя. В этом случае вы можете положиться на мощные функции, предлагаемые Filmora.
Чтобы помочь вам лучше познакомиться с этим программным обеспечением и усовершенствовать работу обрезать видео с помощью Filmora, мы подробно разберем его в следующих разделах. Читайте дальше и изучайте вместе с нами.
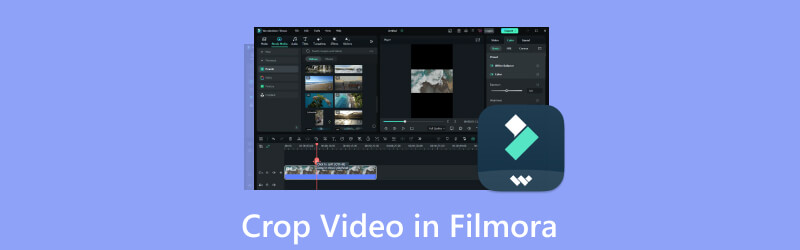
- СПИСОК РУКОВОДСТВ
- Часть 1. Что такое фильмора
- Часть 2. Как применить Filmora для обрезки видео
- Часть 3. Лучшие альтернативы Filmora
- Часть 4. Часто задаваемые вопросы по обрезке видео в Filmora
Часть 1. Что такое Filmora·Введение
Основные характеристики
Имеет различные функции редактирования.
Предлагает множество функций редактирования видео, включая обрезку, обрезку, разделение, объединение, обрезку, добавление текста, переходы, фильтры и т. д. Вы также можете использовать предоставляемые им расширенные инструменты цветокоррекции.
Обеспечьте простой интерфейс для всех
Этот инструмент имеет простой и интуитивно понятный интерфейс, что облегчает работу как новичкам, так и опытным пользователям. Вы можете легко найти любые необходимые функции.
Поддержка многих форматов файлов
Filmora совместима с большинством популярных форматов видео, аудио и изображений. Вам разрешено работать с различными файлами.
Имеет режим зеленого экрана
Этот режим позволяет пользователям менять фон своего видео и заменять его любым изображением или видеоклипом.
Отслеживайте свое движение
Вы также можете позволить Filmora добавлять анимационную графику в ваши видео и отслеживать ее по конкретным объектам в ваших кадрах.
- Очень прост в использовании.
- Мощные и разнообразные функции редактирования видео и аудио.
- Поставляется с библиотекой настраиваемых шаблонов.
- Бесплатная пробная версия Filmora ограничена.
- Может медленно загружаться и использоваться на старых устройствах.
Часть 2. Как применить Filmora для обрезки видео
В приведенном выше материале мы кратко познакомили вас с основными функциями Filmora. Мы уверены, что вы имеете более глубокое представление об этом инструменте. Давайте вместе узнаем, как обрезать видео в Filmora. Мы проведем вас через этот процесс, чтобы вам не пришлось беспокоиться. Просто следуйте нашим инструкциям.
Вот пошаговое руководство по обрезке видео с помощью Wondershare Filmora.
Загрузите и установите Filmora на свой компьютер.
Открыв его, нажмите Импортировать чтобы выбрать видео, которое хотите обрезать. Или вы можете перетащить файл в Альбом пользователя напрямую.
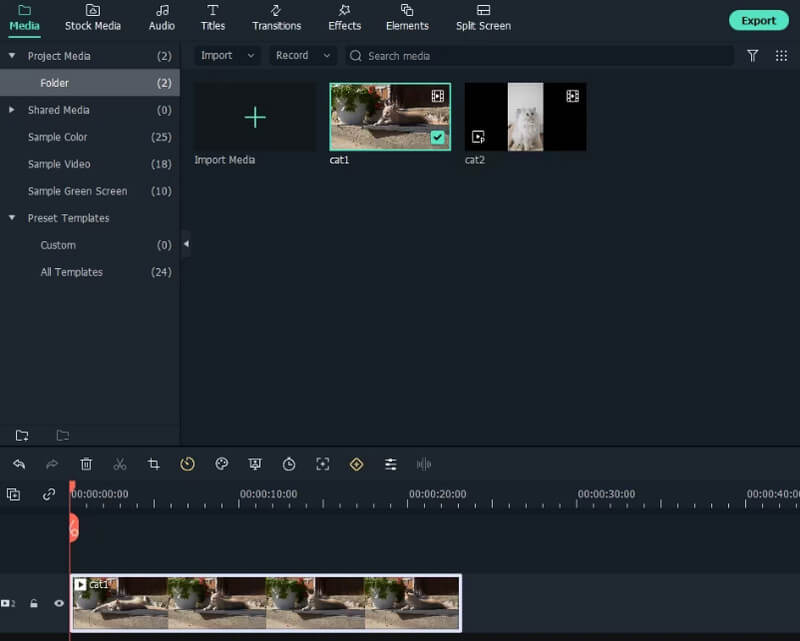
Выложите видео на График, затем найдите Обрезать и масштабировать в меню. Нажмите на нее, чтобы открыть окно обрезки.
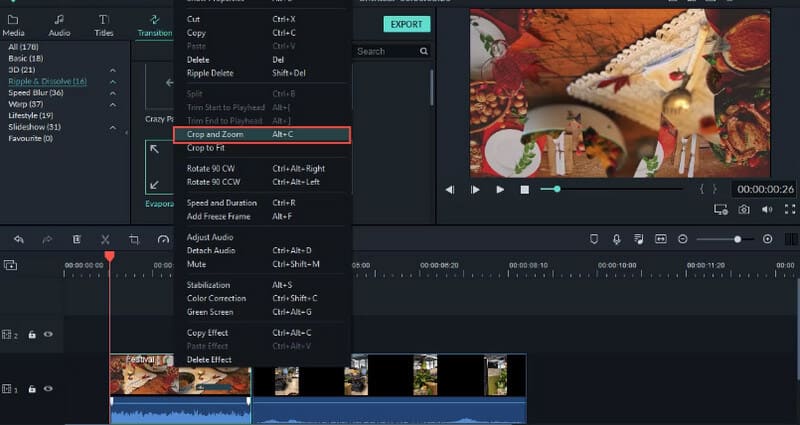
Выбирайте из пяти предложенных вариантов. После обрезки размера видео в Filmora нажмите ХОРОШО чтобы сохранить изменения.
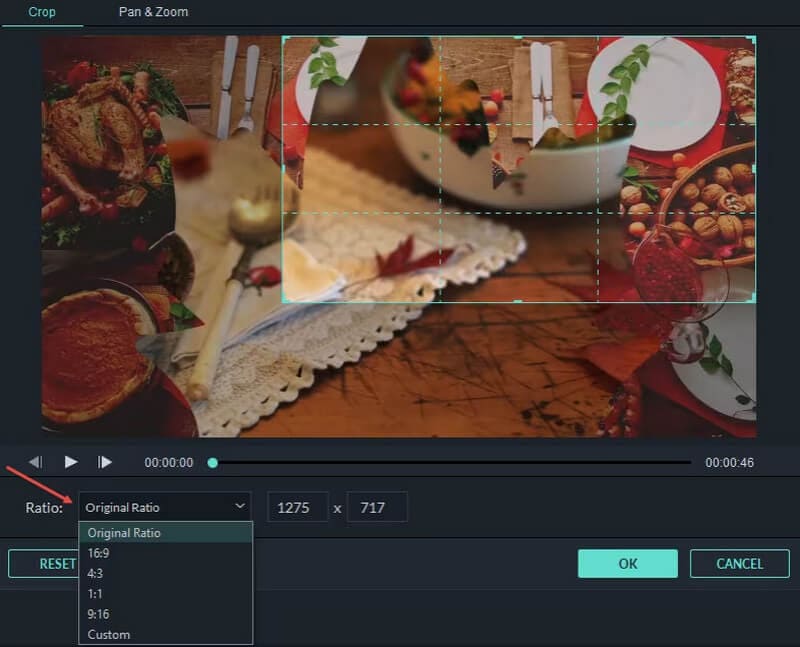
Наконец, нажмите Экспорт чтобы загрузить отредактированное видео на свой компьютер.
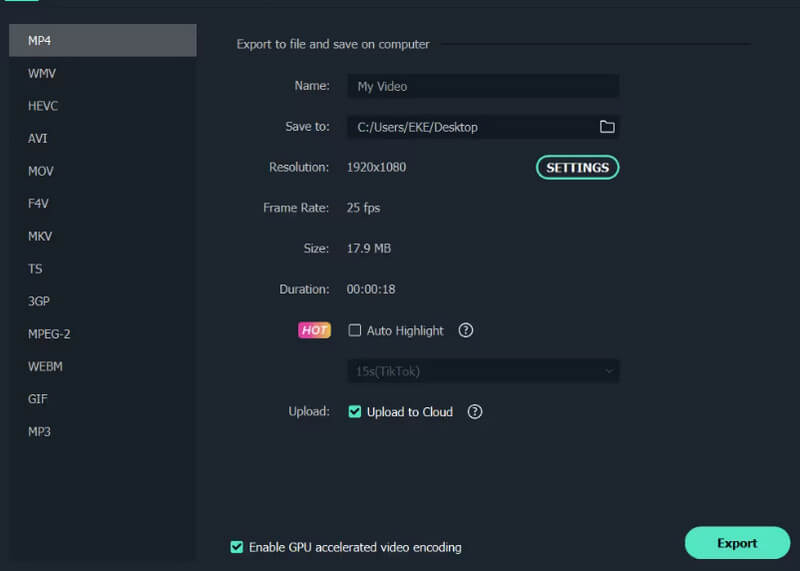
Часть 3. Лучшие альтернативы Filmora
Бесплатное обрезанное видео онлайн
Помимо Filmora, о которой говорилось выше, вам на выбор доступно множество других программ для редактирования видео. Во-первых, мы рекомендуем онлайн-инструмент для обрезки видео, ArkThinker Обрезка видео, который очень прост в использовании. С его помощью вы можете выполнять все задачи по редактированию видео в Интернете. Он поддерживает множество форматов, поэтому вам не стоит беспокоиться о несоответствии видео. Это также отличный помощник для обрезки видео под формат YouTube, Facebook и других социальных сетей.
Вот что вам нужно сделать, чтобы обрезать видео онлайн с помощью ArkThinker Video Cropper.
Войдите на официальный сайт ArkThinker Обрезка видеои нажмите на большой Начать обрезку видео кнопка на интерфейсе. Затем вы можете загрузить целевое видео для редактирования.
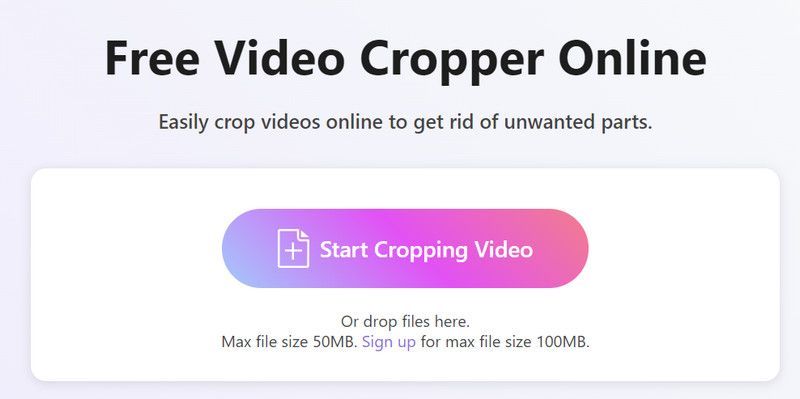
Теперь вы можете обрезать видео и изменить соотношение сторон по своему усмотрению. Если результат вас устраивает, выберите Обрезать видео чтобы сохранить изменения.
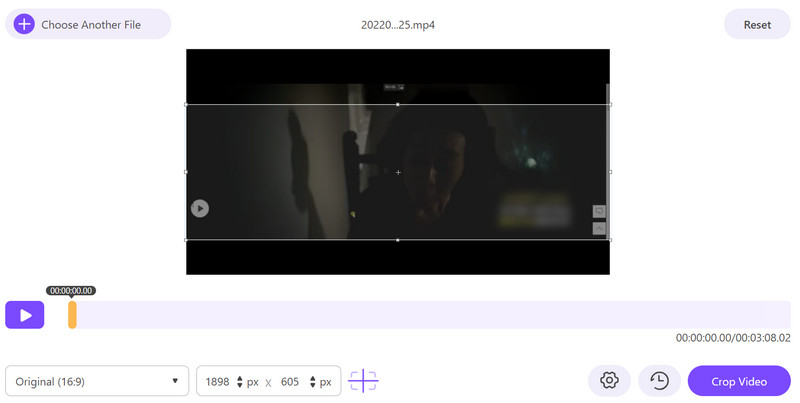
Наконец, нажмите Скачать чтобы получить обрезанное видео.
Примените расширенную обрезку и редактирование видео на рабочем столе
Обрезать видео — это очень простая операция, которую вы можете выполнить с помощью обычных инструментов для редактирования видео или онлайн-инструментов. Однако предположим, что вы хотите выполнить более точные операции или сделать что-то более сложное со своими видео. В этом случае мы рекомендуем использовать профессиональное программное обеспечение для редактирования видео. ArkThinker Конвертер видео Ultimate. Он помогает пользователям редактировать, обрезать, сжимать и улучшать видео, а также плавно конвертировать форматы файлов. Оснащенный самыми передовыми технологиями, вы можете ощутить высочайшую эффективность обработки видео. Помимо этих функций редактирования, вы можете создавать свои собственные видео, используя другие функции. С какой стороны вы на это ни посмотрите, это лучший выбор для вас.
Загрузите и установите ArkThinker Video Converter Ultimate на свой компьютер.
Открыв его, выберите Ящик для инструментов и найти Обрезка видео.
Войдите на новую страницу и нажмите большую кнопку «плюс», чтобы загрузить видео.
Измените значение параметра Площадь урожаяили вы можете перетащить соотношение сторон напрямую, чтобы выбрать ту часть, которую хотите сохранить.

Наконец, нажмите Предварительный просмотр чтобы проверить эффект. Ты можешь выбрать Экспорт чтобы получить свою работу.

Часть 4. Часто задаваемые вопросы по обрезке видео в Filmora
Как обрезать видеокадр?
Перетащите целевое видео из Медиа библиотека на временную шкалу, затем откройте ее. Найдите точку, с которой вы хотите начать обрезку, и поместите в нее курсор воспроизведения. Нажмите Обрезать внизу временной шкалы, после чего появится окно обрезки. Отрегулируйте ползунок, чтобы выбрать часть. После завершения редактирования нажмите Сделанный.
Как мне вырезать и обрезать видео в Filmora?
Открыв видео на временной шкале Filmora, настройте курсор воспроизведения на точку, которую хотите вырезать. Найди Ножницы значок внизу временной шкалы. Затем вы попадете в окно обрезки. Настроить Начинать и Конец чтобы выбрать часть, которую вы хотите сохранить. Когда вы будете довольны результатом, нажмите ХОРОШО.
Filmora бесплатна или платна?
Если вы хотите использовать Filmora, вам придется за это заплатить. Но перед покупкой вы можете получить бесплатную пробную версию. Платный план начинается с $39,99 за одну лицензию. После покупки вы сможете пользоваться дополнительными функциями и поддержкой.
Заключение
В этой статье мы предоставили вам краткую информацию о Filmora. Это включает в себя его основные особенности, а также преимущества и недостатки. Для обрезать видео с помощью Filmora, мы также предоставляем вам подробное пошаговое руководство и две лучшие альтернативы на выбор. Надеемся, прочитав нашу статью, вы найдете идеальное решение своей проблемы. Если у вас есть другие вопросы об обрезке видео с помощью Filmora, оставьте свои мысли в разделе комментариев; мы рады поговорить с вами.
Что вы думаете об этом посте. Нажмите, чтобы оценить этот пост.
Отличный
Рейтинг: 4.9 / 5 (на основе 426 голоса)
Найдите больше решений
Несравненные методы эффективной обрезки видео MP4 Как обрезать файлы AVI с помощью онлайн- и оффлайн-обрезчиков видео Полное руководство по обрезке видео на YouTube – зачем и как это делать 10 лучших видеоротаторов для ПК и мобильных устройств (офлайн/онлайн) 8 лучших онлайн-обрезчиков видео, позволяющих легко изменить соотношение сторон Самый простой способ бесплатно обрезать файлы MPEG, который вы должны попробоватьСоответствующие статьи
- Редактировать видео
- Как сделать короткое видео длиннее тремя разными способами
- Зацикливание видео на iPhone, iPad, телефоне Android и компьютере
- Бесплатное программное обеспечение для редактирования видео – 7 лучших бесплатных приложений для редактирования видео
- 3 приложения для удаления водяных знаков TikTok для удаления водяных знаков TikTok
- Видеофильтр – Как добавить и поставить фильтр на видео 2024
- Как замедлить видео и сделать замедленное видео 2024
- Разделите свой большой видеофайл с помощью трех лучших триммеров 2024 года
- Как добавить водяной знак к видео на разных устройствах 2024 г.
- 5 лучших компрессоров MP4 для уменьшения размера видеофайла 2024 г.
- Подробное руководство о том, как замедлить видео в Snapchat 2024



