5 способов обрезать видео онлайн на iPhone, Android, Windows и Mac
Обрезка — это процесс перемещения или корректировки краев изображения или видео. Раньше он использовался для редактирования фотографий. Теперь для установки различных соотношений сторон и удаления нежелательных черных полос оно также используется при редактировании видео. Вы знаете как обрезать видео?
В этом посте рассказывается о 5 различных способах обрезки черных полос из видео. Если вы хотите удалить ненужные элементы из видеоконтента или отредактировать видео, чтобы оно соответствовало новому соотношению сторон для TikTok, Facebook, YouTube или другой платформы, вы можете выбрать один предпочтительный метод, чтобы легко обрезать видео.

- СПИСОК РУКОВОДСТВ
- Часть 1. Лучший способ обрезать видео
- Часть 2. Обрезка видео на iPhone и iPad
- Часть 3. Обрезать видео на телефоне Android
- Часть 4. Обрезка видео онлайн с помощью 3 бесплатных инструментов для обрезки видео
- Часть 5. Обрезка видео в VLC
- Часть 6. Часто задаваемые вопросы по обрезке видео
Часть 1. Лучший способ обрезать видео на ПК с Windows и Mac без потери качества
Когда вы редактируете видео на своем компьютере, на ПК с Windows 11/10/8/7 или Mac, вы можете использовать полнофункциональное программное обеспечение для редактирования и конвертации видео. Видео конвертер Ultimate обрезать видео без потери качества.
Для обрезки видео он предлагает простой способ удалить ненужные черные полосы и сохранить только основной контент, который вам нужен. Кроме того, он оснащен многими другими полезными функциями редактирования. Например, он позволяет легко изменять размер видео, изменять соотношение сторон, обрезать/поворачивать видео, объединять несколько видеоклипов, настраивать изображения и звуковые эффекты, улучшать качество выходного видео и многое другое. Поддерживаются все популярные форматы видео, такие как MP4, FLV, AVI, MOV, MKV и другие. Вы можете бесплатно загрузить его и выполнить следующие действия, чтобы обрезать видео на ПК с Windows или Mac.
Запустите этот инструмент для обрезки видео и щелкните большой значок + под Конвертер функция импорта видео, которое вы хотите обрезать или увеличить. Он поддерживает видео высокой четкости 8K/5K/4K, 1080p/720p и SD в более чем 500 форматах. Вам не нужно беспокоиться о проблеме неподдерживаемого формата.

Когда ваше видео отображается там, вы можете увидеть некоторую основную информацию о нем, такую как формат, разрешение, продолжительность, размер и имя файла. Нажать на Редактировать значок для входа в главное окно редактирования. Теперь вы попадете в Поворот и обрезка особенность.
Вы можете свободно перетаскивать область обрезки по своему усмотрению. Кроме того, вы можете настроить конкретное количество Площадь урожая чтобы аккуратно обрезать видео. На этом этапе вы можете установить Соотношение сторон как 16:9, 4:3, 21:9, 16:10, 1:1 или Свободно. Более того, вы можете настроить Режим масштабирования в почтовый ящик, панорамирование и сканирование или полный. Этот мощный инструмент для обрезки видео предлагает окно предварительного просмотра, в котором вы можете напрямую просмотреть исходный и выходной видеоэффект. Если вы удовлетворены результатом обрезки, вы можете нажать на кнопку ХОРОШО кнопку, чтобы сохранить изменения.
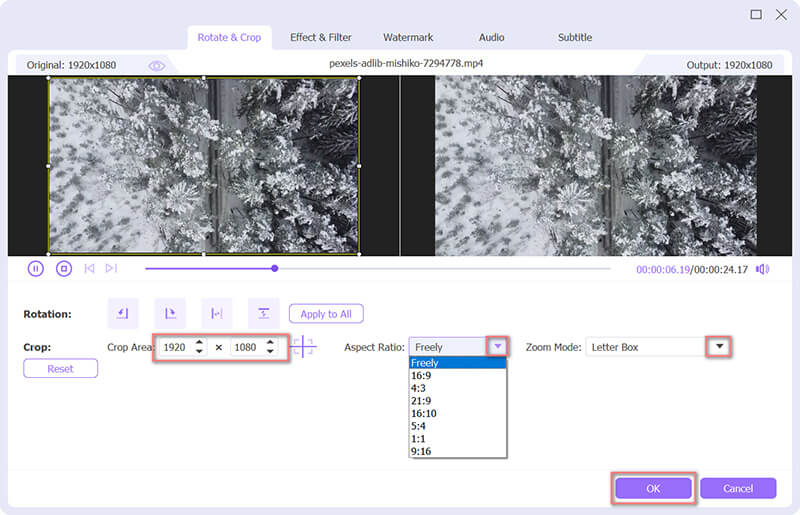
Выберите подходящий выходной формат для этого обрезанного видео из меню Преобразовать все в. В нем перечислены некоторые часто используемые категории, такие как YouTube, Vimeo, TikTok, Facebook, Instagram и другие, чтобы вы могли быстро найти нужный формат. Вы также можете нажать кнопку Пользовательский профиль значок рядом с форматом, чтобы отобразить дополнительные настройки вывода. После этого нажмите кнопку Конвертировать все в правом нижнем углу, чтобы сохранить обрезанное видео на своем компьютере. Вы можете включить Аппаратное ускорение чтобы ускорить редактирование и конвертацию.

Часть 2. Как бесплатно обрезать видео на iPhone и iPad
Вы должны знать, что iOS поставляется с некоторыми базовыми функциями редактирования, которые разработаны в приложении «Фотографии», чтобы вы могли редактировать свои фотографии и видео. Если вы хотите обрезать видео на iPhone или iPad, вы можете использовать его Обрезать возможность сделать это без установки каких-либо сторонних приложений.
Открой Фото приложение на вашем iPhone или iPad. Здесь мы возьмем обрезку видео на iPhone в качестве примера, чтобы показать вам, как использовать встроенную функцию обрезки в iOS. Найдите и откройте видео, которое хотите обрезать, и коснитесь значка Редактировать в правом верхнем углу.
Выбрать Поворот и обрезка значок в нижней части экрана iPhone. Затем вы можете свободно обрезать видео в соответствии с вашими потребностями. Кран Сделанный в правом нижнем углу, чтобы подтвердить операцию обрезки. Это отредактированное видео заменит исходный видеофайл.

Часть 3. Как обрезать видео на телефоне Android
Вы должны знать, что в системе Android нет встроенной функции редактирования видео. Поэтому, когда вам нужно отредактировать и обрезать видео, вам придется полагаться на сторонние приложения. Но если у вас есть Google Фото приложение, установленное на вашем телефоне Android, вы можете использовать его для легкой обрезки видео. Это бесплатное приложение для фотографий со встроенной функцией обрезки видео.
Если у вас нет Google Photos, вам следует сначала бесплатно установить его на свой телефон Android из Google Play Store. Откройте приложение и войдите в свою учетную запись Android.
Выберите и откройте видео, которое хотите обрезать, а затем нажмите на значок Редактировать значок для вызова редактора в приложении. Теперь вы увидите некоторые основные функции редактирования, такие как обрезка, настройка, фильтр и другие. Здесь вам следует выбрать Обрезать двигаться дальше.
Вокруг вашего видео появится рамка обрезки. Вы можете выбрать способ обрезки видео, например «Свободный», «Квадратный», 16:9, 4:3 или 3:2. Вы можете свободно изменять размер видео до любого соотношения сторон, регулируя ползунки на каждом конце рамки обрезки, если вы выберете опцию «Бесплатно».
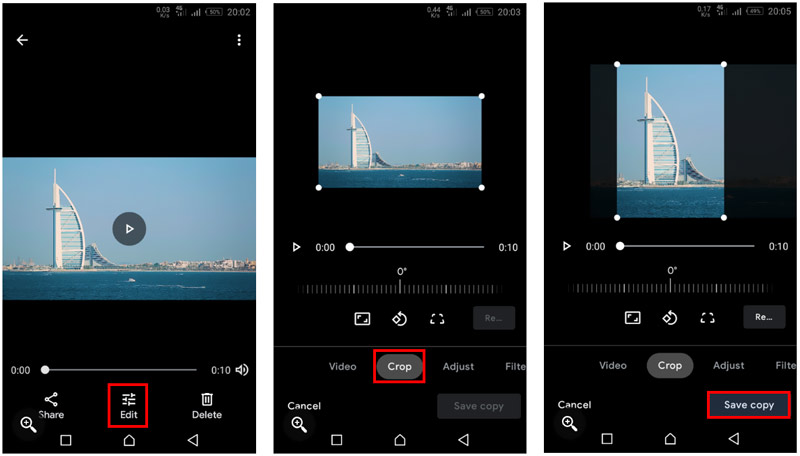
Если вы удовлетворены результатом обрезки видео, вы можете нажать значок Сохранить копию кнопку, чтобы сохранить это отредактированное видео на своем телефоне Android. В отличие от обрезки видео на iPhone, обрезанное видео на Android создает новую копию и не влияет на исходный видеофайл.
Часть 4. Как обрезать видео онлайн с помощью 3 бесплатных инструментов для обрезки видео
Существует большое количество онлайн-редакторов видео и инструменты для обрезки предлагаемые в интернете, которые могут помочь вам обрезать видео. Они в основном предназначены для обрезки небольших видеоклипов. Если вы не хотите устанавливать какие-либо сторонние приложения на свой компьютер, вы можете положиться на одно из них, чтобы обрезать черные полосы из видео. Здесь, в этой части, мы перечислим 3 отличных онлайн-обрезчика видео, из которых вы можете выбрать.
Adobe Креативный Облако Экспресс
Adobe Креативный Облако Экспресс — популярное онлайн-программное обеспечение для обрезки видео, которое поможет вам обрезать видео и настроить соотношение сторон. Он работает на Adobe Premiere. Вы можете перейти на страницу обрезки и нажать на значок Загрузите свое видео кнопка, чтобы начать обрезку видео онлайн.
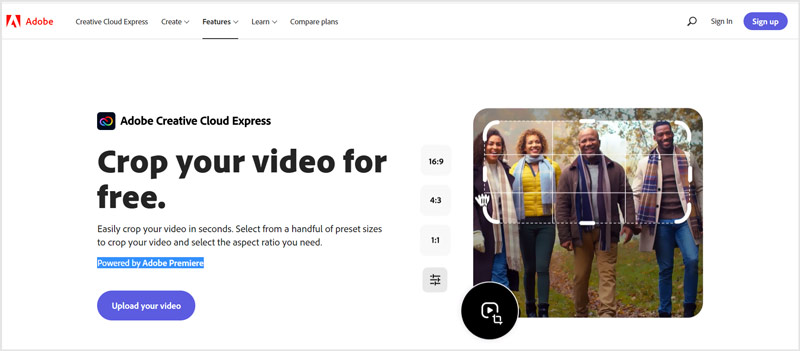
Загрузив на него видео, вы можете выбрать подходящее соотношение сторон и свободно обрезать видео по своему усмотрению. Затем нажмите на Скачать Кнопка, чтобы сохранить обрезанное видео на вашем компьютере. Вам необходимо зарегистрироваться и войти в учетную запись, чтобы продолжить загрузку.
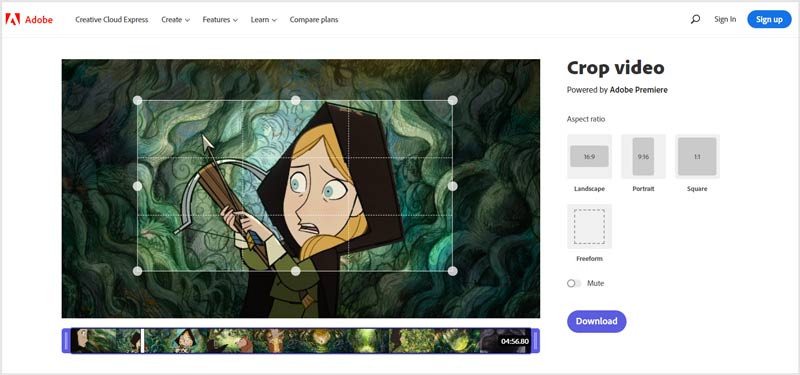
Обрезка видео Clideo
Клидео — это полнофункциональный онлайн-редактор видео, который позволяет вам обрезать видео, сжимать видео, объединять видео, изменять размер видео, добавлять субтитры/музыку к видео и обрезать видео прямо в веб-браузере. Он имеет специфическую Обрезать видео страница, на которой вы можете бесплатно обрезать видео онлайн. Он поддерживает MP4, AVI, MPG, MOV, WMV и другие часто используемые видеоформаты. Максимальный размер видеофайла ограничен 500 МБ.
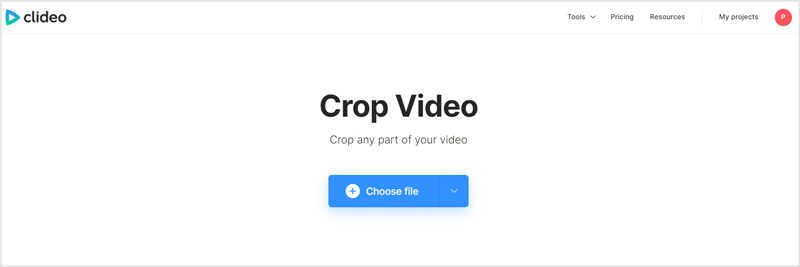
Когда вы доберетесь до Обрезать видео странице, вы можете нажать на кнопку Выберите файл кнопка, чтобы загрузить видео. Затем вы можете выбрать соотношение сторон в соответствии с вашими потребностями, например 1:1 для Instagram, 16:9 для YouTube, 9:16 для Instagram Story и 5:4 для Facebook. Вы можете вручную настроить область обрезки. После того как вы обрежете черные полосы из видео, вы можете нажать на значок Экспорт кнопку, а затем кнопку Скачать кнопку, чтобы сохранить его на своем компьютере.
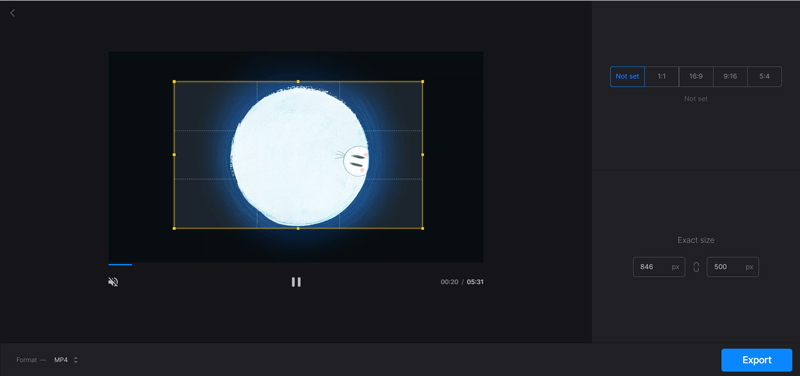
Обратите внимание, что выходной файл будет вставлен с водяным знаком clideo. Чтобы удалить его, вам необходимо перейти на платный план.
123APPS Онлайн-обрезчик видео
123ПРИЛОЖЕНИЯ — еще один мощный онлайн-редактор видео, который содержит множество полезных функций редактирования. Когда дело доходит до обрезки видео, он предлагает вам инструмент Online Video Cropper. Вы можете перейти на страницу «Обрезать видео», чтобы начать обрезать видео онлайн. Он позволяет обрезать видеофайл размером до 2 ГБ.
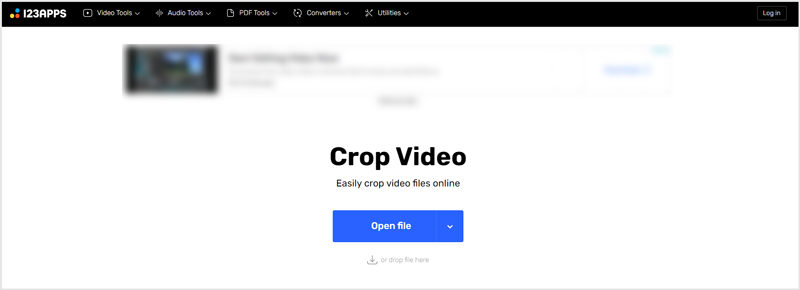
После загрузки видео вы можете легко обрезать его и удалить ненужные черные полосы. По сравнению с другими онлайн-обрезчиками видео, он предлагает больше функций редактирования. Во время обрезки видео вы также можете обрезать видео, повернуть его под нужным углом, настроить разрешение и громкость, добавить текст, удалить логотип и многое другое. Вы можете просто нажать на Сохранять кнопку, чтобы загрузить это обрезанное видео.
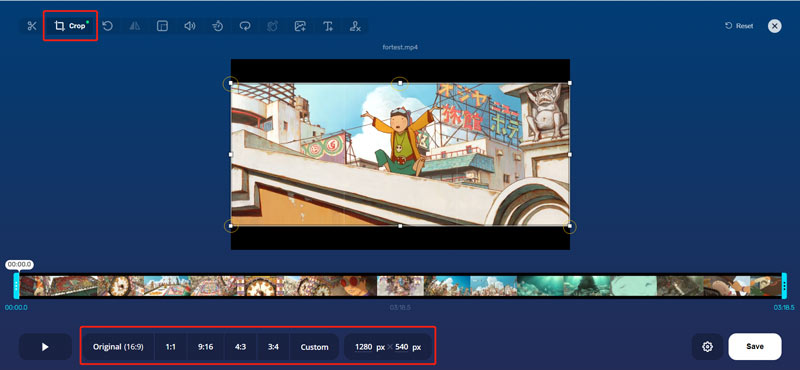
Часть 5. Обрезка видео в VLC Media Player
VLC — это бесплатный кроссплатформенный медиаплеер, который поддерживает множество основных функций редактирования, включая обрезку, вырезание, поворот и многое другое. Он предлагает различные версии для использования на ПК с Windows 11/10/8/7, Mac, компьютере с Linux, iPhone, iPad и телефоне Android. Если на вашем компьютере установлен VLC, вы можете не только воспроизводить медиафайлы, но и использовать его для обрезки видео.
Откройте VLC Media Player на своем компьютере и загрузите в него видеофайл. Вы можете нажать вверху СМИ меню и выберите Открыть файл чтобы воспроизвести в нем ваше видео. VLC поддерживает большинство видеоформатов, таких как MP4, MOV, AVI, FLV и другие.
Чтобы обрезать видео в VLC, вы можете нажать на значок видео меню, выберите пункт Обрезать функцию, а затем используйте 16:9, 16:10, 4:3, 5:3, 5:4, 1:1 или другой вариант. Теперь ваш видеоконтент будет обрезан до соответствующей области.
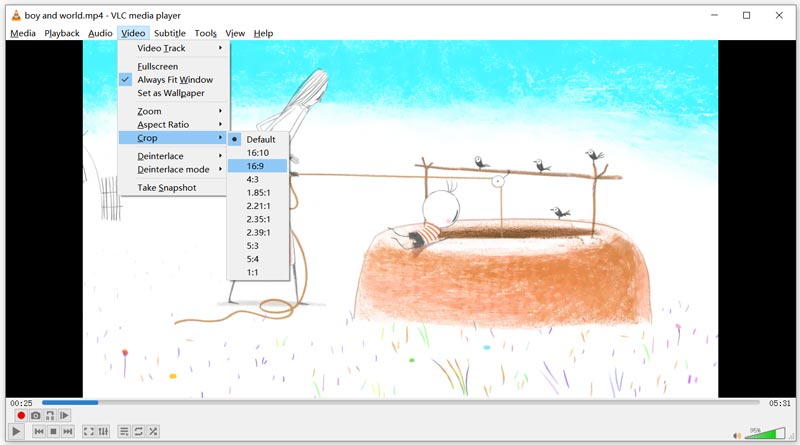
Вы также можете нажать на верхнюю часть Инструменты меню и выберите пункт Эффекты и фильтры возможность открыть Настройки и эффекты окно. Ударь Видеоэффекты вкладка, а затем используйте функцию «Обрезать», чтобы обрезать видео в VLC.
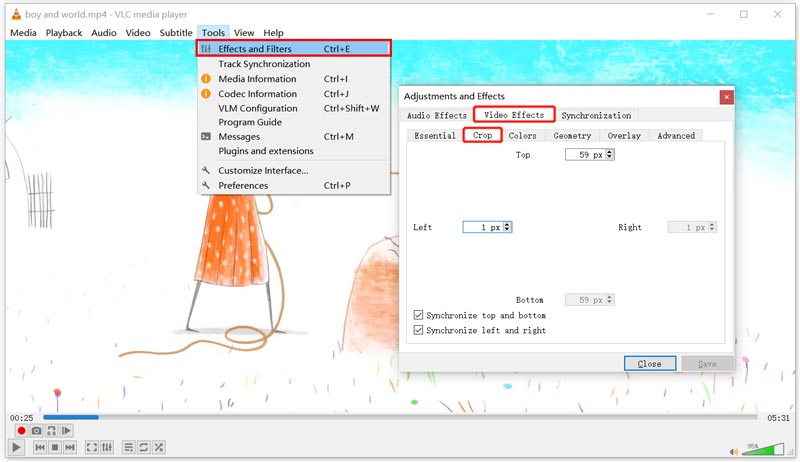
Часть 6. Часто задаваемые вопросы о том, как обрезать видео
Какая бесплатная программа для обрезки видео для Mac лучшая?
iMovie. Это видеоредактор по умолчанию для Mac. Он оснащен множеством часто используемых функций редактирования, включая обрезку, поворот, вырезание и многое другое. Если вам нужно обрезать видео на Mac, iMovie может стать для вас лучшим инструментом.
Могу ли я использовать Adobe Premiere Rush Pro для обрезки видео?
Да. Adobe Premiere Rush Pro имеет функцию обрезки в расширенных элементах управления преобразованием, которая позволяет легко обрезать видео.
Уменьшит ли обрезка видео размер файла?
Да, если вы обрежете видео и сохраните исходное разрешение, вы сможете вывести файл меньшего размера. Но многие видеоредакторы меняют разрешение видео, битрейт и другие настройки. В этом случае обрезанное видео может иметь больший размер файла.
Заключение
По разным причинам вы можете захотеть обрезать видео. Возможно, вы хотите удалить ненужные черные полосы, поместить видеоматериал в определенное пространство или кадр или хотите, чтобы ваше видео сосредоточилось на одной конкретной области. В этом посте вы можете узнать о 5 различных способах обрезки видео на ваших устройствах. Если у вас возникнут дополнительные вопросы по редактированию и созданию видео, вы можете оставить нам сообщение.
Что вы думаете об этом посте. Нажмите, чтобы оценить этот пост.
Отличный
Рейтинг: 4.0 / 5 (на основе 109 голоса)
Найдите больше решений
Как объединить видео на iPhone, Android, компьютере и в Интернете Полезные навыки для редактирования видео на iPhone, Android и Mac/ПК Сжатие видео для Интернета, электронной почты, Discord, WhatsApp или YouTube Как создать GIF с помощью 5 лучших конвертеров фото/видео в GIF Обратное видео – переверните видео на iPhone/Android/компьютере Как ускорить видео на iPhone, Android, в Интернете и Mac/ПКСоответствующие статьи
- Редактировать видео
- 5 способов обрезать видео
- Обратное видео Обратное видео на iPhone, Android, компьютере
- 3 простых способа редактировать замедленное видео
- Обрезать видео онлайн на iPhone, Android, Windows и Mac
- Топ-5 приложений для улучшения видео, которые улучшат качество вашего видео
- Топ-3 способа снизить или увеличить разрешение видео
- Как изменить и исправить цвет в видео на ПК/iPhone/Android
- Как правильно осветлить видео с помощью видеоредактора или видеоплеера
- 8 лучших платных и бесплатных программ для редактирования видео для Windows 11/10/8/7
- 8 лучших платных и бесплатных программ для редактирования видео для компьютеров/ноутбуков Mac



