Используйте Ezgif Video Resizer и его лучшую альтернативу обрезке видео
Ezgif — популярный онлайн-редактор и редактор изображений GIF, который в основном используется для базового редактирования анимированных GIF-файлов. Помимо редактирования изображений, он также содержит множество полезных инструментов для конвертации и редактирования видео. Вы можете легко создавать, изменять размер, обрезать, переворачивать или оптимизировать видео с помощью Ezgif.
В этом посте описывается базовое введение в Ezgif, как используйте Ezgif для обрезки и изменения размера видео и отличная альтернатива изменению размера видео Ezgif.

- СПИСОК РУКОВОДСТВ
- Часть 1. Изменение размера и обрезка видео Ezgif
- Часть 2. Лучшая альтернатива Ezgif Video Resizer
- Часть 3. Часто задаваемые вопросы по Ezgif Video Resizer
Часть 1. Обзор Ezgif Video Resizer и как использовать Ezgif
Эзгиф предлагает инструменты обрезки и изменения размера, позволяющие легко обрезать видео в различных форматах, таких как MP4, AVI, MOV и WebM. С помощью инструмента изменения размера видео Ezgif вы можете напрямую установить новую ширину и высоту вашего видео. Чтобы настроить размеры видео и обрезать ненужные части видео, вам необходимо использовать инструмент обрезки видео.
Вы можете использовать Ezgif в любом широко используемом веб-браузере, например Google Chrome, Edge, Yahoo, Firefox и Safari. Он позволяет бесплатно обрезать или изменять размер видео размером менее 100 МБ. Ezgif оснащен встроенным проигрывателем, позволяющим просматривать загруженное видео и лучше его редактировать.
Как использовать Ezgif для изменения размера видео онлайн
Зайдите на официальный сайт Ezgif, нажмите на кнопку Видео в GIF вкладку, а затем выберите Изменить размер инструмент. Таким образом, вы можете получить доступ к изменению размера видео. Пожалуйста, нажмите кнопку Выберите файл кнопка, чтобы загрузить видео. Обратите внимание: максимальный размер файла составляет 100 МБ.
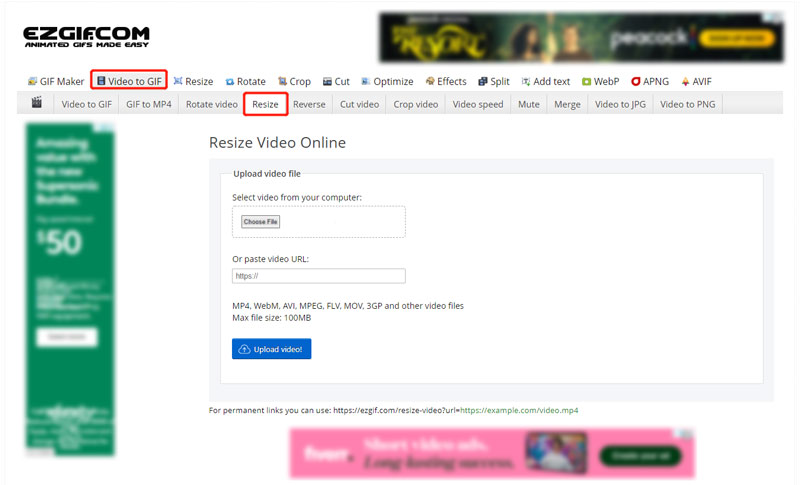
После загрузки видео вы можете нажать кнопку воспроизведения, чтобы просмотреть видео. Вы можете проверить некоторую базовую информацию о нем, такую как размер файла, ширина, высота, формат и длина. На этом этапе вам необходимо вручную ввести новую ширину и высоту, чтобы изменить размер видео. Нажмите кнопку «Изменить размер видео», чтобы подтвердить операцию.
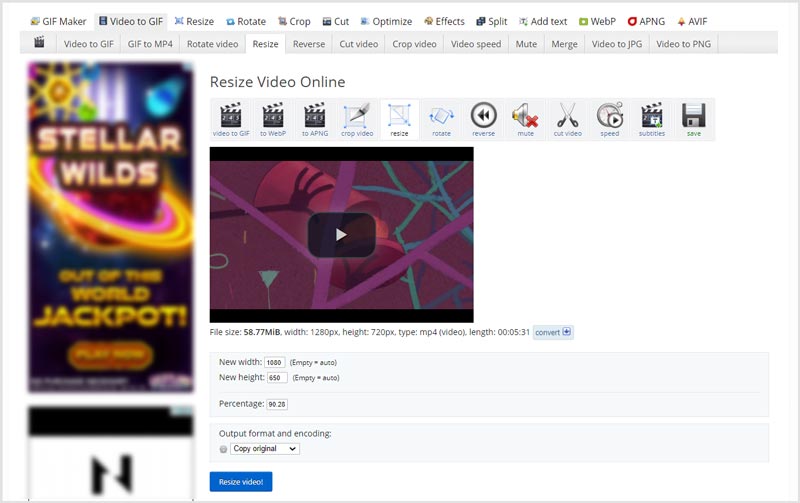
Когда процесс изменения размера видео завершится, вы можете нажать на значок Сохранять Кнопка, чтобы загрузить видео с измененным размером на свой компьютер.
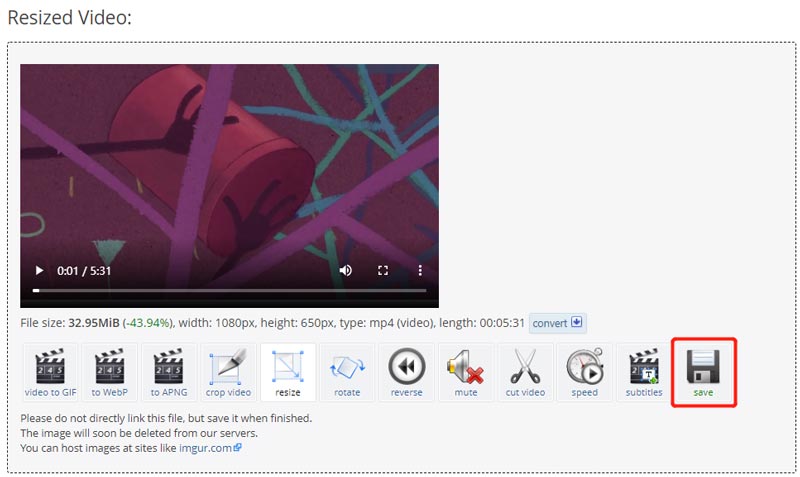
Как использовать Ezgif для обрезки видео онлайн
Чтобы использовать программу обрезки видео Ezgif, вы можете перейти на его официальный сайт, нажать кнопку Видео в GIF вкладку, а затем выберите Обрезать видео. Нажмите кнопку Выберите файл Кнопка для просмотра и загрузки видеофайла.
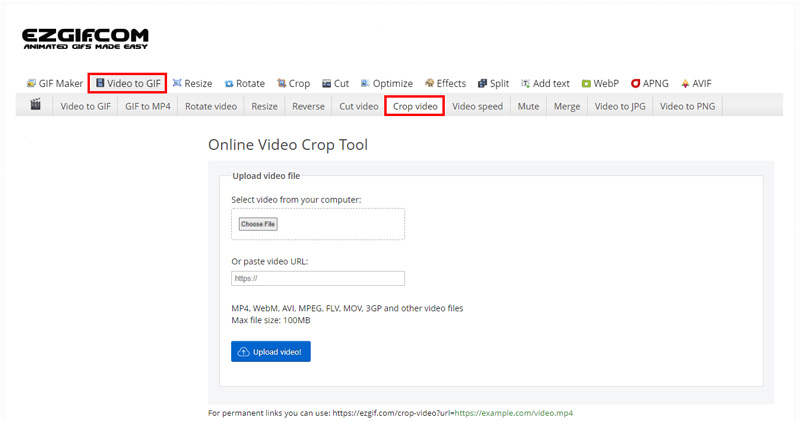
После загрузки вам нужно удерживать и перетаскивать, чтобы сформировать границы видео. После того как вы обрежете видео до подходящего размера, вы можете отпустить мышь.
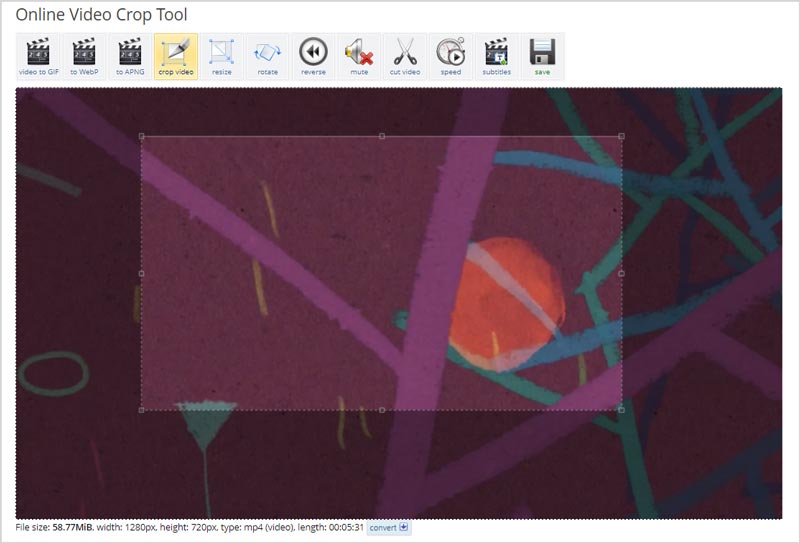
Прокрутите вниз страницу Ezgif Crop Video, чтобы выбрать соотношение сторон и выходной формат. После этого нажмите кнопку Обрезать видео кнопку, чтобы двигаться дальше. Если вас устраивает результат обрезки видео, вы можете нажать на кнопку Сохранять кнопку, чтобы загрузить его на свой компьютер.

Независимо от того, используете ли вы Ezgif для обрезки или изменения размера видео, после редактирования видео Ezgif не добавит водяных знаков в выходной файл. Но когда вы его используете, вы увидите много рекламы.
Часть 2. Лучшая альтернатива Ezgif Resizer обрезке видео
Ezgif позволяет редактировать только видеоклипы размером менее 100 МБ. Если вы хотите обрезать/изменить размер большого файла, вы можете попробовать использовать полнофункциональный инструмент Видео конвертер Ultimate. Он имеет отличный Обрезка видео чтобы помочь вам изменить размер и обрезать видео. Поддерживаются все популярные форматы видео, включая MP4, MOV, FLV, MKV, AVI, VOB и другие.
Бесплатно скачайте и запустите рекомендуемую альтернативу Ezgif на своем компьютере. Перейти к нему Ящик для инструментов чтобы получить Обрезка видео инструмент.

Нажмите кнопку обрезки видео, чтобы открыть ее. Затем нажмите большой плюсик в центральной части, чтобы добавить свое видео. Для добавленного вами видео нет ограничений на размер файла.
Вы можете свободно обрезать и изменить размер вашего видео исходя из ваших потребностей. Вы можете напрямую ввести значение Площадь урожая чтобы точно изменить размер видео.

Вы можете нажать кнопку Настройки вывода Кнопка для настройки дополнительных параметров вывода, таких как разрешение видео, соотношение сторон, частота кадров, качество, кодировщик, аудиоканал, битрейт и многое другое. После этого нажмите кнопку Экспорт кнопка для сохранения обрезанного видео. Нажмите здесь, чтобы узнать, как обрезать видео в iMovie.
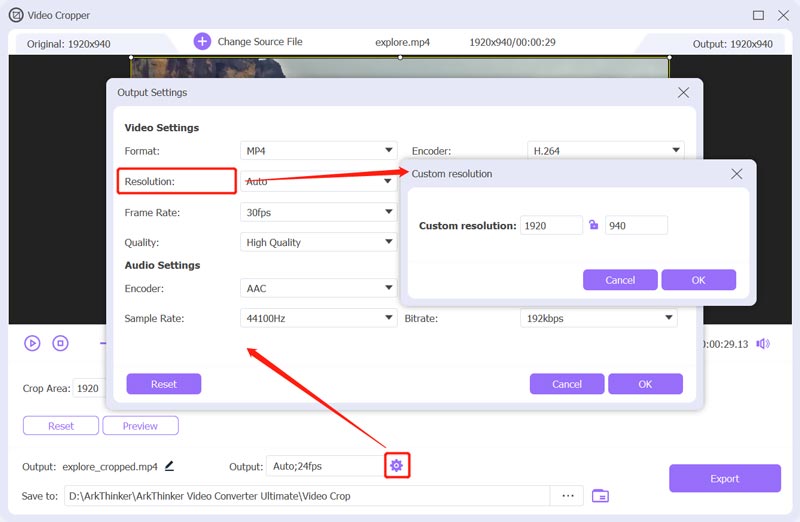
Часть 3. Часто задаваемые вопросы по обрезке и изменению размера видео Ezgif
Ezgif абсолютно бесплатен?
Да. Ezgif совершенно бесплатен. Вы можете использовать его для бесплатного редактирования GIF-файлов, изображений и видео. Он имеет некоторые ограничения, такие как поддержка формата и размер файла. Но он не предлагает платную версию, позволяющую нарушить эти ограничения.
Как изменить размер GIF на Ezgif?
Откройте веб-сайт Ezgif и нажмите вкладку «Изменить размер», чтобы получить доступ к средству изменения размера анимированных GIF-файлов. Нажмите кнопку «Выбрать файл», чтобы загрузить GIF-файл. Затем вы можете ввести новую ширину и высоту, чтобы изменить размер GIF. Вы также можете настроить процент, чтобы изменить его размер.
Может ли Ezgif поддерживать изменение размера нескольких видео?
Нет. Ezgif не позволяет загружать или изменять размер нескольких файлов одновременно. Более того, вы не можете одновременно использовать функции изменения размера и обрезки видео.
Заключение
В этом посте в основном говорилось о Ezgif Обрезка и изменение размера инструменты. Вы можете научиться обрезать видео и изменять его размер онлайн с помощью Ezgif. Кроме того, вам рекомендуется использовать отличную альтернативу Ezgif, чтобы лучше редактировать видео.
Что вы думаете об этом посте. Нажмите, чтобы оценить этот пост.
Отличный
Рейтинг: 4.6 / 5 (на основе 162 голоса)
Найдите больше решений
Обзор Kapwing Resizer и лучшая альтернатива Kapwing Resizer Сжатие видео Android – Уменьшите размер видео на Android Как изменить размер видео для историй, ленты и IGTV в Instagram Adobe Premiere Crop Video – Как обрезать видео в Premiere Действенные методы повышения яркости видео на компьютерах или мобильных устройствах Как заменить звук в видео на разных устройствах 2022Соответствующие статьи
- Редактировать видео
- Проверенное руководство по сжатию видео на iPhone без потери качества
- Все, что вам нужно знать о концепции соотношения сторон видео
- Действенные методы обрезки видео на телефоне или планшете Android
- Конкретное руководство по обрезке и изменению размера видео в проигрывателе QuickTime Player
- Проверенное руководство по постоянному кадрированию видео в VLC для начинающих
- Конкретное руководство по повороту видео в Adobe Premiere для начинающих
- 3 самых простых способа повернуть видео на iPhone без потери качества
- Изменение соотношения сторон iMovie – Как обрезать видео в iMovie
- Обзор Kapwing Resizer и лучшая альтернатива Kapwing Resizer
- Ezgif Resize – обрезка видео Ezgif и лучшая альтернатива Ezgif



