3 способа увеличить частоту кадров видео до 60/120/144 кадров в секунду
Когда дело доходит до качества видео, кадры в секунду (FPS) играют решающую роль. FPS относится к количеству кадров, отображаемых за одну секунду видео. Более высокий FPS может значительно улучшить впечатления от просмотра, делая движение более плавным и позволяя лучше улавливать детали, особенно в быстро движущихся сценах. Здесь мы собираем три метода, чтобы увеличить видео FPS так что вы можете без труда улучшить качество видео.
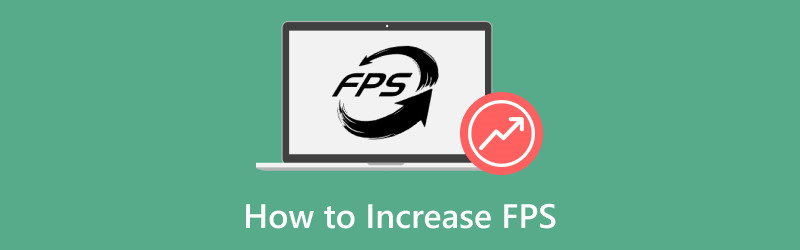
- СПИСОК РУКОВОДСТВ
- Часть 1. Как увеличить FPS видео в ArkThinker Video Converter Ultimate
- Часть 2. Как увеличить FPS видео в Adobe Premiere Pro
- Часть 3. Как увеличить частоту кадров видео в конвертере частоты кадров VEED
- Часть 4. Советы по поддержанию качества видео
- Часть 5. Часто задаваемые вопросы
Часть 1. Как увеличить FPS видео в ArkThinker Video Converter Ultimate
- Удобный интерфейс.
- Пакетная обработка.
- Мощные инструменты улучшения.
- Ограниченные возможности бесплатной версии.
ArkThinker Конвертер видео Ultimate — это простой инструмент для конвертации видео FPS для изменения частоты кадров видео. Он поддерживает регулировку FPS видео от 20 до 144 FPS для легкого масштабирования разрешения видео. Это программное обеспечение использует передовые алгоритмы для интерполяции кадров, эффективно увеличивая FPS ваших видео без ущерба для качества. Его удобный интерфейс и высокая скорость обработки еще больше улучшают опыт, удовлетворяя как новичков, так и опытных пользователей.
Вот как использовать его эффективно:
- Совместимость с более чем 1000 форматов, таких как MP4, MOV, AVI и другие.
- Пакетное преобразование позволяет обрабатывать несколько файлов одновременно.
- Доступ к более чем 20 инструментам редактирования для улучшения видео, цветокоррекции и многого другого.
- Аппаратное ускорение обеспечивает скорость преобразования до 30 раз выше.
Загрузите, установите и запустите ArkThinker Video Converter Ultimate на вашем устройстве Windows или Mac.
Откройте конвертер FPS и нажмите кнопку Добавить файлы кнопку, чтобы загрузить видео, частоту кадров которого вы хотите увеличить.

Найди Выходной формат выпадающее меню и выберите предпочитаемый формат вывода. Если вы хотите сохранить исходный формат, просто выберите Так же, как источник.

Чтобы увеличить частоту кадров видео, нажмите на опцию Custom Profile рядом с раскрывающимся списком выходных форматов. Здесь вы можете настроить Частота кадров для увеличения FPS видео. Здесь вы можете легко конвертировать видео с 30 FPS в 60, 120 или даже 144 FPS.

Кроме того, вы можете настроить разрешение, каналы, частоту дискретизации, битрейт, аудиокодек и многое другое. Когда вы будете удовлетворены своими настройками, нажмите OK, чтобы сохранить их.
Установите Выходную папку, чтобы определить, где вы хотите сохранить ваш видеофайл. После настройки всего, нажмите Конвертировать все чтобы начать процесс. Скоро вы заметите, что частота кадров вашего видео успешно увеличена. Обновленная частота кадров вашего видео будет готова для вас.

ArkThinker Video Converter Ultimate обеспечивает простой способ увеличения FPS видео при сохранении качества. Но бесплатная пробная версия экспортирует только первые 5 минут.
Часть 2. Как увеличить FPS видео в Adobe Premiere Pro
- Функции профессионального уровня.
- Обширная поддержка формата.
- Настраиваемые параметры вывода.
- Крутая кривая обучения для начинающих.
- Цены на основе подписки.
Adobe Premiere Pro — это мощное программное обеспечение для редактирования видео, позволяющее пользователям увеличивать частоту кадров видео (fps) различными способами, включая использование функции Time Interpolation. Этот инструмент позволяет вам улучшить плавность вашего видео, генерируя дополнительные кадры между существующими, эффективно создавая более высокий выходной fps.
Откройте Adobe Premiere Pro и создайте новый проект. Импортируйте ваш видеофайл.
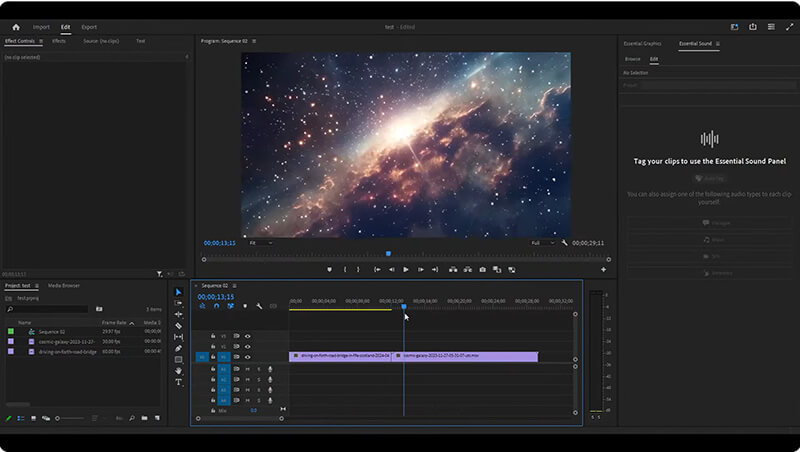
Щелкните правой кнопкой мыши по видео на временной шкале и выберите Изменить > Интерпретировать отснятый материал.
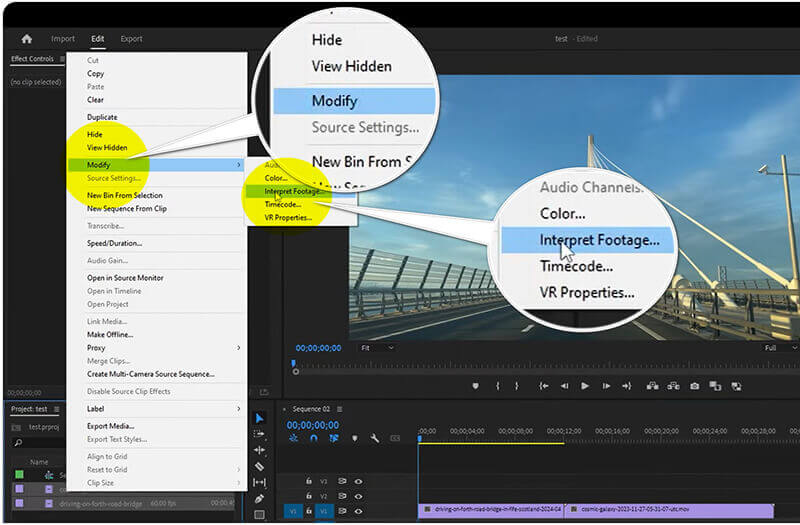
Отрегулируйте Частота кадров настройка для увеличения, чтобы получить желаемый FPS. Позволяет изменять видео FPS до 60.
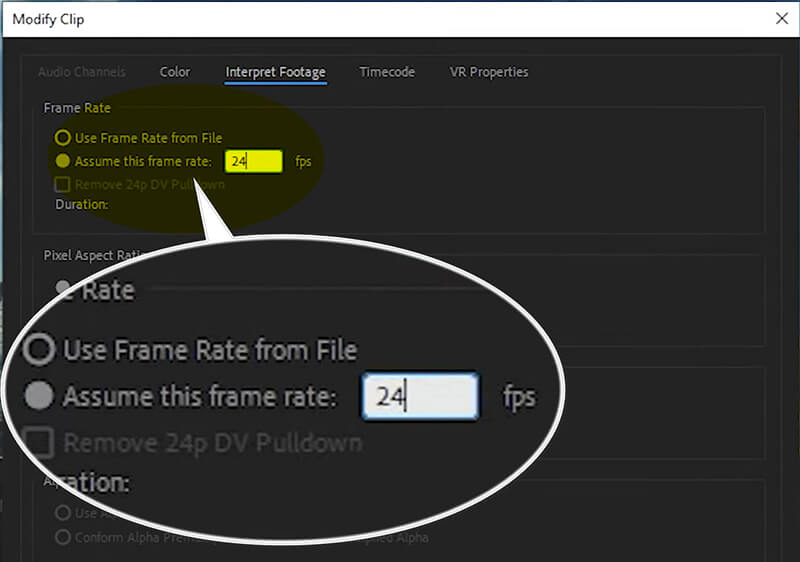
После настройки частоты кадров нажмите «ОК» и экспортируйте видео, перейдя в Файл > Экспорт > СМИ чтобы сохранить видео с обновленной частотой кадров.
Adobe Premiere Pro идеально подходит для тех, кто ищет комплексные функции редактирования, включая точную настройку частоты кадров. Но его сложные шаги и высокая цена могут быть приемлемы не для всех.
Часть 3. Как увеличить частоту кадров видео в конвертере частоты кадров VEED
- Установка не требуется.
- Быстрое время обработки.
- Доступен бесплатный уровень.
- Ограниченная функциональность по сравнению с настольным программным обеспечением.
- Требуется подключение к Интернету.
VEED — это онлайн-инструмент, который упрощает процесс увеличения FPS видео без необходимости установки программного обеспечения. Это удобный онлайн-инструмент, разработанный для улучшения воспроизведения видео путем регулировки кадров в секунду (fps). Этот инструмент позволяет пользователям увеличивать fps своих видео, что приводит к более плавному движению и улучшению визуального качества, особенно для динамичного контента. Благодаря простому интерфейсу VEED позволяет вам загружать видео, выбирать нужную частоту кадров и быстро обрабатывать преобразование без необходимости в дополнительных технических навыках. Это делает его идеальным решением для создателей, которые хотят плавно повысить качество своего видеопроизводства.
Посетите сайт VEED (https://www.veed.io/tools/video-frame-rate-converter). Нажмите Отрегулируйте частоту кадров видео.
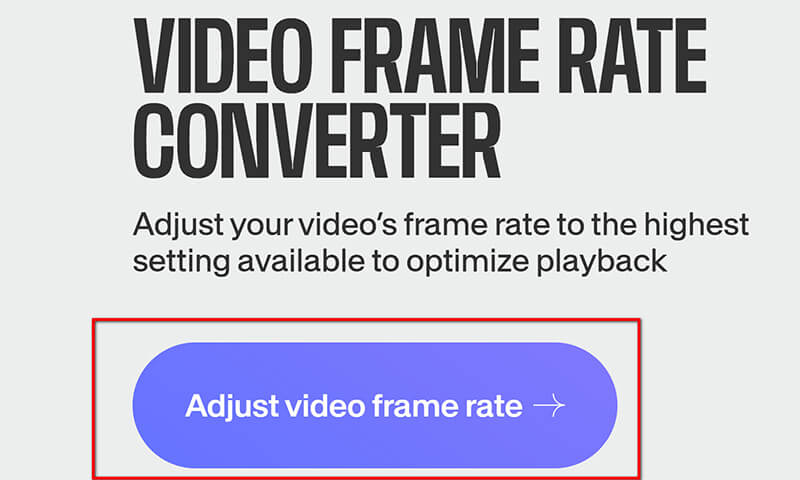
В всплывающем окне нажмите на Загрузить файлы.
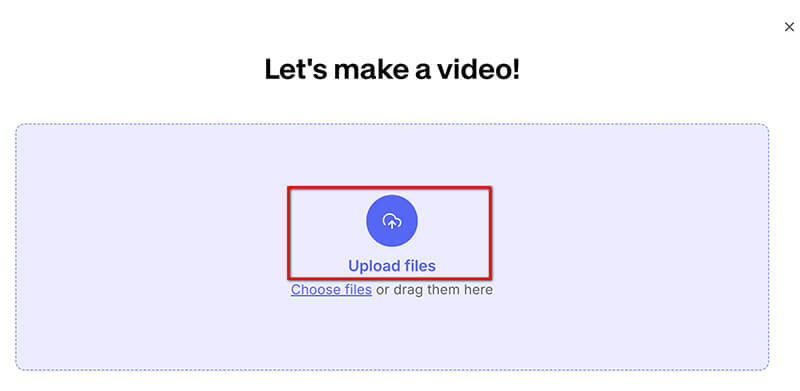
После загрузки перейдите в Настройки вкладку и выберите желаемый FPS из выпадающего меню. Он поддерживает увеличение частоты кадров видео до 60 FPS.
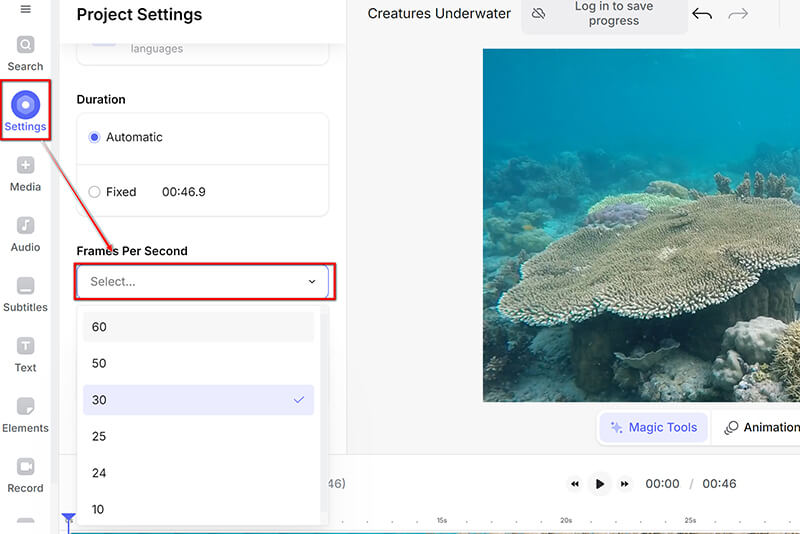
После настройки частоты кадров щелкните раскрывающийся список «Готово» в правом верхнем углу, чтобы выбрать Экспорт для загрузки улучшенного видео.
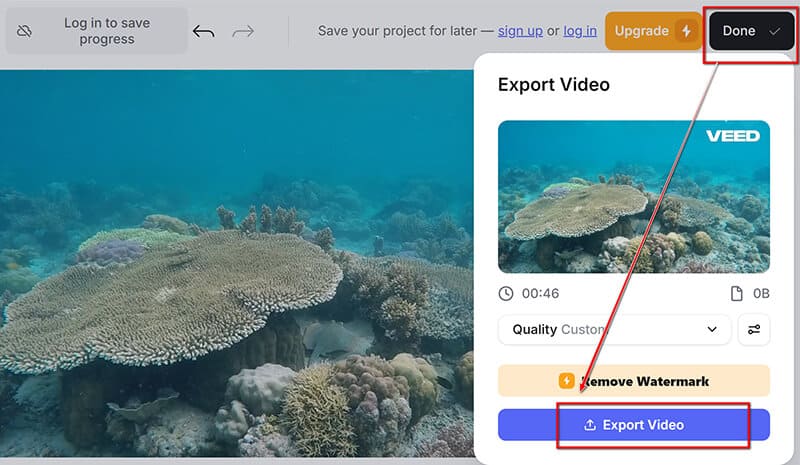
Frame Rate Converter от VEED — удобный вариант для быстрой настройки частоты кадров без необходимости использования программного обеспечения. Однако вы можете экспортировать SD-видео с водяным знаком только с помощью бесплатной версии. удалить водяной знак с видео, вам необходимо оформить подписку.
Часть 4. Советы по поддержанию качества видео
Выберите правильные настройки
При увеличении FPS важно выбрать соответствующие настройки. Выберите частоту кадров, которая подходит содержанию вашего видео: 24 FPS для кинематографического эффекта, 30 FPS для стандартного воспроизведения и 60 FPS для ускоренного движения.
Оптимизируйте битрейт и разрешение
Настройка битрейта и разрешения видео может существенно повлиять на качество. Более высокие битрейты сохраняют качество, но увеличивают размер файла. Достижение баланса между битрейтом и разрешением поможет сохранить четкость видео и улучшить FPS.
Часть 5. Часто задаваемые вопросы
Можно ли преобразовать видео со скоростью 30 кадров в секунду в видео со скоростью 60 кадров в секунду?
Да, вы можете преобразовать видео со скоростью 30 кадров в секунду в видео со скоростью 60 кадров в секунду с помощью Инструменты для конвертации видео 60 FPS, хотя это не всегда может улучшить визуальное качество, если исходные кадры не содержат деталей. В большинстве случаев это удовлетворит ваши потребности.
Увеличивает ли снижение разрешения FPS?
Да, уменьшение разрешения может повысить количество кадров в секунду (FPS) в играх или видео. При уменьшении разрешения видеокарта обрабатывает меньше пикселей, что может повысить общую производительность. Однако это может стоить визуальной детализации и качества. Поэтому FPS — это не просто стандарт для оценки качества видео.
Какой FPS лучше всего подходит для видео 4K?
Для видео 4K частота 60 кадров в секунду идеальна для плавного воспроизведения, особенно для быстродвижущегося контента, тогда как 30 кадров в секунду подойдет для кинематографических стилей.
Заключение
В этой статье мы рассмотрели эффективные методы увеличения FPS видео, уделив особое внимание таким инструментам, как ArkThinker Video Converter Ultimate, Adobe Premiere Pro и Frame Rate Converter от VEED. Более высокий FPS может значительно улучшить качество видео, что делает его критически важным для различных приложений. Не стесняйтесь экспериментировать с различными методами, чтобы найти то, что лучше всего соответствует вашим потребностям. Независимо от того, новичок вы или опытный редактор, достижение идеальной частоты кадров может поднять ваши видеопроекты на новую высоту. Поделитесь своим опытом или вопросами в комментариях ниже!
Что вы думаете об этом посте. Нажмите, чтобы оценить этот пост.
Отличный
Рейтинг: 4.7 / 5 (на основе 400 голоса)
Найдите больше решений
2 способа изменить соотношение сторон в iMovie на мобильных устройствах и настольных компьютерах Как сделать короткое видео длиннее тремя разными способами Надежное приложение GIF-фильтра для улучшения вашего GIF-файла Узнайте, как создать разделенный экран в Adobe Premiere ProСоответствующие статьи
- Редактировать видео
- 4 способа размыть лицо на видео с помощью ИИ
- 2024 60FPS Видео Конвертеры для Масштабирования Более Высокого Качества
- Лучший формат видео YouTube, который вы захотите конвертировать в 2024 году
- 3 способа размыть лицо на видео с помощью ИИ
- 2 способа кадрирования видео в CapCut [Руководство 2024]
- 3 способа удалить водяной знак из видео PowerDirector
- Как удалить водяной знак из видео Renderforest двумя способами
- Водяной знак Movavi: полное руководство по его добавлению и удалению
- Обрежьте файл WMV, используя 4 простых метода для быстрых результатов
- Как сделать короткое видео длиннее тремя разными способами



