6 лучших способов конвертировать FLAC в MP3 без усилий
FLAC, что означает Free Lossless Audio Codec, — это известный формат высококачественного аудио, использующий сжатие без потерь. Несмотря на отличное качество звука, его большие размеры файлов и ограниченная совместимость заставляют многих пользователей переходить на другой формат, например MP3. MP3 поддерживается повсеместно и использует сжатие с потерями для уменьшения размера файлов, сохраняя при этом достойное качество звука. Если вы один из них, то вы попали по адресу. В этой статье мы рассмотрим 6 лучших способов конвертировать FLAC в MP3 на ПК с Windows, MacBook или в Интернете.
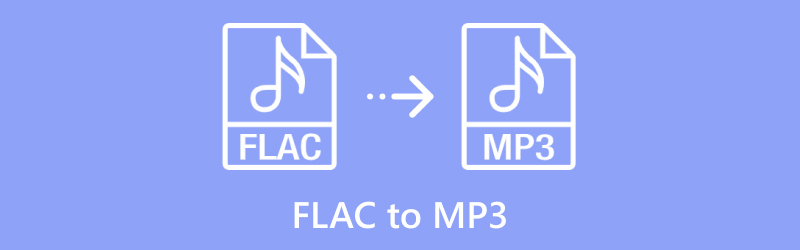
- СПИСОК РУКОВОДСТВ
- 1. ArkThinker Video Converter Ultimate – лучший для пакетной конвертации
- 2. FFmpeg – лучший вариант для продвинутых пользователей
- 3. foobar2000 – Лучший аудиоконвертер и проигрыватель
- 4. Бесплатный онлайн-конвертер видео ArkThinker – лучший для веб-конвертации
- 5. FreeConvert – лучший для настройки
- 6. Повторная трансляция — лучшее решение для простоты
1. ArkThinker Video Converter Ultimate – лучший для пакетной конвертации
ArkThinker Конвертер видео Ultimate — впечатляющий медиаконвертер и инструмент для редактирования, который делает все. Он поддерживает более 1000 различных аудио-, видео- и графических форматов, что делает пакетное преобразование файлов FLAC в MP3 невероятно простым. Кроме того, вы можете настроить параметры вывода, такие как битрейт и частоту дискретизации, чтобы получить MP3 именно таким, каким вы хотите. Если вам нужно улучшить ваш файл MP3, этот инструмент имеет отличные возможности редактирования, такие как обрезка, слияние, добавление эффектов постепенного появления/затухания, снижение шума и редактирование тегов ID3, среди прочего.
Процесс конвертации FLAC в MP3 в ArkThinker Video Converter Ultimate довольно прост.
Начните с бесплатной загрузки и установки программного обеспечения для конвертации FLAC в MP3 с помощью следующих кнопок.
Откройте конвертер FLAC в MP3 и загрузите свой аудиофайл FLAC, нажав кнопку Добавить файлы кнопка. Вы можете добавить несколько файлов FLAC или целую папку для пакетной обработки.
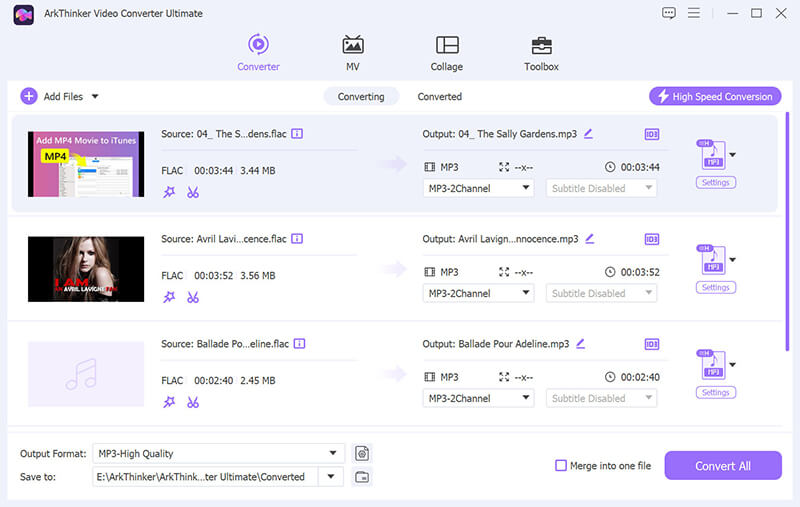
Выбирать МП3 из Аудио раздел на вкладке Профиль, синхронизируя Выходной формат выпадающее меню и
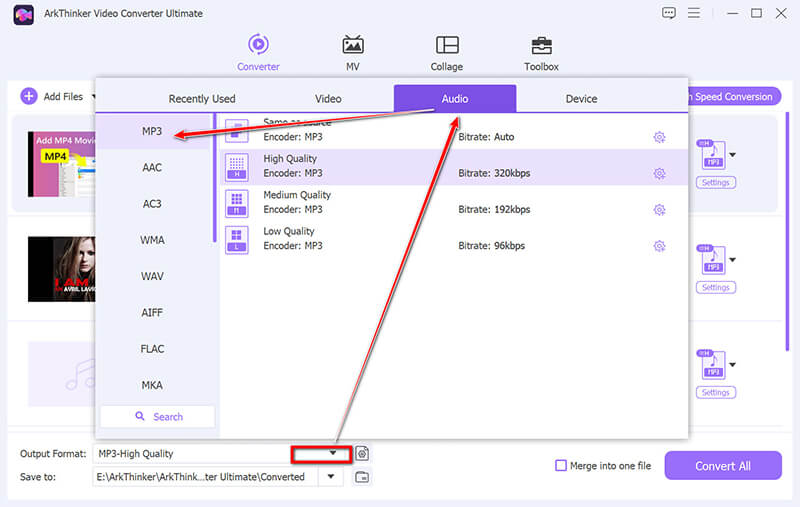
Если хотите, нажмите на «Пользовательский профиль» рядом с МП3 option. Эта функция позволяет вам настраивать такие параметры, как кодек, каналы, частота дискретизации и битрейт. После внесения изменений нажмите OK, чтобы сохранить их.
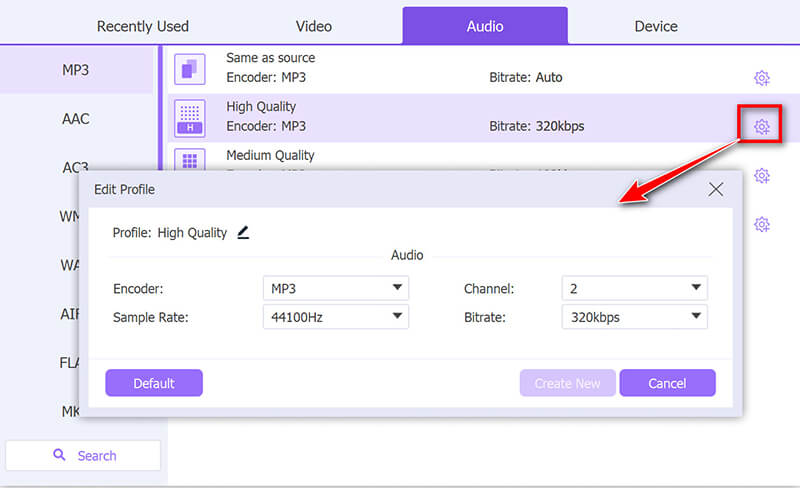
Прежде чем вы начнете нажимать кнопку Конвертировать все Чтобы начать процесс конвертации FLAC в MP3, не забудьте указать в нижней части интерфейса папку вывода, в которой будут сохранены преобразованные файлы MP3.
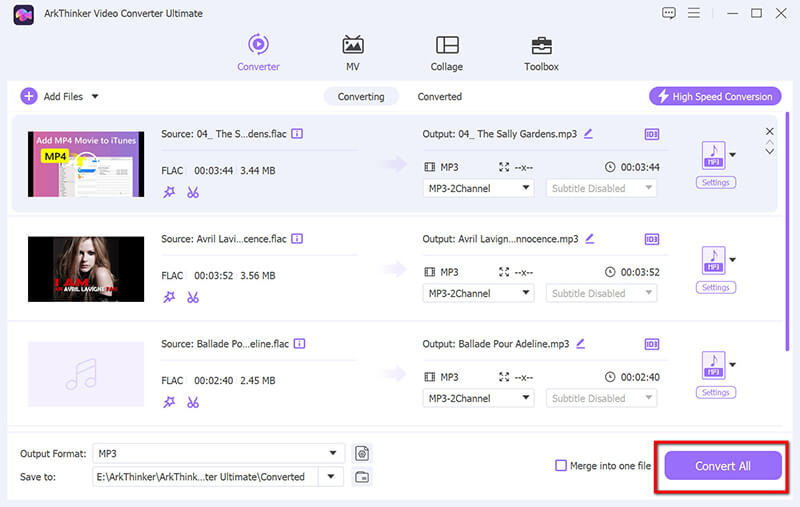
Имейте в виду, что этот инструмент также включает функции для редактирования файлов MP3, такие как Редактор тегов MP3 и MP3-резак. Идеально подходит для пользователей, которые хотят управлять несколькими файлами одновременно, имея полный контроль над настройками вывода.
Этот инструмент идеально подходит для пользователей, желающих обрабатывать несколько файлов одновременно, имея полный контроль над настройками вывода.
2. FFmpeg – лучший вариант для продвинутых пользователей
FFmpeg — это инструмент с открытым исходным кодом на основе командной строки, который предлагает обширный контроль над процессом преобразования FLAC в MP3. Хотя это может потребовать больше технических знаний, FFmpeg — чрезвычайно мощное решение для преобразования FLAC в MP3, поддерживающее как пользователей Windows, так и MacBook.
FFmpeg совместим с Windows, Mac и Linux. Здесь мы возьмем FFmpeg для конвертации FLAC в MP3 на компьютере Windows, в качестве примера.
Загрузите с ffmpeg.org, извлеките и добавьте в переменную среды PATH.
Чтобы начать конвертацию файлов, вам необходимо открыть интерфейс командной строки:
Откройте cmd, нажав Win + R, введя cmd и нажав Enter.
Убедитесь, что файл FLAC находится в легкодоступном месте. Вы можете либо перейти к его папке в терминале, либо указать полный путь к файлу в команде FFmpeg.
Для преобразования файла FLAC в MP3 используйте следующую команду:

ffmpeg: Команда для вызова FFmpeg.
-i вход.flac: Указывает входной файл. Замените input.flac на путь к вашему файлу FLAC.
-кодек:a libmp3lame: Устанавливает аудиокодек на libmp3lame, который является кодировщиком для MP3.
-qscale:a 2: Качество выходного MP3-файла регулируется этой настройкой. Его можно установить в диапазоне от 0 до 9, где 0 — наивысшее качество, а 9 — наинизшее. Настройка 2 обеспечивает хороший баланс между качеством и размером файла.
выход.mp3: Указывает имя выходного файла. Замените это на желаемое имя выходного файла MP3.
Затем FFmpeg обработает файл и покажет полосу прогресса или ряд журналов в терминале. В зависимости от размера файла FLAC и вычислительной мощности вашего компьютера, преобразование может занять от нескольких секунд до пары минут.
После завершения конвертации вы сможете найти свой MP3-файл в указанном вами месте. Воспроизведите файл, чтобы убедиться, что качество соответствует вашим ожиданиям.
Этот конвертер командной строки также может обрабатывать другие форматы, такие как MKV, MOV, OGG, WAV, MP4 в MP3, и более.
FFmpeg очень универсален, но он действительно предназначен для людей, которые не против использования командной строки. Для тех, кто не разбирается в технологиях, интерфейс командной строки может показаться довольно сложным, а неясные сообщения об ошибках еще больше усложняют исправление проблем.
3. foobar2000 – Лучший аудиоконвертер и проигрыватель
ffoobar2000 — это бесплатный и легкий аудиоплеер, который позволяет легко конвертировать файлы FLAC в MP3. Он очень удобен в использовании, поддерживает функцию перетаскивания и работает как на Windows, так и на MacBook. Это делает его отличным выбором для тех, кто ищет простое решение без лишних хлопот. Кроме того, он может выполнять базовые пакетные преобразования, что экономит время.
Загрузить и установить foobar2000 с сайта www.foobar2000.org.
Загрузите LAME MP3-кодер из Rarewares. Извлеките исполняемый файл LAME (lame.exe) в место, к которому вы сможете легко получить доступ.
Откройте foobar2000 и нажмите на Файл > Добавить файлы. Выберите файлы FLAC, которые вы хотите преобразовать, и нажмите Открыть.
Выделите файлы FLAC, щелкните правой кнопкой мыши и выберите Конвертировать > Быстрое преобразование.
В диалоговом окне нажмите на MP3 (ОТСТОЙ) из списка. Если вы не видите эту опцию, нажмите на Выберите пункт назначения и выберите MP3.
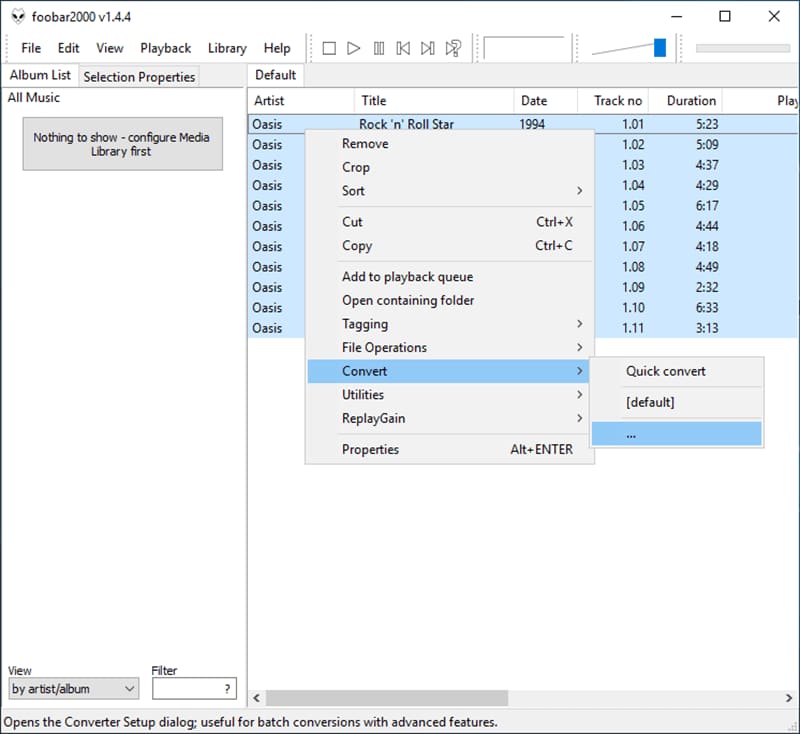
Чтобы изменить настройки MP3, просто нажмите Дополнительные настройки. Оттуда вы можете изменить битрейт, качество и другие параметры кодирования. Помните, что более высокие битрейты дадут вам лучшее качество звука, но они также увеличат размер файла.
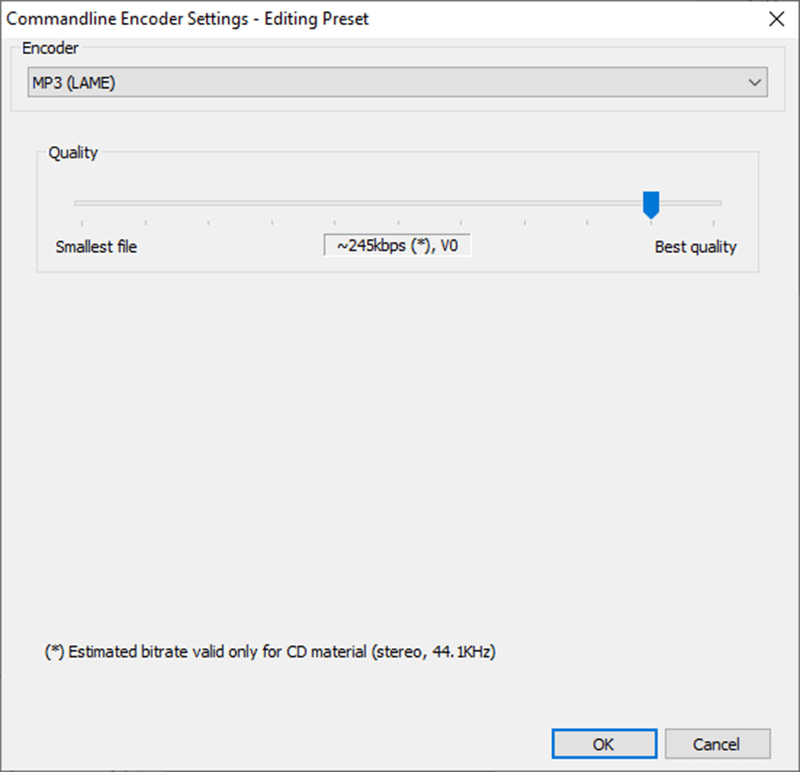
Укажите, куда следует сохранить преобразованные файлы MP3, нажав Место назначения.
Нажмите Конвертировать чтобы преобразовать FLAC в MP3.
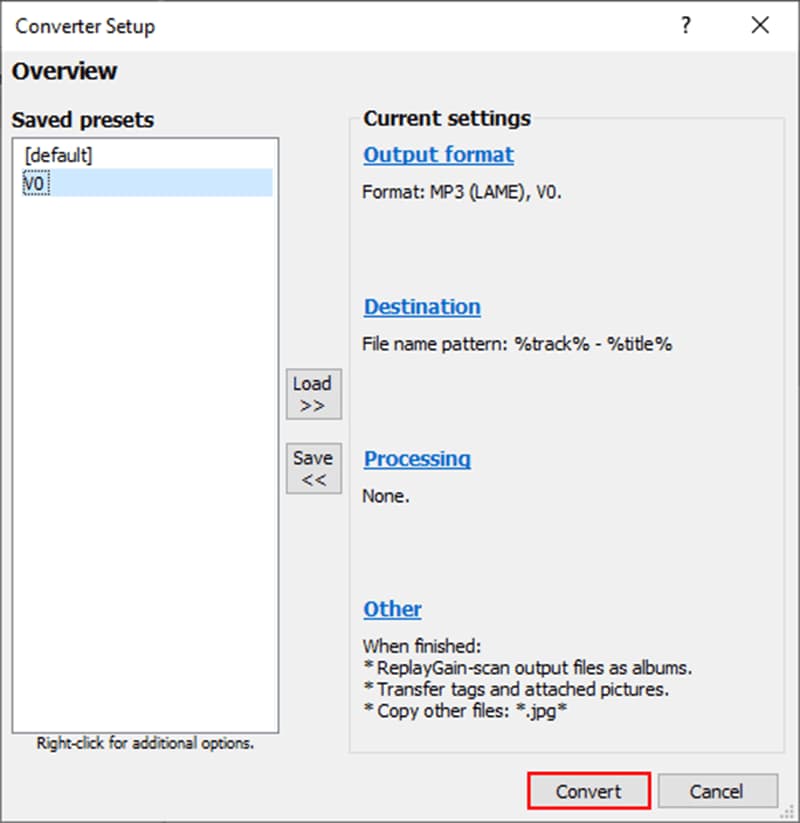
Если вам нужен кросс-функциональный аудиоплеер и конвертер, foobar2000 идеален. Но foobar2000 имеет ограниченные возможности по сравнению с более продвинутыми аудиоинструментами, такими как отсутствие встроенного редактирования и пакетной обработки.
4. Бесплатный онлайн-конвертер видео ArkThinker – лучший для веб-конвертации
ArkThinker Бесплатный аудиоконвертер онлайн бесплатный онлайн-инструмент, который обеспечивает простые веб-конвертации. Он позволяет вам конвертировать FLAC в MP3 без установки какого-либо программного обеспечения, что делает его удобным как для пользователей MacBook, так и для пользователей Windows. Вы можете массово конвертировать FLAC в MP3 прямо из вашего браузера.
Откройте веб-браузер и перейдите к ArkThinker Бесплатный аудиоконвертер онлайн. Нет необходимости в регистрации или загрузке какого-либо программного обеспечения.
Чтобы начать, просто нажмите Добавить файл в начало кнопку, и появится всплывающее окно, в котором вы можете выбрать ФЛАК файл с вашего устройства.
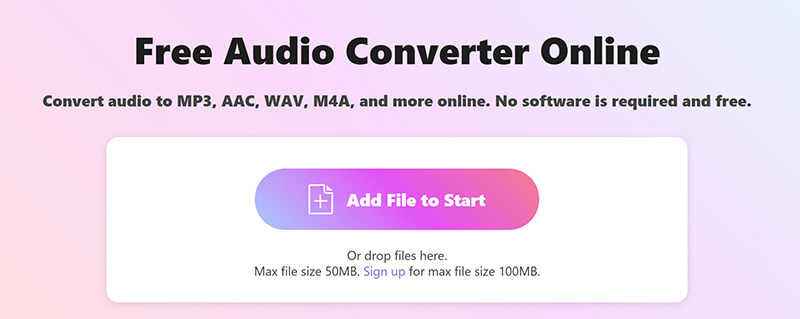
После загрузки файла FLAC выходной формат по умолчанию будет установлен на MP3. Чтобы начать конвертацию, нажмите кнопку Конвертировать в MP3 кнопка.
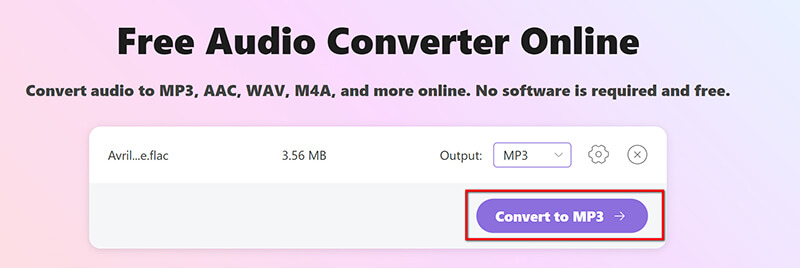
Вы можете настроить параметры вывода MP3, прежде чем продолжить, нажав на значок шестеренки рядом с MP3. В этом разделе вы можете изменить такие параметры, как битрейт, частоту дискретизации и количество аудиоканалов.
Для оптимального качества звука установите битрейт 320 кбит/с; если вы предпочитаете файлы меньшего размера, вы можете уменьшить его до 128 кбит/с.
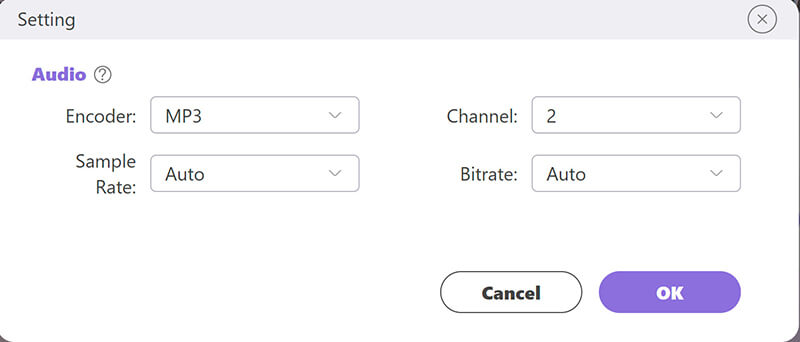
ArkThinker Free Audio Converter Online — отличный вариант, если вам нужен простой онлайн-инструмент. Просто имейте в виду, что максимальный размер файла составляет 50 МБ, но если вы зарегистрируетесь, вы сможете конвертировать файлы размером до 100 МБ бесплатно.
5. FreeConvert – лучший для настройки
БесплатноКонвертировать — популярный онлайн-инструмент, который выделяется своими функциями настройки. Если вы хотите преобразовать один файл или выполнить пакетное преобразование из FLAC в MP3, FreeConvert предоставляет такие опции, как настройка битрейта, что позволяет вам настроить вывод в соответствии с вашими потребностями.
Откройте браузер и перейдите к конвертеру FLAC в MP3 FreeConvert по адресу https://www.freeconvert.com/flac-to-mp3.
Нажать на Выберите файлы кнопку для загрузки файла FLAC. Вы можете выбрать файлы с вашего компьютера, URL, Google Drive или Dropbox. Также есть функция перетаскивания для быстрой загрузки файлов.
После загрузки файла убедитесь, что МП3 выбран в качестве выходного формата. Вы можете настроить параметры качества звука, нажав на значок настроек рядом с файлом.
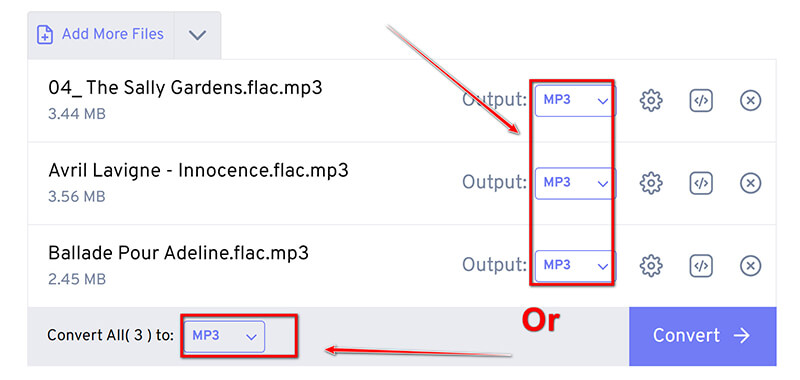
На этом этапе вы можете настроить битрейт, частоту дискретизации и громкость или обрезать звук, щелкнув параметр настроек рядом с MP3.
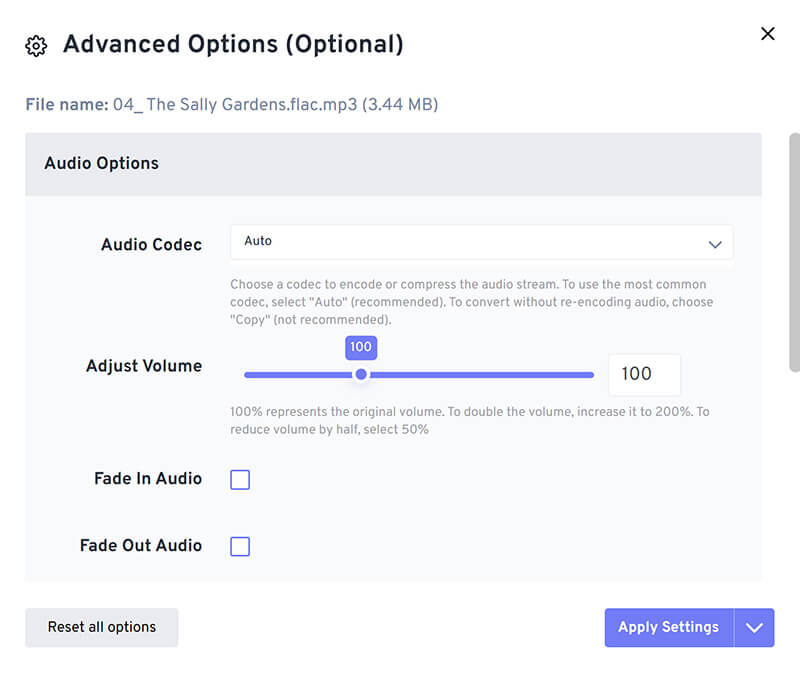
После настройки параметров нажмите Конвертировать чтобы начать перекодирование FLAC в MP3.
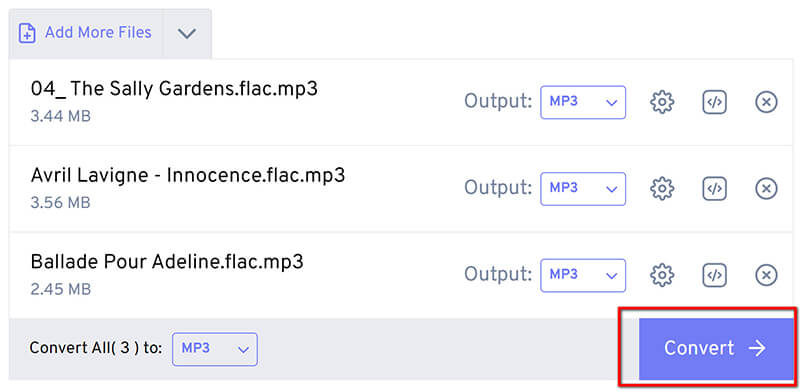
После завершения конвертации просто нажмите кнопку Скачать кнопку, чтобы сохранить файл MP3 на вашем устройстве.
Если вам нужно что-то простое в использовании, но при этом позволяющее настраивать вещи, FreeConvert — это надежный выбор. Просто имейте в виду, что у него есть некоторые ограничения, например, ограничение в 20 минут конвертации в день, реклама, и конвертация файлов может занять немного больше времени.
6. Повторная трансляция — лучшее решение для простоты
Рестрим универсальный онлайн-инструмент для конвертации FLAC в MP3. Это делает его идеальным для пользователей, которым нужно управлять и конвертировать аудиофайлы напрямую, без установки какого-либо программного обеспечения. Кроме того, этот онлайн-конвертер FLAC в MP3 также может преобразовывать аудио- и видеофайлы в различные форматы.
Откройте веб-браузер и перейдите к Restream FLAC to MP3 converter: https://restream.io/tools/flac-to-mp3-converter.
Найдите кнопку «Выбрать файл», затем выберите файл FLAC, который вы хотите конвертировать на локальном диске.
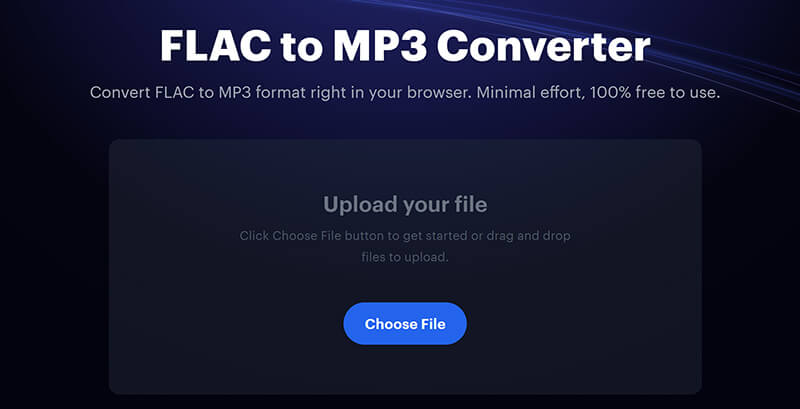
После загрузки файла FLAC, Restream предложит вам быстрый процесс конвертации FLAC в MP3, нажав кнопку Конвертировать кнопку, чтобы начать его.
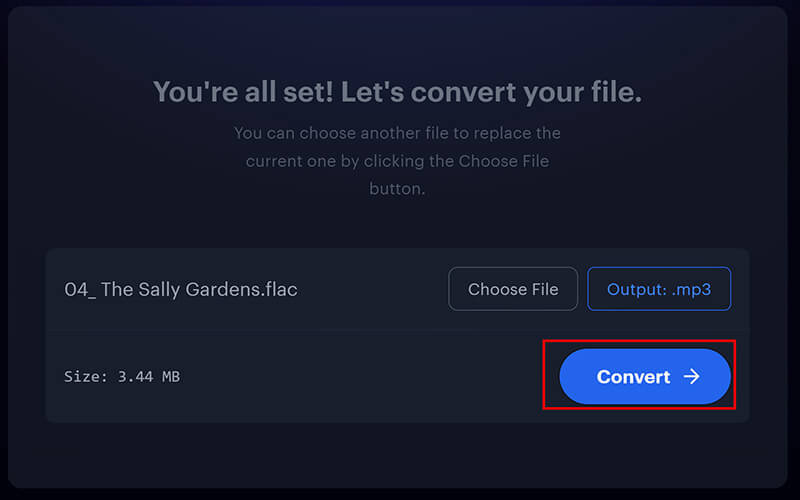
После завершения конвертации загрузите файл MP3 или сохраните его на локальном устройстве. Кроме того, это дает вам возможность записать аудиофайл в качестве MP3-рекордер на этом этапе.
Restream — это самый прямой способ конвертировать FLAC в MP3 без дополнительных функций. Однако он не поддерживает пакетное преобразование, требуя от пользователей загружать и конвертировать файлы по одному. Кроме того, поскольку это веб-сервис, он зависит от наличия надежного интернет-соединения. Если соединение медленное, это может привести к увеличению времени обработки.
Заключение
Конвертировать FLAC в MP3 очень просто с помощью 6 вышеперечисленных инструментов. Для пакетного преобразования с более простым интерфейсом хорошим вариантом будет ArkThinker Video Converter Ultimate. Для прямого преобразования онлайн без установки какого-либо программного обеспечения вам не обойтись без ArkThinker Free Audio Converter Online и FreeConvert.
Какой метод лучше всего подходит для вашего рабочего процесса? Есть ли у вас другие предложения? Поделитесь своими мыслями в комментариях!
Что вы думаете об этом посте. Нажмите, чтобы оценить этот пост.
Отличный
Рейтинг: 4.7 / 5 (на основе 400 голоса)
Найдите больше решений
5 лучших MP3-рекордеров Skype для записи разговоров Skype Как конвертировать WAV в MP3 с помощью 5 инструментов без ограничений 4 способа конвертации AVI в MP3 для извлечения фонового звука 3 инструмента для записи MP3 на iPhone с высоким качеством Лучшие 4 конвертера MOV в MP3 2024 года онлайн и офлайнСоответствующие статьи
- Конвертировать видео
- Что такое файл DAV и как его воспроизвести
- Полный обзор XMedia Recode [вкл. шаги]
- 5 лучших способов конвертировать формат QuickTime в MP4
- Как получить фильм в формате MP4 и экспортировать его из VLC Player
- Полный обзор VideoSolo Video Converter [2024]
- 2 лучших программного обеспечения PAL в NTSC и способы их конвертации
- Надежный обзор лучших конвертеров HEVC
- Обзор Freemake Video Converter, который поможет вам в этом
- Можем ли мы воспроизводить файлы MKV на вашем iPhone и как это реализовать?
- ArkThinker Бесплатный онлайн-конвертер MKV в MP4 [быстро и безопасно]



