Как легко конвертировать MOV в MP4 с помощью FFmpeg
Если вы когда-либо сталкивались с проблемами с файлами MOV, которые не воспроизводятся на определенных устройствах или в некоторых программах, вы не одиноки. Хотя MOV — отличный формат, особенно для пользователей Apple, он может быть менее совместим за пределами экосистемы Apple. К счастью, конвертация MOV в MP4 — простой процесс, если вы знаете правильные инструменты.
FFmpeg выделяется как один из самых мощных и бесплатных инструментов для этой задачи. Однако он требует некоторых знаний. В этом руководстве мы опишем конкретные шаги для конвертировать файлы MOV в MP4 с помощью FFmpeg, а также несколько полезных советов, которые облегчат этот процесс.
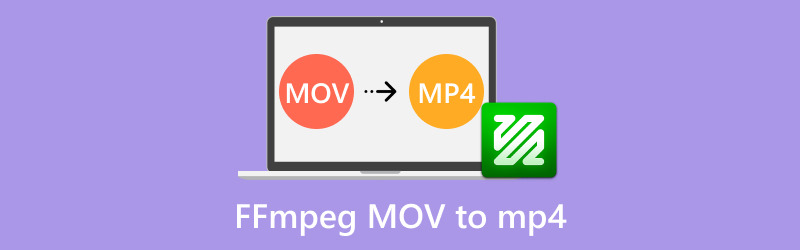
- СПИСОК РУКОВОДСТВ
- Часть 1. Как использовать FFmpeg для конвертации MOV в MP4
- Часть 2. Краткое изложение использования FFmpeg для преобразования MOV в MP4
- Часть 3. Более простой способ конвертации MOV в MP4
Часть 1. Почему MP4 может быть несовместим с QuickTime
FFmpeg — мощный инструмент для обработки мультимедийных файлов, и вы можете использовать FFmpeg для преобразования .mov файл в файл .mp4. Процесс конвертации прост. Вот как это можно сделать.
Шаг 1. Установите FFmpeg
Перед началом MOV МП4 Процесс конвертации, вам нужно установить FFmpeg. Вот краткое изложение шагов:
1. Загрузите FFmpeg:
Посетите официальный сайт FFmpeg: https://ffmpeg.org/download.html. Выберите правильную версию, которая соответствует вашей операционной системе, будь то Windows, macOS или Linux.
2. Установите FFmpeg на Windows:
Извлеките загруженный файл в папку.
Затем вам нужно добавить FFmpeg в PATH вашей системы:
"Открыть
Добавьте путь к папке bin FFmpeg.
Вы можете подтвердить установку, открыв командную строку и введя:
ffmpeg -версия
3. Установите FFmpeg на macOS:
Для более простой установки используйте Homebrew:
brew установить ffmpeg
Кроме того, вы можете загрузить предварительно скомпилированные двоичные файлы с сайта FFmpeg.
4. Установите FFmpeg на Linux:
Большинство дистрибутивов Linux допускают установку через менеджер пакетов. Например, в Ubuntu:
sudo apt update && sudo apt install ffmpeg

Шаг 2. Конвертируйте MOV в MP4 с помощью FFmpeg
После установки FFmpeg вы готовы приступить к конвертации файлов MOV.
1. Базовая команда преобразования
Чтобы преобразовать файл MOV в MP4 с настройками по умолчанию, используйте:
ffmpeg -i вход.mov выход.mp4

Замените input.mov на имя вашего MOV-файла, а output.mp4 — на желаемое выходное имя.
2. Обеспечить одинаковое качество (конвертация без потерь)
Для преобразования практически без потерь:
ffmpeg -i вход.mov -c:v копировать -c:a копировать выход.mp4
Эта команда позволяет избежать повторного кодирования, ускоряя процесс и сохраняя при этом исходное качество видео и звука.

3. Конвертировать в MP4 с кодеком H.264
Для более широкой совместимости, особенно на устройствах сторонних производителей:
ffmpeg -i вход.mov -c:v libx264 -preset медленный -crf 22 -c:a aac выход.mp4
• -предустановленная медленная: балансирует качество и скорость кодирования.
• -crf 22: регулирует качество видео (чем ниже значение, тем выше качество).
4. Конвертировать MOV в MP4 со звуком
Убедитесь, что звуковая дорожка сохраняется во время конвертации:
ffmpeg -i input.mov -c:v libx264 -c:a aac -strict экспериментальный output.mp4
Вышеуказанные шаги являются руководством к конвертация MOV в MP4 в FFmpeg.
Вот лишь несколько личных советов по использованию FFmpeg для предварительного просмотра файла перед конвертацией.
Проведите тесты с небольшими клипами:
ffmpeg -i input.mov -t 10 -c:v libx264 -c:a aac test.mp4
При этом для быстрой оценки преобразуются только первые 10 секунд.
Часть 2. Краткое изложение использования FFmpeg для преобразования MOV в MP4
- Бесплатно, без рекламы и с возможностью настройки.
- Предлагает широкий спектр вариантов кодирования и качества.
- При правильном написании сценариев вы можете автоматизировать масштабные задачи.
- Интерфейс командной строки может показаться пугающим для тех, кто только начинает.
- Ошибки могут быть сложными и их трудно исправить, если у вас нет никаких дополнительных знаний.
|Вердикт
Для тех, кто хорошо знаком с инструментами командной строки или хочет иметь точный контроль над своими преобразованиями, FFmpeg не имеет себе равных. Однако это не самый удобный вариант для всех.
Часть 3. Более простой способ конвертации MOV в MP4
Если FFmpeg кажется вам сложным или вы ищете более быстрое и простое решение, мы рекомендуем ArkThinker Конвертер видео Ultimate.
Этот инструмент упрощает конвертацию видео MOV в MP4 с помощью интуитивно понятного интерфейса. По сравнению с FFmpeg эта программа подходит для всех, даже новичков. Более того, она имеет все функции конвертации, которые есть в FFmpeg, такие как пакетное преобразование, оригинальный и высококачественный вывод, функции предварительного просмотра и многое другое.
Он также предлагает ряд расширенных функций для преобразования MOV в MP4, таких как более 20 инструментов редактирования, ускорение графического процессора для ускорения преобразования и поддержка более 1000 форматов, таких как MOV, MP4, MKV, AVI, MP3, OGG, FLAC и многих других.
Сначала бесплатно скачайте ArkThinker Video Converter Ultimate с официального сайта и установите его на свой компьютер, независимо от того, используете ли вы ПК или Mac.
После установки откройте программу и найдите Добавить файлы кнопка. Здесь вы импортируете свой файл MOV. Если вам нужно преобразовать несколько файлов MOV, очень удобно сначала собрать их все в одну папку.
Затем просто добавьте эту папку в программу, и пакетная обработка станет простой!
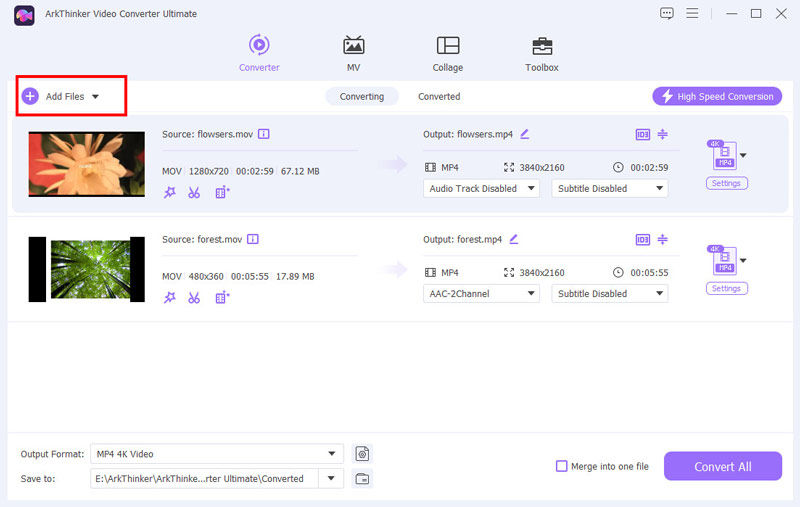
Чтобы задать выходной формат, перейдите на вкладку Видео и найдите раздел Формат вывода. Из списка форматов выберите MP4.

Хотите, чтобы ваше видео было именно таким, как вам нравится? Используйте настройки профиля, чтобы настроить разрешение, качество видео, видеокодек H.264, H.265 и другие параметры по своему вкусу.
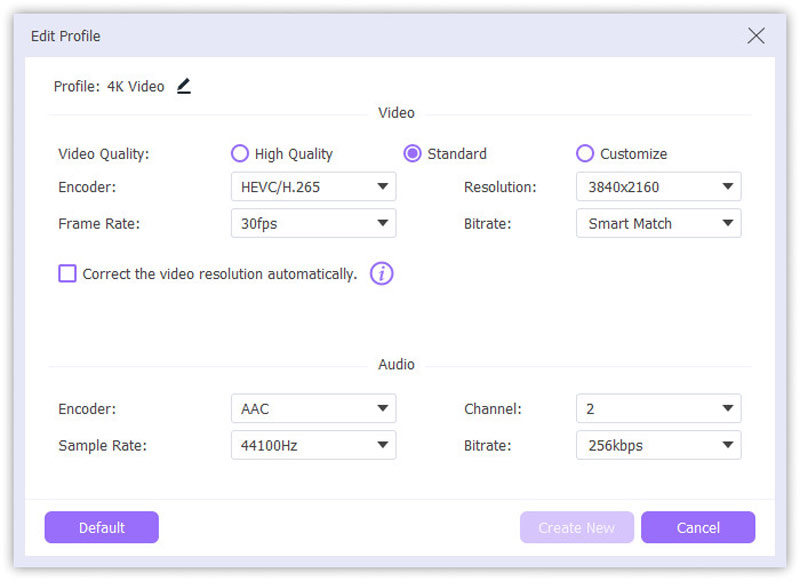
Как только все будет настроено, нажмите кнопку Конвертировать все кнопка. Вот и все! Всего за несколько секунд ваш файл MOV будет преобразован в MP4, готовый к использованию.
Это быстро, просто и дает вам полный контроль над настройками качества и формата. Идеально подходит для тех, кому нужен простой в использовании видеоконвертер!
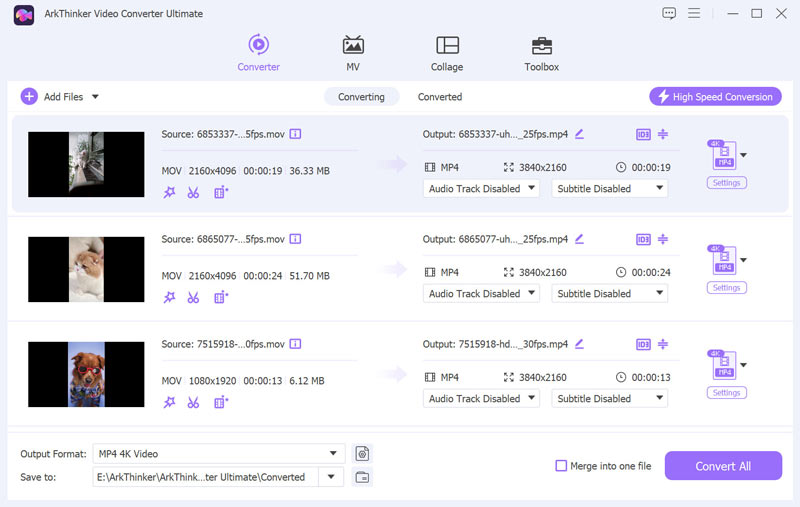
Заключение
Конвертация MOV в MP4 не обязательно должна быть сложной задачей. С FFmpeg вы получаете мощное бесплатное решение, но оно требует некоторых технических знаний. Для тех, кто предпочитает более простой подход, такие инструменты, как ArkThinker Video Converter Ultimate, делают процесс плавным и доступным, предлагая великолепные функции и надежные результаты.
Независимо от того, выберете ли вы FFmpeg или более удобное программное обеспечение, важно найти инструмент, который лучше всего соответствует вашим потребностям. Так почему бы не попробовать? Ваши видео заслуживают того, чтобы ими наслаждались где угодно и когда угодно.
Что вы думаете об этом посте. Нажмите, чтобы оценить этот пост.
Отличный
Рейтинг: 4.9 / 5 (на основе 519 голоса)
Найдите больше решений
3 лучших способа конвертации FLV в MP4 в 2024 году для плавного воспроизведения 5 лучших конвертеров MOV в MP4 (бесплатных и платных) 4 лучших способа конвертировать MXF в MP4 в 2024 году [пошаговое руководство] Как конвертировать 3GP в MP4 онлайн, Windows, Mac Как конвертировать iMovie в MP4 на Mac, iPhone и WindowsСоответствующие статьи
- Конвертировать видео
- Пошаговое руководство по конвертации M2TS в MKV
- 5 лучших конвертеров WebM в MP4 в 2024 году
- Как конвертировать WAV в MP3 с помощью 5 инструментов без ограничений
- 4 лучших конвертера для изменения размера и соотношения сторон видео
- 4 способа конвертировать MP4 в WebM онлайн. Компьютер и мобильный телефон
- Что такое файл DAV и как его воспроизвести
- Полный обзор XMedia Recode [вкл. шаги]
- 5 лучших способов конвертировать формат QuickTime в MP4
- Как получить фильм в формате MP4 и экспортировать его из VLC Player
- Полный обзор VideoSolo Video Converter [2024]


