Проигрыватель Windows Media Ускорьте видео
Проигрыватель Windows Media имеет специальную функцию, позволяющую свободно регулировать скорость воспроизведения видео. Этот пост расскажет вам как ускорить видео в проигрывателе Windows Media шаг за шагом.
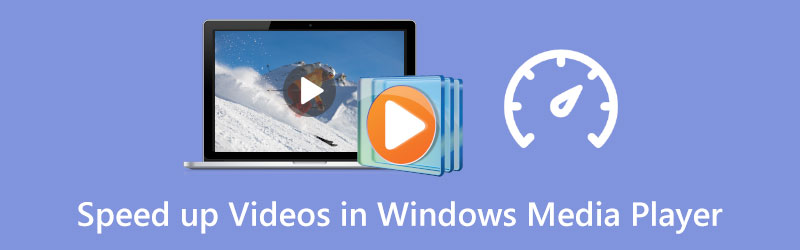
- СПИСОК РУКОВОДСТВ
- Часть 1. Ускорение видео в проигрывателе Windows Media
- Часть 2. Ускорьте видео в Windows 10/11 с помощью фотографий
- Часть 3. Профессиональный способ ускорить или замедлить видео
- Часть 4. Часто задаваемые вопросы по ускорению проигрывателя Windows Media
Часть 1. Как ускорить видео в проигрывателе Windows Media
Проигрыватель Windows Media предварительно установлен на любом устройстве Windows и позволяет просматривать видео и аудио файлы. При просмотре видео или прослушивании музыкального файла в проигрывателе Windows Media вы также можете использовать его для изменения скорости воспроизведения в соответствии с вашими требованиями. Теперь вы можете выполнить следующие действия, чтобы с легкостью ускорить видео в проигрывателе Windows Media.
Откройте проигрыватель Windows Media и добавьте в него видеофайл для воспроизведения.
Щелкните правой кнопкой мыши по окну воспроизведения и выберите Улучшение вариант. Из раскрывающегося списка перейдите к Настройки скорости воспроизведения.
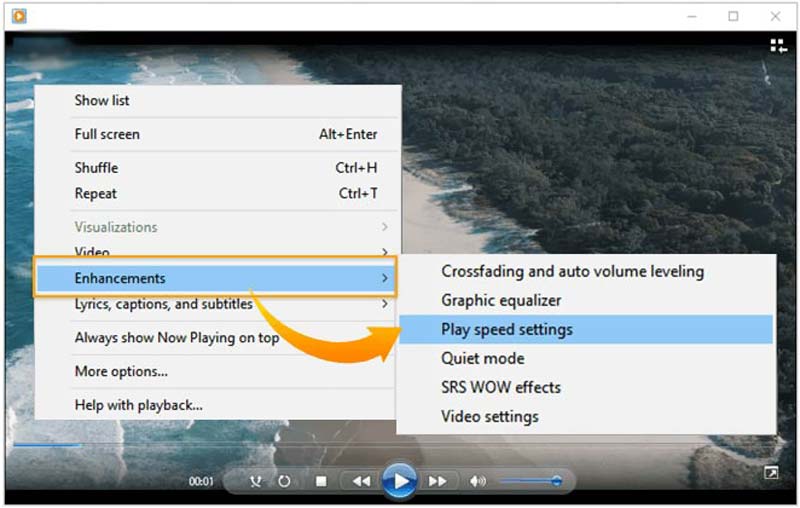
На экране появится всплывающее окно настроек скорости воспроизведения. Здесь вы можете перетащить ползунок вправо, чтобы ускорить видео. Чтобы замедлить воспроизведение видео в проигрывателе Windows Media, вы можете перетащить ползунок скорости влево.
Часть 2. Как ускорить видео в Windows 10/11 с помощью приложения «Фотографии»
Как пользователь Windows 10 или Windows 11, вы можете положиться на встроенную Фото приложение, позволяющее легко изменять скорость воспроизведения видео и аудио.
Найдите приложение «Фотографии» на своем компьютере с Windows и откройте его. Вы можете щелкнуть значок Windows в левом нижнем углу, а затем выполнить поиск по запросу «Фотографии», чтобы быстро найти его.
Нажать на Новое видео вкладку, а затем выберите Новый видеопроект вариант из раскрывающегося меню.
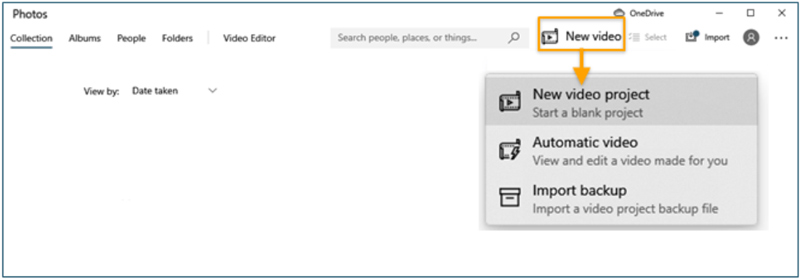
Импортируйте видео, скорость воспроизведения которого вы хотите изменить, нажав кнопку Добавлять кнопку, а затем перетащите ее на раскадровку. После этого вы можете нажать кнопку Скорость кнопку на панели инструментов, чтобы настроить скорость видео. Здесь вы можете перетащить слайд вправо, чтобы ускорить видео.
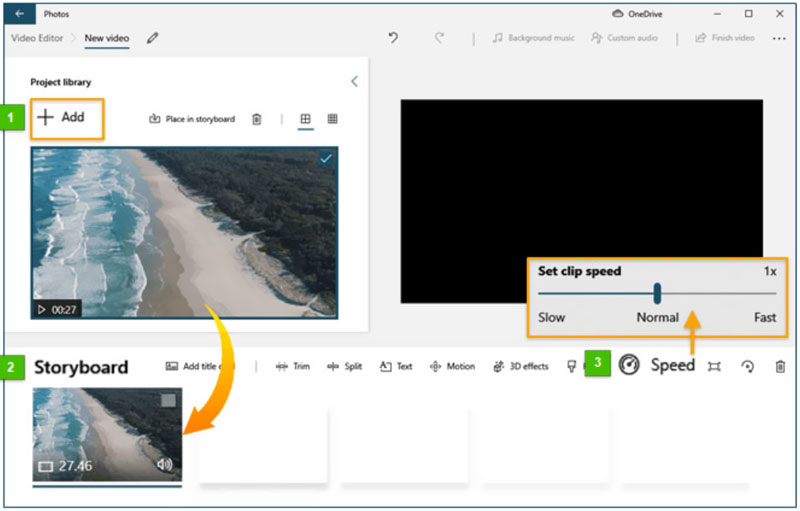
Часть 3. Профессиональный способ ускорить или замедлить видео
Чтобы легко ускорить или замедлить видео, вы также можете обратиться к профессиональным видеоредакторам. Поэтому мы искренне рекомендуем Видео конвертер Ultimate чтобы вы могли изменить скорость воспроизведения видео в зависимости от ваших потребностей. У него есть специальный Контроллер скорости видео инструмент для легкого увеличения или уменьшения скорости воспроизведения ваших видео.
Бесплатно скачайте и откройте Video Converter Ultimate на своем компьютере. Вы можете использовать его для ускорения или замедлить видео как на ПК с Windows 11/10/8/7, так и на Mac. Введя его, вы можете нажать на Ящик для инструментов вкладка, а затем запустите Контроллер скорости видео.

Нажать на + во всплывающем окне «Контроллер скорости видео», чтобы просмотреть и импортировать видеофайл. Этот контроллер скорости видео поддерживает HD-видео 8K/5K/4K, 1080p/720p и обычные SD-видео в различных форматах, таких как MP4, AVI, FLV, MOV, MKV, WMV, M4V и других.
Как только ваш видеофайл загрузится, встроенный медиаплеер автоматически воспроизведет его для вас. У вас есть десять вариантов скорости, позволяющих свободно регулировать скорость воспроизведения видео. Если вы хотите ускорить видео, вы можете попробовать выбрать 1,25X, 1,5X, 2X, 4X или 8X.

После того, как вы ускорите видео до подходящей скорости воспроизведения, вы можете нажать на значок Экспорт кнопку, чтобы сохранить его на своем компьютере.

Часть 4. Часто задаваемые вопросы по ускорению проигрывателя Windows Media
Как ускорить песню в проигрывателе Windows Media?
Если вы хотите ускорить звук в проигрывателе Windows Media, вы можете воспроизвести его в WMP, щелкнуть правой кнопкой мыши окно воспроизведения и выбрать «Улучшения». Перейдите к настройкам скорости воспроизведения, а затем переместите ползунок вправо, чтобы увеличить скорость воспроизведения вашей песни.
Может ли VLC ускорить видео?
Да. Вы можете открыть свое видео в VLC Media Player, щелкнуть верхнее меню «Воспроизведение» и выбрать «Скорость». В раскрывающемся списке вы можете выбрать «Быстрее (хорошо)» или «Быстрее», чтобы ускорить видео.
Как ускорить видео на Mac?
Вы можете использовать его QuickTime Player, чтобы открыть и ускорить видео на вашем Mac. Во время просмотра видео с помощью QuickTime вы можете просто нажать кнопку «Вперед» в элементах управления воспроизведением, чтобы изменить скорость в 2, 5, 10, 30 или 60 раз. QuickTime позволяет изменять скорость воспроизведения видео с 1,1x до 2x.
Заключение
В этой статье рассматриваются три способа ускорить или замедлить скорость воспроизведения ваших видео. Вы можете научиться ускорить видео в проигрывателе Windows Media. Кроме того, вы можете использовать встроенное приложение «Фото» или рекомендуемый Video Converter Ultimate для настройки скорости видео.
Что вы думаете об этом посте. Нажмите, чтобы оценить этот пост.
Отличный
Рейтинг: 4.9 / 5 (на основе 314 голоса)
Найдите больше решений
Как отредактировать замедленное видео и замедлить скорость видео Легко замедляйте видео на iPhone [Бонусный совет] Узнайте, как ускорить видео на Mac и iPhone с помощью iMovie Научитесь делать замедленную съемку в iMovie и замедляйте свое видео Как изменить скорость видео и замедлить видео с помощью TikTok 8 лучших приложений для контроля скорости видео на настольных компьютерах и в ИнтернетеСоответствующие статьи
- Редактировать видео
- Научитесь делать замедленную съемку в iMovie и замедляйте свое видео
- Узнайте, как ускорить видео на Mac и iPhone с помощью iMovie
- Как ускорить видео на iPhone и iPad тремя способами
- Подробное руководство о том, как замедлить видео в Snapchat 2022
- Получите 3 лучших приложения для ускорения видео на разных устройствах
- Как замедлить видео и сделать замедленное видео 2022
- Лучшие камеры для замедленной съемки и приложение для создания замедленных видеороликов
- 4 метода, которые позволят вам сделать видео в 2 раза быстрее
- Краткий обзор 5 лучших производителей замедленного видео
- Подробное руководство, как обрезать видео на TikTok



