Подробное руководство о том, как сделать разделенный экран в Premiere Pro
Adobe Премьера Про — это ведущее в отрасли программное обеспечение для редактирования видео, которое помогает редактировать видео и создавать профессиональные произведения. Когда вам нужно создать видео с разделенным экраном, вы можете задаться вопросом, можете ли вы разделенный экран в Premiere Pro.
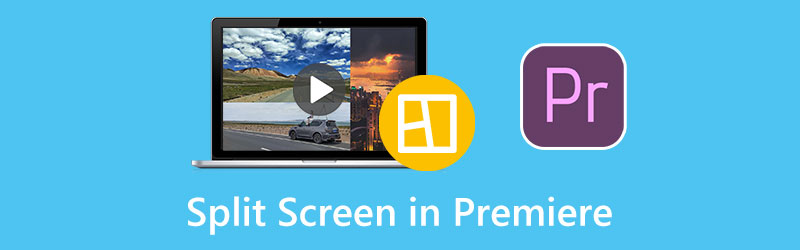
Этот пост расскажет вам, как сделать разделенный экран в Adobe Premiere Pro. Кроме того, рекомендуется отличная альтернатива Premiere, позволяющая лучше создавать параллельные видеоролики.
- СПИСОК РУКОВОДСТВ
- Часть 1. Premiere Pro с разделенным экраном
- Часть 2. Лучшая альтернатива Premiere Pro разделенному экрану
- Часть 3. Часто задаваемые вопросы о том, как сделать разделенный экран в Premiere Pro
Часть 1. Как сделать разделенный экран в Adobe Premiere Pro
Adobe Premiere Pro оснащен эффектом разделения экрана, позволяющим легко создавать многоэкранное видео. Вы можете скачать Premiere Pro с официального сайта Adobe и бесплатно пользоваться всеми его функциями в течение семи дней. Установив Premiere на свой компьютер, вы можете выполнить следующие действия, чтобы создать параллельное видео.
Откройте Adobe Premiere Pro и добавьте оба видео, чтобы создать разделенный экран. Вы можете использовать функцию перетаскивания, чтобы импортировать их, поместить на временную шкалу и создать новую последовательность.
Нажмите и выделите один видеоклип на временной шкале. Перейти к Элементы управления эффектами панель и найдите Движение вариант. Теперь вам следует настроить параметры положения видео. Вы можете изменить номер 960 на 1920 в категории позиции. Вы можете просмотреть созданное параллельное видео в окне предварительного просмотра.
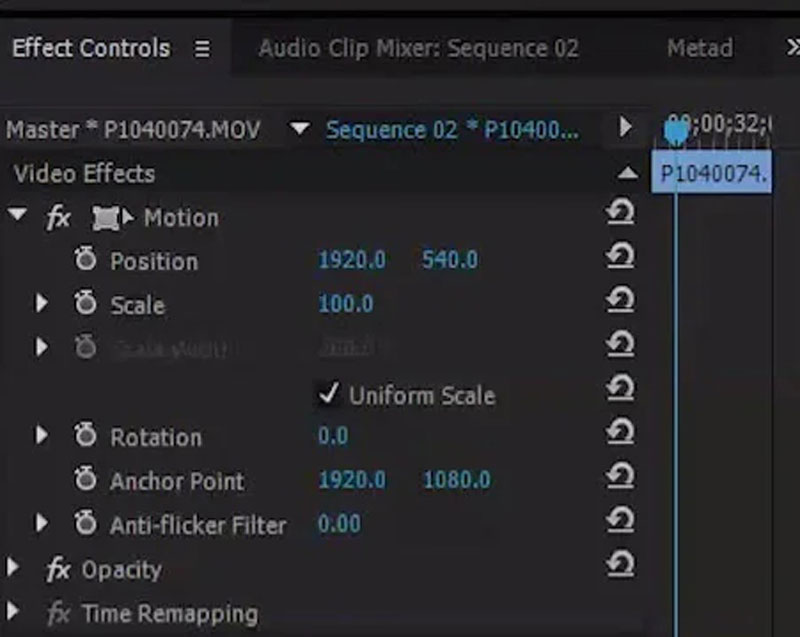
Нажмите кнопку Последствия вкладку и найдите Обрезать эффект в разделе «Преобразование». Вы можете перетащить функцию обрезки на временную шкалу и поместить ее поверх видеоклипа. Затем вы можете перейти к настройкам эффекта обрезки и настроить разделение экрана в Premiere Pro. Вам нужно обрезать правую и левую стороны видео, чтобы его выравнивание было удовлетворительным.
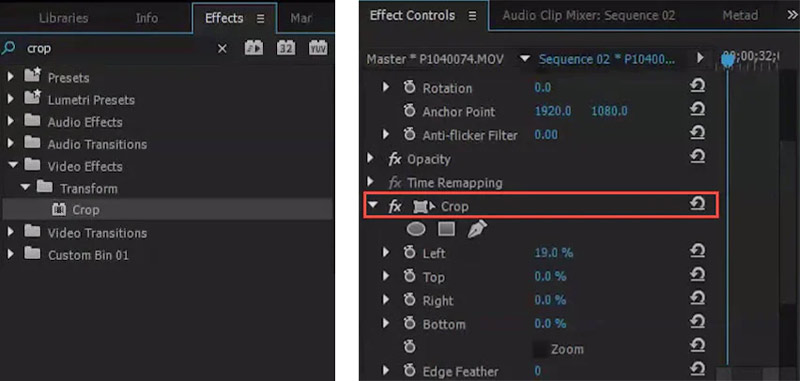
Вы можете использовать аналогичные шаги для редактирования второго видеоклипа и настройки его положения и параметров обрезки. Это позволит вам разместить два видео рядом и создать видео с разделенным экраном в Premiere Pro. После этого вы можете щелкнуть верхнее меню «Файл» и выбрать пункт «Файл». Сохранить как возможность экспортировать созданное видео с разделенным экраном.
Обратите внимание: когда вы создаете разделенный экран в Premiere Pro, вы должны сделать оба видео одинаковой длины. Вы можете настроить их выравнивание, чтобы ваши видео имели одинаковый период.
Часть 2. Лучшая альтернатива Premiere Pro для разделения экрана
Если вас не устраивает эффект разделения экрана в Adobe Premiere, вы можете попробовать использовать лучшую альтернативу Premiere Pro: Видео конвертер Ultimate, для создания многоэкранных видеороликов. Он имеет уникальную функцию коллажа, позволяющую создать разделенный экран. Он поддерживает все широко используемые форматы видео, включая MP4, MOV, AVI, FLV, M4V, MKV и другие. Вы можете бесплатно загрузить эту альтернативу Premiere Pro и воспользоваться следующим руководством по разделению экрана.
Запустите это средство для создания видео с разделенным экраном на вашем ПК с Windows или Mac. Нажмите кнопку Коллаж вкладка для доступа к различным шаблонам видеоколлажей. Здесь вы можете выбрать подходящий шаблон для создания видео с разделенным экраном.

Выбрав предпочитаемый макет, вы можете импортировать видео, нажав кнопку + икона. Эта альтернатива Premiere Pro также позволяет создавать видео с разделенным экраном с изображениями.

После загрузки видеоклипов вы можете напрямую просмотреть созданное многоэкранное видео. Вы можете применять различные фильтры, добавлять фоновую музыку и выполнять другие операции для ее оптимизации.

Нажмите кнопку Экспорт кнопку и настройте различные параметры вывода видео/аудио в соответствии с вашими потребностями. После этого вы можете следовать инструкциям по сохранению вашего видео с разделенным экраном.

Часть 3. Часто задаваемые вопросы о том, как разделить экран в Adobe Premiere Pro
Может ли iMovie создавать видео с разделенным экраном на Mac?
Да. iMovie предустановлен на Mac и позволяет с легкостью создавать многоэкранные видеоролики. Когда вы добавляете свои видео в iMovie, вы можете выбрать настройки наложения видео над окном предварительного просмотра и использовать функцию разделения экрана, чтобы создать параллельное видео на своем Mac.
Какие видеоформаты поддерживаются Premiere Pro?
Adobe Premiere Pro, один из самых профессиональных видеоредакторов, поддерживает все часто используемые видеоформаты, включая MP4, MOV, AVI, M4V, VOB, WMV, MXF, 3GP, M2TS, MTS и другие.
Как разделить видео в Premiere Pro?
Откройте Adobe Premiere Pro, импортируйте видеоклип и перетащите его на временную шкалу. Вы можете выбрать инструмент «Бритва» на панели рядом с временной шкалой, а затем щелкнуть часть видео, которую хотите разделить. Вы также можете использовать индикатор текущего времени для разделения видео в Premiere Pro.
Заключение
В этом посте в основном говорилось о создании разделенный экран в Premiere Pro. Вы можете получить подробное руководство по разделению экрана. Кроме того, рекомендуется использовать отличную альтернативу Premiere Pro, чтобы улучшить многоэкранное видео.
Что вы думаете об этом посте. Нажмите, чтобы оценить этот пост.
Отличный
Рейтинг: 4.9 / 5 (на основе 148 голоса)
Найдите больше решений
Как сделать видеоколлаж на iPhone и телефоне Android Как сделать слайд-шоу или видеоколлаж для Facebook 5 лучших создателей коллажей для быстрого создания коллажей из видео с музыкой Создайте видеоколлаж для роликов Instagram [мобильный и настольный компьютер] 2 способа использовать iMovie для разделения экрана на Mac и iPhone 5 приложений для создания видеоколлажей для Mac, Windows, iPhone и AndroidСоответствующие статьи
- Редактировать видео
- Лучший метод редактирования видео «картинка в картинке» для авторов
- Как добавить теги к изображениям, видео, музыке и документам
- 3 приложения для размытия видео на iOS/Android, компьютере и в Интернете
- Проверьте 5 лучших средств просмотра метаданных для видео, аудио и фотографий
- Как редактировать метаданные видеофайла на компьютере и мобильном телефоне
- 5 приложений для создания видеоколлажей для Mac, Windows, iPhone и Android
- Конкретное руководство по разделению экрана в TikTok для начинающих
- 2 способа использовать iMovie для разделения экрана на Mac и iPhone
- 5 лучших приложений для параллельного видео для начинающих [iOS/Android]
- Создайте видеоколлаж для роликов Instagram [мобильный и настольный компьютер]



