Как создать эффект бесконечного зацикливания GIF за считанные секунды
Вы устали от того, что каждый раз, когда вы хотите посмотреть, как воспроизводится GIF-файл, вам нужно выйти и воспроизвести его снова? Большинство людей сказали бы да. К счастью, можно сделать повторный зацикливание GIF эффект. Для этого вам понадобится подходящий инструмент и подробные инструкции. Таким образом, в этом посте мы рассмотрели 6 лучших онлайн- и офлайн-методов создания идеального зацикленного GIF-файла на Windows и Mac. Продолжайте читать, чтобы узнать больше.
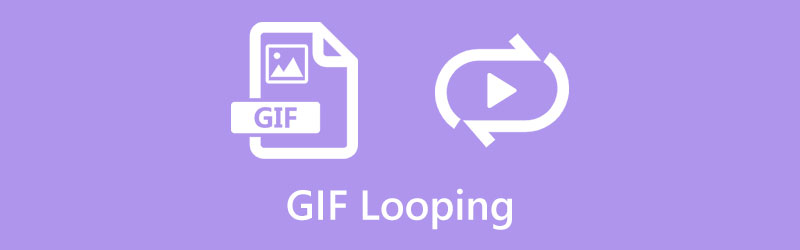
- СПИСОК РУКОВОДСТВ
- Часть 1: Как зациклить GIF онлайн [4 метода]
- Часть 2. Лучшие настольные инструменты для зацикливания GIF [Windows/Mac]
- Часть 3. Часто задаваемые вопросы об изменении цикла GIF
Часть 1: Как зациклить GIF онлайн [4 метода]
Самый быстрый способ создать бесконечный GIF — это, несомненно, онлайн-инструменты GIF. К некоторым онлайн-инструментам вы можете получить доступ на своем компьютере без ограничений системы и использовать их со своих мобильных устройств. Кроме того, все рекомендуемые ниже онлайн-инструменты бесплатны.
1. ЭЗГИФ
Что касается лучшего метода зацикливания GIF, ЭЗГИФ есть в списке. Этот веб-инструмент представляет собой известный инструмент для редактирования GIF, видео и изображений с широким спектром функций. Кроме того, вы даже можете извлекать кадры из вашего видео и создавать GIF для эффекта зацикливания. Чтобы успешно зациклить GIF навсегда, вы должны убедиться, что размер загруженного файла составляет менее 50 МБ.
На ЭЗГИФ официальном сайте, перейдите на вкладку «Эффекты» и выберите эффект «Количество циклов».
Затем нажмите кнопку Выберите файл Кнопка выбора GIF-файла для веб-сайта. Нажмите кнопку Загрузить кнопку, чтобы наконец импортировать его.
Теперь вы можете изменить количество воспроизведений GIF, введя число в поле рядом со счетчиком повторов.
Чтобы повторять GIF вечно, вы можете ввести огромное число и нажать кнопку «Изменить количество циклов». Нажмите кнопку «Сохранить», чтобы загрузить зацикленный GIF-файл.
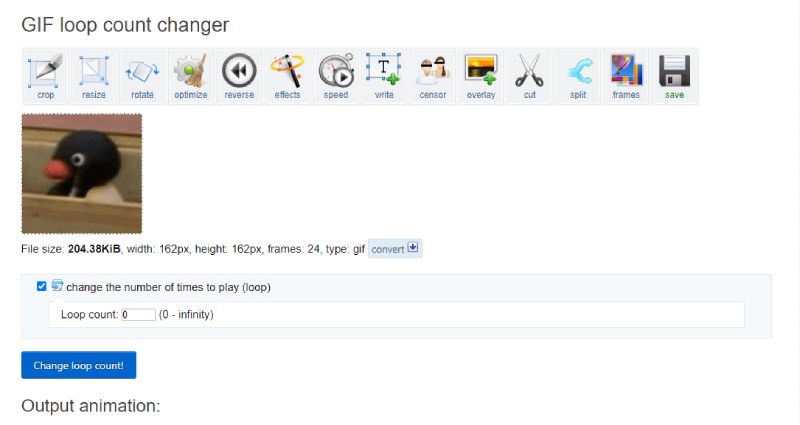
2. Онлайн-инструменты GIF
OnlineGIFИнструменты — это онлайн-сайт, который фокусируется на простоте и заботится о каждой детали при бесконечном зацикливании GIF. Нет необходимости в специальных навыках или сложных операциях, поскольку каждый шаг процедуры зацикливания прост. Вы можете зациклить GIF онлайн навсегда с помощью нескольких кликов. Но единственным недостатком является то, что вам может понадобиться нечто большее, чем этот онлайн-сайт, если вы ищете что-то продвинутое.
Поиск OnlineGIFИнструменты в браузере и войдите на официальный сайт. Перетащите GIF в исходный раздел GIF на главной странице.
Прокрутите вниз и отметьте галочкой Повторять бесконечно под опция смены цикла gif. Затем вы увидите, что зацикленный GIF начнет зацикливаться навсегда.
Нажмите кнопку Сохранить как Кнопка, чтобы загрузить вечно зацикленный GIF на ваше устройство.
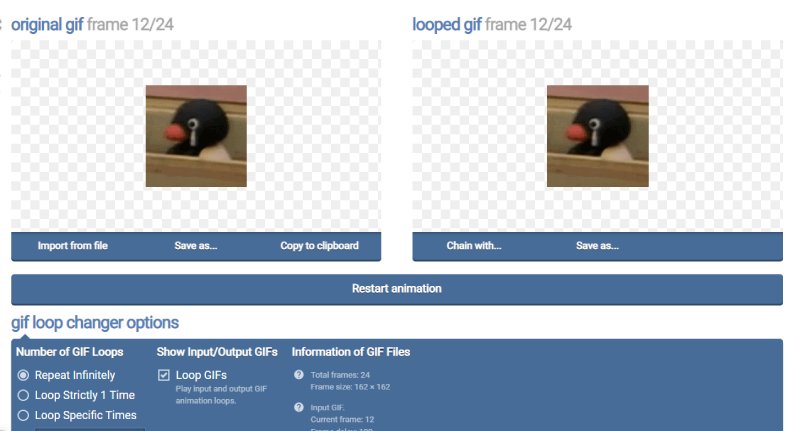
3. VEED.IO – Цикл GIF
VEED.IO — еще один бесплатный онлайн-зациклитель GIF, который не требует особых навыков для применения эффекта бесконечного зацикливания к GIF. Между тем, вы можете получить и другие функции, кроме зацикливания. Например, вы можете редактировать GIF, зацикливать часть GIF и создать гифку для зацикливания видео. Хотя бесплатная версия удобна, на выходном GIF-файле будет видимый водяной знак. Вы можете перейти только на премиум-версию, чтобы удалить ее.
На домашней странице VEED.IO нажмите кнопку Инструменты ВЭЕД меню для дополнительных инструментов редактирования. Найдите инструмент «Зациклить видео» и нажмите Цикл гифка оттуда.
Нажмите кнопку Выберите GIF-файл кнопку, чтобы продолжить. На следующей странице нажмите кнопку обзора, чтобы импортировать GIF.
После этого щелкните значок плюса, чтобы снова импортировать тот же GIF на временную шкалу. Таким образом вы создадите эффект зацикливания.
Нажмите кнопку Экспорт кнопку в правом углу выше и выберите Экспортировать как видео. Вы попадете на новую страницу, нажмите кнопку Скачать кнопку и выберите GIF в качестве выходного формата.
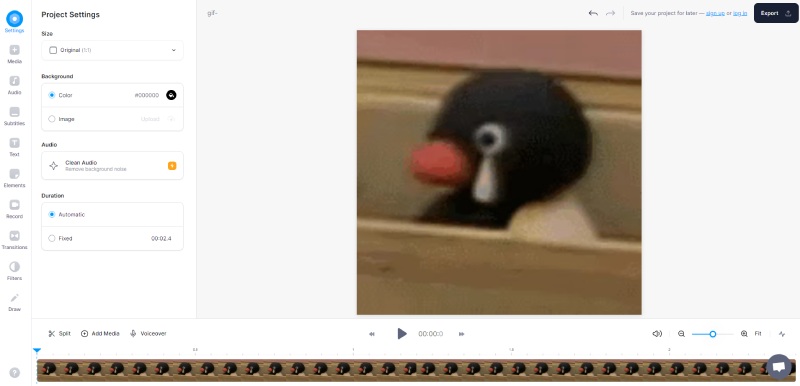
4. 123APPS – бесплатный зациклитель GIF
В отличие от других идеальных создателей зацикленных GIF-файлов, которые помогут применить эффект зацикливания, 123ПРИЛОЖЕНИЯ Инструмент использует другую точку зрения, превращая ваш GIF в видео для зацикливания. Если вы не возражаете против этого недостатка, вы все равно можете найти другие ценные инструменты, такие как обрезка, обрезка и т. д. Вы даже можете Ускориться гифка при применении эффекта зацикливания GIF.
Найдя инструмент GIF Looper на веб-сайте 123APPS, нажмите кнопку «Открыть файл», чтобы загрузить GIF со своего устройства, или нажмите стрелку вниз, чтобы загрузить с онлайн-диска, например Google Drive.
После успешного импорта GIF этот онлайн-файл GIF Looper автоматически применит эффект бесконечного зацикливания.
Нажмите кнопку Сохранять Кнопка ниже. Вы также можете щелкнуть значок шестеренки, чтобы выбрать выходной формат. Но сохранить GIF можно только как новое видео.
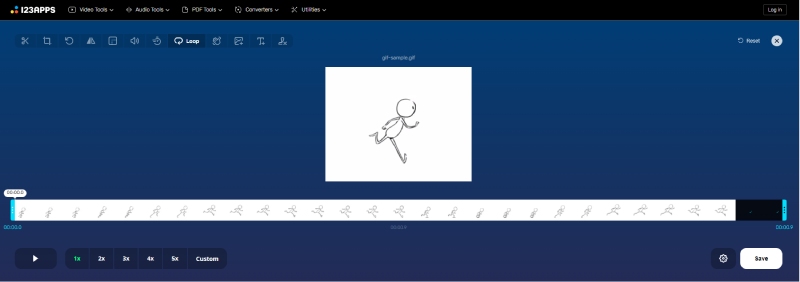
Часть 2. Лучшие настольные инструменты для зацикливания GIF [Windows/Mac]
Если вы хотите создать бесконечный GIF-файл с видео или изображениями в автономном режиме, программное обеспечение для настольного компьютера действительно станет хорошим выбором. Среди всех работоспособных GIF-луперов, представленных на рынке, в этом посте собраны для вас два лучших с удобными и мощными функциями.
1. Фотошоп
Являясь самым популярным программным обеспечением для редактирования фотографий среди большинства профессий, фотошоп может быстро удовлетворить все ваши требования к GIF и легко создать эффект зацикливания GIF как на Windows, так и на Mac. Хотя это довольно продвинутый редактор изображений, вы все равно сможете навсегда освоить базовые навыки зацикливания GIF-файлов, изучив подробные шаги, приведенные здесь.
Прежде чем создавать цикл GIF, вы должны сначала создать GIF. Итак, импортируйте отснятый материал в Photoshop после запуска программы.
Нажмите кнопку Вариант кнопка рядом с временной шкалой. Выбирать Циклическое воспроизведение для вашего импортированного видео.
Далее нажмите кнопку Экспорт кнопку в меню «Файл». В раскрывающемся списке «Формат» выберите GIF. Прокрутите вниз, чтобы найти Параметры цикла и выберите «Навсегда».
Нажмите кнопку Сделанный кнопку, чтобы наконец-то экспортировать этот зацикленный GIF-файл на свой компьютер.
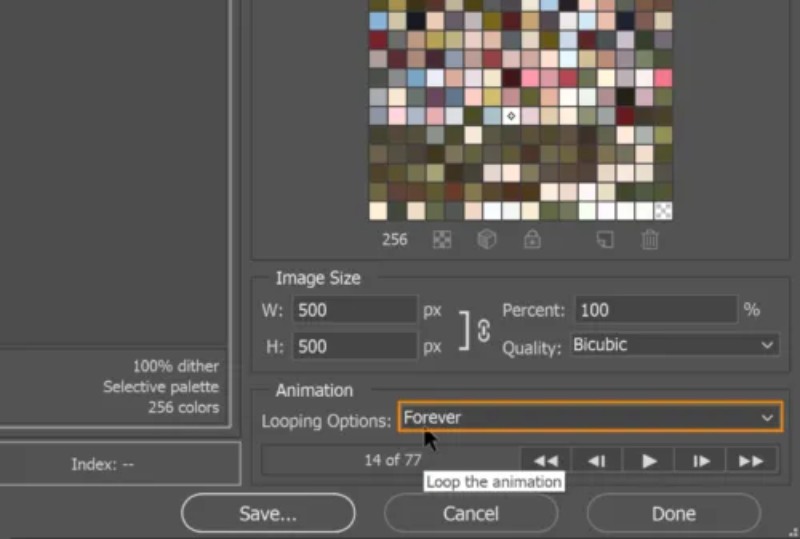
2. ArkThinker Видеоконвертер Ultimate
Для любителей, которые предпочитают гораздо более простой процесс зацикливания GIF, есть еще один выбор – ArkThinker Конвертер видео Ultimate. Хотя в этой программе не было многих расширенных функций, таких как фотошоп, это по-прежнему отличный выбор для новичков, которые собираются время от времени заниматься редактированием GIF. Вскоре вы обнаружите, что это удобная и относительно простая программа по сравнению с другими зациклителями GIF. Более того, вы получите эффект бесконечного зацикливания в процессе создания GIF одним щелчком мыши. Вы можете превратить их все в GIF-файлы на Windows/Mac, независимо от того, что у вас есть: видео или изображения.
- Зацикливайте GIF навсегда с помощью опции одного клика.
- Настройте размер и частоту кадров выходного GIF-файла.
- Предварительно просмотрите эффект зацикливания, чтобы убедиться в отсутствии ошибок.
- Обрежьте исходное видео, чтобы получить частично зацикленный GIF.
После скачивания и установки Видео конвертер Ultimate на твоем компьютере. Перейти к Ящик для инструментов в главном интерфейсе для получения дополнительных инструментов редактирования. Найди Создатель GIF инструмент и нажмите на него. Появится новое окно. Выбрать Видео в GIF вариант.

Выберите видео, из которого вы хотите создать GIF, и импортируйте его. После этого ваше видео начнет воспроизводиться. Вы можете нажать кнопку Резать Кнопка, чтобы обрезать видео и удалить ненужные части. Или нажмите кнопку Редактировать кнопку, чтобы отполировать видео.

Поставьте галочку рядом Циклическая анимация чтобы получить эффект зацикливания GIF. Вы можете нажать кнопку Предварительный просмотр кнопка для проверки. Затем нажмите кнопку Сохранить раскрывающийся список ниже, чтобы выбрать папку назначения. После этого нажмите кнопку Создать гифку кнопку, чтобы получить зацикленный GIF.

Часть 3. Часто задаваемые вопросы об изменении цикла GIF
Почему мой GIF не зацикливается?
Это может произойти из-за большого размера вашего GIF-файла. Как только ваш GIF превысит размер (1800×1920), вам необходимо уменьшить размер, чтобы воспроизвести или зациклить этот GIF. Для вас есть множество онлайн-компрессоров GIF, например EZGIF.
Как зациклить GIF в After Effects?
Запуск After Effects на свой компьютер и импортируйте файл GIF. Вы увидите, что это появится в Проект раздел. Перетащите файл GIF на слой. Затем вы можете скопировать и вставить этот файл, чтобы получить больше петель на слое. После этого вы можете нажать кнопку Окна меню, выбирай Очередь рендерингаи выберите Анимированный GIF чтобы экспортировать зацикленный GIF в качестве выходного формата.
Как я могу зациклить GIF на iPhone?
Вы можете использовать приложение «Ярлык». Откройте это приложение и найдите ярлыки GIF в Галерея экран. Нажмите ярлык «Создать GIF». Затем вы можете выбрать изображения или видео со своего iPhone, чтобы добавить к нему. Нажмите кнопку «Сохранить», чтобы создать GIF, и появится экран предварительного просмотра. Затем нажмите кнопку «Готово», чтобы подтвердить и сохранить зацикленный GIF.
Заключение
Подводя итог, зациклить a гифка навсегда с бесконечным эффектом — это легко, если у вас есть соответствующие инструменты. Если вы предпочитаете гораздо больше удобства, онлайн-инструменты определенно станут подходящим решением с высокой скоростью. Но если вам нужны дополнительные функции, такие как обрезка, обрезка, фильтры и т. д., лучше использовать профессиональные настольные программы.
Что вы думаете об этом посте. Нажмите, чтобы оценить этот пост.
Отличный
Рейтинг: 4.9 / 5 (на основе 314 голоса)
Найдите больше решений
Сжатие GIF – уменьшение размера GIF на ПК/Mac, iPhone, Android Ezgif Resize – обрезка видео Ezgif и лучшая альтернатива Ezgif 8 лучших программ для редактирования видео для Windows 11/10/8/7 8 лучших платных и бесплатных программ для редактирования видео для компьютера Mac Бесплатное программное обеспечение для редактирования видео – 7 лучших бесплатных приложений для редактирования видео Adobe Premiere Crop Video – Как обрезать видео в PremiereСоответствующие статьи
- Редактировать видео
- Как сделать видео реакции для всех создателей контента
- Надежное приложение GIF-фильтра для улучшения вашего GIF-файла
- Отличное приложение для видеофильтров для настольных компьютеров, iPhone и Android
- Топ-5 приложений для создания видео и фотоколлажей для начинающих
- Создайте видеоколлаж для Instagram [мобильный и настольный компьютер]
- Обзор лучшего программного обеспечения для редактирования музыкальных тегов Mp3tag
- Как разместить два видео рядом на компьютере и смартфоне
- 6 лучших видеоредакторов с разделенным экраном для Windows и Mac
- Как разместить несколько видео на одном экране тремя способами
- Узнайте, как создать разделенный экран в Adobe Premiere Pro



