Пошаговое руководство по созданию GIF из видео
Видеть GIF-файлы на разных сайтах и платформах социальных сетей не новость. Его часто используют для отправки желаемого сообщения, выбрав GIF-файл, соответствующий вашим чувствам и ситуации. Это поможет вам ясно выразить свои чувства и эмоции и поделиться с кем-то позитивом.
В этом посте будет информация о как конвертировать видео в GIF и представить инструменты, связанные с этапами обучения, для выполнения вашего желания.
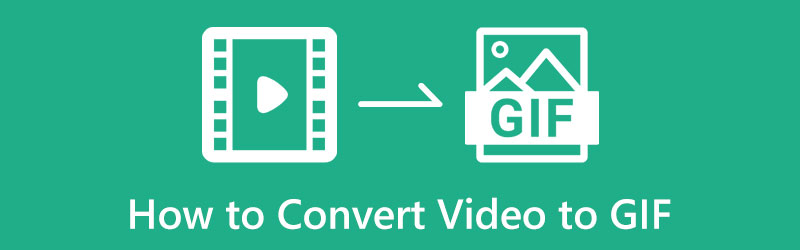
- СПИСОК РУКОВОДСТВ
- Часть 1. Почему вам нужно конвертировать видео в GIF
- Часть 2. Как сделать GIF из видео
- Часть 3. Могу ли я конвертировать GIF в видео?
- Часть 4. Часто задаваемые вопросы о конвертировании видео в GIF
Часть 1. Почему вам нужно конвертировать видео в GIF
У нас есть видео, которые слишком длинные и имеют больший размер файла. После того, как вы загрузите свой видеофайл на сайты социальных сетей, загрузка займет некоторое время, и вы не уверены, будут ли ваши зрители смотреть ваш видеоклип целиком. Лучше использовать формат файла GIF, воспроизведение и загрузка которого займет всего несколько секунд. Кроме того, у вас может быть отрывок из определенного видео, из которого вы хотите создать GIF. Это может быть видео с YouTube, фильм или игровой процесс. Для этого вам понадобится инструмент для конвертации видео в GIF. Благодаря этому вы можете загрузить и доставить свое сообщение в более коротком формате, просмотр которого займет всего несколько секунд.
Часть 2. Как сделать GIF из видео
1. ArkThinker Видеоконвертер Ultimate
ArkThinker Конвертер видео Ultimate — отличная программа с мощными инструментами и функциями редактирования. Это простая программа, поскольку она имеет интерфейс для начинающих пользователей, который легко освоить. Эта программа имеет множество функций, таких как конвертер, MV, создание коллажей, а также инструменты для создания и редактирования видео, GIF-файлов и многого другого. Как уже упоминалось, эта программа имеет встроенный конструктор GIF, который позволяет создавать GIF-файлы из фотографий или видео. Кроме того, вы можете изменить основные эффекты, такие как контрастность, насыщенность, яркость и оттенок, а также применить фильтр, который лучше всего подходит для вашего проекта. Чтобы узнать, как сделать гифку из видео, воспользуйтесь представленными шагами.
Загрузить и установить
Чтобы получить полный доступ, скачайте и установите его с официального сайта. После процесса установки приступайте к запуску программы для начала работы. Из основного интерфейса программы перейдите к Ящик для инструментов Вкладка и поиск Создатель GIF из прилагаемого списка инструментов.
Видео в GIF
На своем экране вы увидите Видео в GIF и «Фото в GIF», нажмите «Видео в GIF», и вы перейдете в свою папку. Оттуда выберите видео, которое вы хотите создать в формате GIF. После этого ваш видеоклип разместится на экране предварительного просмотра. Под экраном предварительного просмотра нажмите кнопку Резать кнопку, и на вашем экране появится другое окно.

Обрежьте свой видеоклип
Чтобы сократить видеоклип, перейдите на временную шкалу, обрежьте начальную или конечную точку, просто перемещая ползунки, и сохраните части, которые вы хотите создать в формате GIF. Кроме того, вы можете установить начальную и конечную продолжительность, чтобы вырезать части из вашего видео.
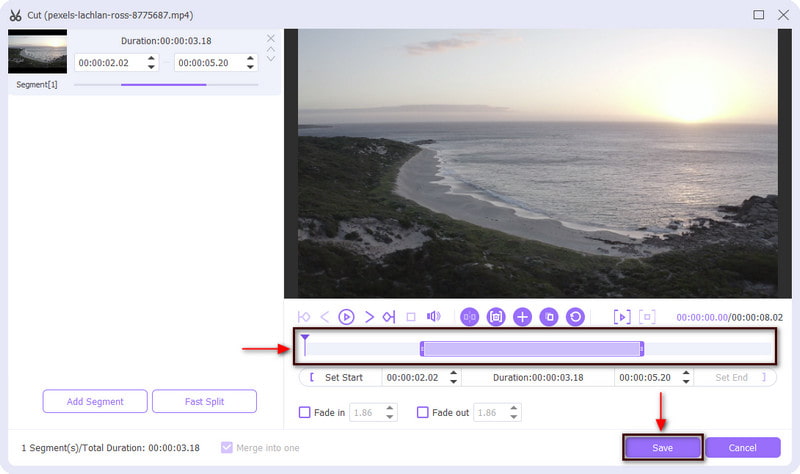
Сохраните свой GIF
После завершения нажмите кнопку Сохранять Кнопка, чтобы сохранить изменения, внесенные вами в видеоклип, и вернет вас в основной интерфейс. Оттуда вы можете изменить выходной размер и частоту кадров вашего видеоклипа. Наконец, нажмите кнопку Создать гифку кнопку, чтобы успешно превратить ваше видео в GIF.
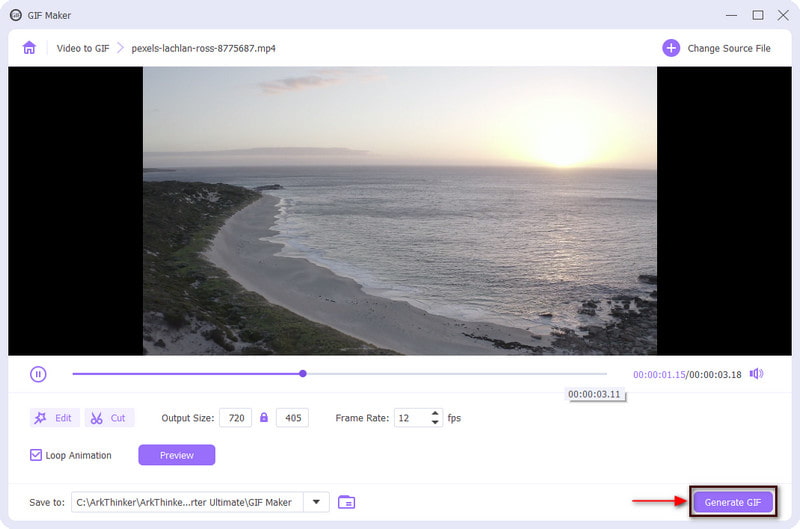
2. Фотошоп
Если вы ищете другую программу, к которой можно получить доступ в автономном режиме, рассчитывайте на Photoshop. Photoshop — известная программа, предназначенная для опытных или профессиональных фотографий и программное обеспечение для редактирования видео отлично использует. Он может редактировать изображения, добавлять и удалять ненужные части фона, изменять размер изображений для социальных сетей, обрезать и выпрямлять изображения, а также имеет специальные эффекты. Кроме того, вы можете использовать эту программу для конвертации видео в GIF-файлы. Если вы предпочитаете использовать это приложение, узнайте больше о том, как превратить видео в GIF.
Если вы не загрузили и не установили приложение, вы можете получить копию из любого источника файлов, который вы можете увидеть в Интернете. После этого завершите процесс установки и откройте программу, чтобы начать процесс.
В главном интерфейсе программы в верхней строке меню нажмите кнопку Файл кнопку, затем Открытьи выберите видео из своей папки. В противном случае вы можете легко нажать сочетания клавиш CTRL + О чтобы открыть папку на рабочем столе. После этого ваше видео будет добавлено на экран.
После этого перейдите к Файл кнопку, переместите курсор на Экспорт кнопку и выберите Сохранить для Интернета. Как только вы это сделаете, на вашем экране появится диалоговое окно и выберите гифка в качестве формата выходного файла из раскрывающегося меню под Предустановка кнопка. Кроме того, вы также можете изменить другие параметры, такие как цвет, размытие, матовый, свадебный снимок и с потерями.
После завершения нажмите кнопку Сохранять в левом нижнем углу экрана и выберите папку, в которую вы хотите поместить GIF.
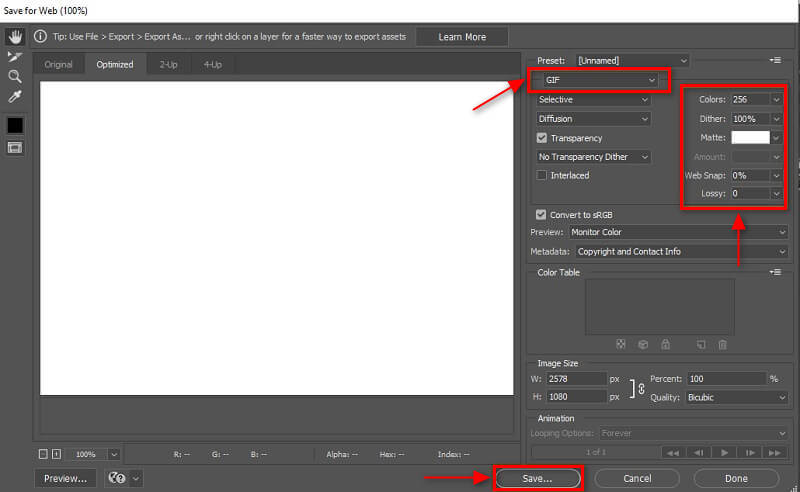
3. Ярлык
Ярлык доступен для пользователей iOS и позволяет автоматизировать ряд действий, чтобы вы могли легко использовать их одним нажатием на значок ярлыка или с помощью Siri. Это приложение позволяет вам легко создавать GIF-файлы с помощью телефона без необходимости использования стороннего приложения. Если вы хотите создать видео в формате GIF на iPhone, выполните следующие действия.
На iPhone запустите приложение «Ярлыки», перейдите к Галерея в нижней части экрана и найдите Сделать гифку. После этого нажмите кнопку (+), чтобы добавить его в список ярлыков.
Как только ваш Make GIF будет добавлен в список ярлыков, щелкните его, и вы попадете в свою библиотеку. Далее выберите видео, которое хотите преобразовать в GIF, и загрузите его.
После добавления видеоклипа сохраните нужные части и удалите ненужные с помощью ползунков.
Когда вы закончите, нажмите кнопку Сохранять кнопку, и выбранные части, которые вы сохраните, будут преобразованы в GIF. После этого нажмите Сделанный когда операция преобразования будет завершена.
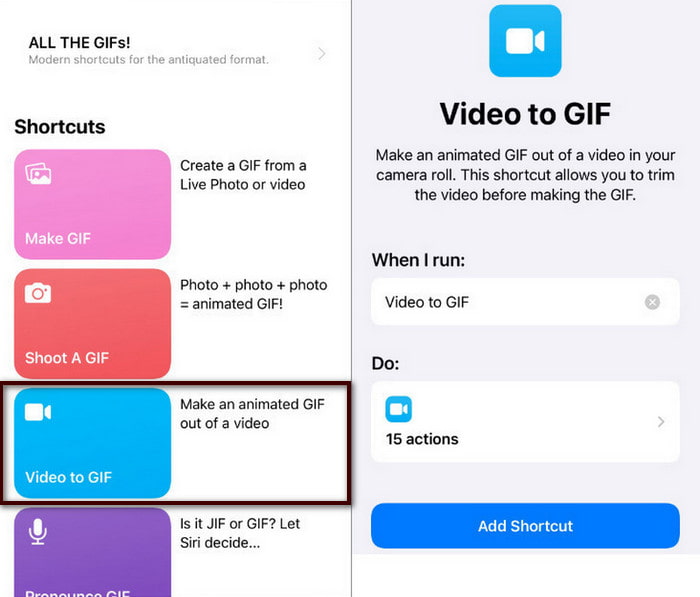
4. ЭЗГИФ
EZGIF — это платформа редактирования на основе браузера, к которой вы можете получить доступ онлайн. Он не требует входа в свою учетную запись и может использоваться только бесплатно. В основном он работает как создатель GIF и редактирование. Этот веб-инструмент имеет простой интерфейс, поэтому независимо от того, новичок вы или профессиональный редактор, вы сможете быстро освоить его. Этот веб-инструмент может конвертировать MP4 в GIF, WebM в GIF, MOV в GIF, FLV в GIF и AVI в GIF. Этот онлайн-инструмент конвертирует видео в GIF всего за несколько шагов. Чтобы начать конвертировать видео в GIF, следуйте инструкциям.
Посетите официальный сайт EZGIF. В главном интерфейсе в верхней строке меню нажмите кнопку Видео в GIF вкладка рядом с GIF Maker.
На экране вы увидите раздел, куда сможете загрузить свое видео. Нажмите кнопку «Выбранный файл», которая приведет вас в папку на рабочем столе, и выберите видео, которое вы хотите преобразовать в GIF. Кроме того, вы можете вставить URL-адрес видео, если ваше видео взято из Интернета. После этого нажмите кнопку Загрузить видео! Кнопка, расположенная в нижней части раздела загрузки.
После загрузки видео введите время начала и время окончания вашего проекта. После этого сохранится только введенная вами временная позиция. Кроме того, вы также можете изменить размер, частоту кадров и метод вашего видео.
Как только вы закончите, нажмите кнопку Конвертировать в GIF! Кнопка, чтобы начать процесс преобразования видео в GIF.
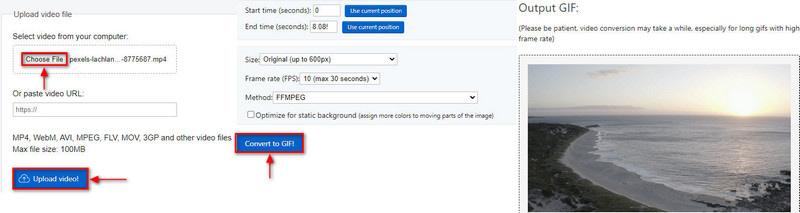
5. GIF-студия
Если вы предпочитаете использовать мобильное приложение для создания GIF-файлов из видео, вы можете рассчитывать на GIF Studio. Это приложение доступно для пользователей телефонов Android. Его можно бесплатно загрузить в вашем магазине Google Play. Это приложение может сделать гифку использование слайд-шоу, изображений, камеры, наклеек, коллажей и видео в GIF. Он имеет встроенную функцию, позволяющую конвертировать формат видео в формат GIF. Чтобы начать весь процесс, выполните следующие действия.
Сначала загрузите и установите приложение на свое устройство Android из магазина Google Play. После процесса установки запустите мобильное приложение и убедитесь, что вы принимаете и предоставляете все разрешения.
Нажмите на трехстороннюю полосу в левом верхнем углу экрана. В разделе «Создать GIF» выберите видео в GIF вкладка, которая автоматически приведет вас в галерею телефона. Выберите видео, которое хотите конвертировать в GIF. После этого появится другое окно, в котором размещено ваше видео, и вы сможете изменить частоту кадров в секунду или PFS GIF.
После того, как вы введете предпочитаемый PFS, нажмите кнопку (✔) перемены. После этого ваш GIF появится в другом окне, где вы сможете изменить размер ширины и высоты. После завершения нажмите кнопку Сохранять кнопку, чтобы загрузить результат.
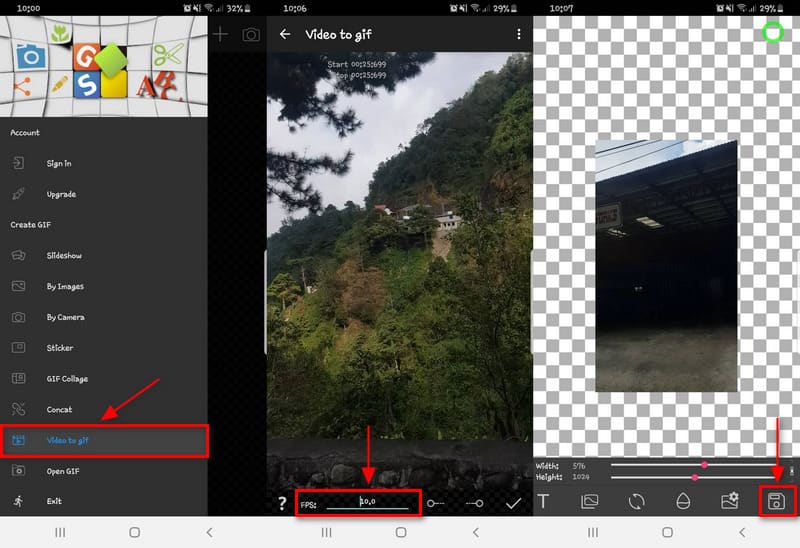
6. КрасныйКетчуп
Если вы видели видео из Твиттера и хотите конвертировать его в GIF, это тоже возможно. RedKetchup — это веб-инструмент, который можно использовать онлайн. Он имеет простой интерфейс, благодаря которому вы можете быстро понять, как он используется. Этот онлайн-инструмент позволяет конвертировать видеофайл в GIF и многое другое. Конвертируя видео в формат GIF, вы можете повысить качество создаваемого GIF. Чтобы преобразовать видео из Твиттера в GIF, воспользуйтесь руководством, представленным ниже.
Прежде всего, посетите официальный сайт RedKetchup. На веб-сайте вы найдете множество инструментов, но прокрутите вниз и найдите Твиттер загружен и нажмите на это.
На своем экране вы увидите Ссылка на твит. Используя этот вариант, вставьте ссылку на видео из своего Твиттера и нажмите кнопку Твиттер значок рядом, чтобы обработать его.
Под разделом загрузки вы увидите Скачать медиа раздел. Измените выходной формат на GIF — анимированный GIF из Скачать видео как кнопка.
После этого перейдите к Захват видеокадров раздел, где вы можете ввести предпочтительную продолжительность и частоту кадров вашего проекта. Затем нажмите кнопку Захват кадров кнопку, чтобы сохранить количество кадров, которые вы хотите включить в GIF.
После этого введите имя файла и нажмите кнопку Скачать кнопка, чтобы сохранить GIF.
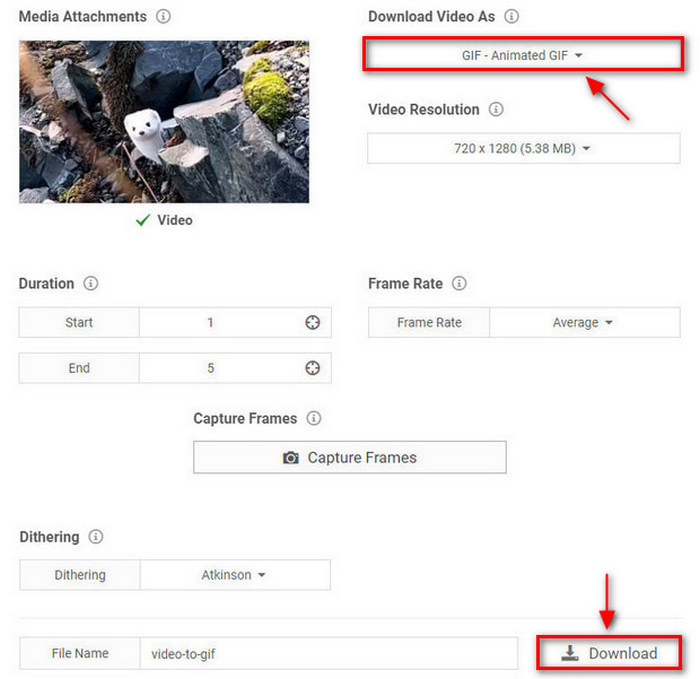
Часть 3. Могу ли я конвертировать GIF в видео?
Если вам интересно, можно ли превратить GIF в видео – ответ – да! Используя приложение-конвертер, вы можете конвертировать GIF-файл в видеоформат. В этой части будет представлен инструмент конвертации GIF в видео, к которому вы можете получить доступ в Интернете. Чтобы познакомиться с онлайн-инструментом, перейдите к следующей информации ниже.
Convertio — универсальный конвертер файлов, поддерживающий более 300 форматов. Это онлайн-инструмент, к которому вы можете получить доступ онлайн, и он не требует загрузки и входа в свою учетную запись. Этот веб-инструмент может конвертировать GIF в видео, особенно в формате MP4. Следуйте представленным инструкциям, чтобы узнать, как превратить GIF в видео.
Сначала посетите официальный сайт Convertio, чтобы получить доступ к инструменту. На экране нажмите кнопку Выберите файлы кнопку и выберите файл GIF из своей папки.
Как только ваш GIF-файл появится на экране, нажмите кнопку падать меню и перейдите к видео, затем МП4. После этого вы увидите Готовый текст, который позволяет вам конвертировать GIF в формат видео.
Наконец, нажмите кнопку Конвертировать кнопку, чтобы начать операцию преобразования, и дождитесь ее завершения. После этого нажмите Скачать Кнопка, чтобы сохранить видео в папку.
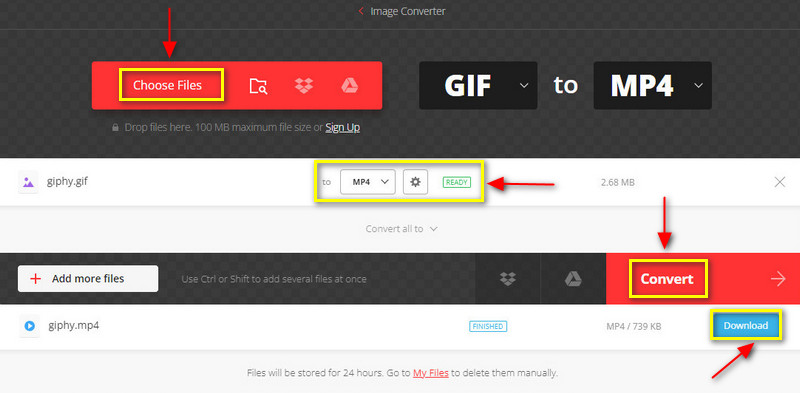
Часть 4. Часто задаваемые вопросы о конвертировании видео в GIF
GIF-файлы лучше видео?
Видео состоит из серии движущихся изображений, а также содержит встроенный звук. Однако GIF имеет только более низкую частоту кадров, чем видео, а это означает, что он воспроизводится более плавно и имеет более высокое качество.
Какое максимальное разрешение для GIF?
Максимальное разрешение GIF — 720p, но рекомендуется оставить разрешение 480p. Потому что медиа обычно появляются на коротких экранах и в более коротких окнах обмена сообщениями.
Почему GIF тяжелее MP4?
Если файл GIF имеет большую продолжительность, это означает, что в него включено больше кадров. Если ваш GIF длится всего 2 секунды, в одном файле может быть 20 или более фотографий.
Заключение
Вы можете использовать упомянутые инструменты для конвертации видео в GIF. К этому времени вы уже можете создать GIF-файл из своего видеоклипа. Было бы интересно создать GIF-файлы, используя клип, полученный из любого имеющегося у вас видео. Чтобы безупречно создать GIF, используйте представленные инструменты и шаги.
Что вы думаете об этом посте. Нажмите, чтобы оценить этот пост.
Отличный
Рейтинг: 4.9 / 5 (на основе 246 голоса)
Соответствующие статьи
- Конвертировать видео
- Конвертируйте MP4 в MP3 бесплатно онлайн — простой инструмент от ArkThinker
- ArkThinker Бесплатный онлайн-конвертер MOV в MP4 [простой в использовании]
- Первоклассный триммер видео доступен для Windows, Mac, Android и iOS.
- Как создать фильтр Instagram с помощью отличных инструментов
- Простые инструкции по обрезке видео в Snapchat
- Самые простые способы сократить видео на разных устройствах
- 3 способа добавить текст к видео с помощью онлайн- и офлайн-инструментов
- Способы добавления водяного знака в GIF и удаления водяного знака в GIF
- Как создать фильтр Instagram с помощью отличных инструментов
- Простые способы добавления фото в видео онлайн и офлайн



