Как записать экран на устройствах Android с лучшим качеством видео
Настоящее время, запись экрана на Android устройств стало важным навыком. Например, если вы хотите сохранить важную видеоконференцию онлайн, эта функция очень полезна. Однако это не так просто, как делать снимки экрана на Android. Вот почему так много людей спрашивают, как это сделать в социальных сетях и на форумах. В этом руководстве будут продемонстрированы лучшие способы записи всего на экране Android и создания высококачественных видеороликов для профессиональных целей.

Часть 1: Лучшее программное обеспечение для записи экрана Android
Хорошо известно, что Apple внедрила функцию записи экрана в iPhone. Однако устройства Android сложны. Хотя устройства Android работают под управлением одной и той же операционной системы, они различаются в зависимости от производителя. К счастью, ArkThinker Устройство записи экрана это универсальное решение. Он записывает любой экран Android с компьютером.
- Легко записывайте экран Android на компьютер.
- Захват экрана вместе со звуком.
- Обеспечьте наилучшее качество видеозаписей экрана.
- Доступно практически для всех телефонов Android.
Как записать экран Android без потери качества
Установите программу записи экрана Android
Запустите лучшее программное обеспечение для записи экрана после его установки на свой компьютер. Есть еще одна версия для Mac. Нажмите кнопку Телефон значок на главном интерфейсе и выберите Android-рекордер.

Подключите свой Android
Подключите свой телефон Android к тому же компьютеру с помощью USB-кабеля или зеркально отразите экран через сеть Wi-Fi. Затем авторизуйте соединение с помощью PIN-шнура или QR-кода.

Запись экрана Android
Если соединение установлено успешно, нажмите кнопку РЭЦ кнопку, чтобы немедленно начать запись экрана Android. После записи вы можете просмотреть ее с помощью встроенного медиаплеера или отредактировать дальше.

Часть 2. Как записать запись экрана на разных устройствах Android
Если у вас нет компьютера, хорошим выбором будет встроенная функция записи экрана или стороннее приложение для записи экрана. Он позволяет вам просматривать записи на телефоне Android без дополнительного оборудования.
Как записать экран на Android 11 и более поздних версиях
Начиная с Android 11, Google добавил в операционную систему функцию записи экрана для Android. Другими словами, вы можете записать экран на Android 11 без сторонних инструментов. Чтобы узнать версию вашего телефона Android, перейдите на Настройки приложение, коснитесь О телефонеи нажмите Информация о программном обеспечении. Если отображается Android 11, выполните следующие действия, чтобы записать экран Android.
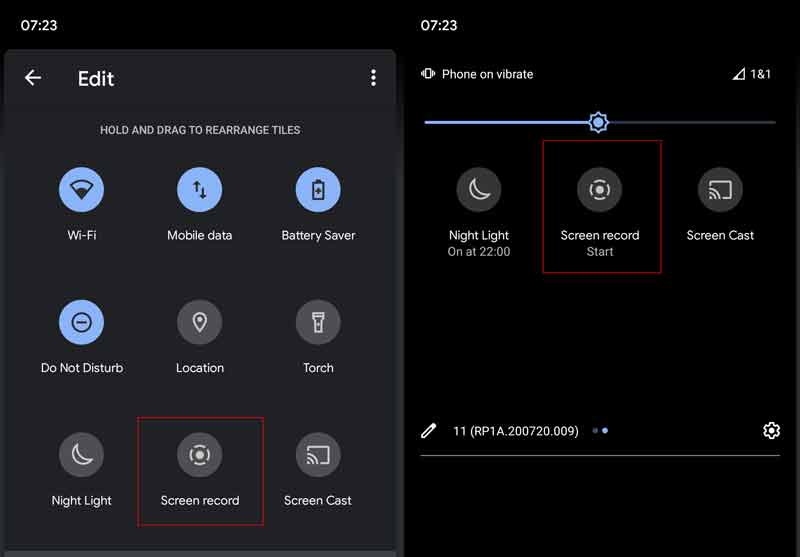
Включите телефон Android и проведите вниз от верхнего края экрана.
Нажмите Редактировать кнопка над Уведомление чтобы отобразить все параметры. Найди Запись с экрана вариант, коснитесь и перетащите его в верхнюю часть экрана.
Если вам нужно выполнить запись экрана на Android, проведите пальцем вниз, чтобы войти в меню. Быстрые настройки панель и коснитесь значка Запись с экрана кнопка.
Затем вы увидите пользовательские параметры, Запись аудио и Показывать касания на экране. Установите их в зависимости от вашей ситуации и нажмите Начинать чтобы начать запись экрана на вашем Android 11.
Чтобы остановить запись экрана, коснитесь значка «Стоп». Тогда видео сохранится у вас в памяти.
Как записать запись экрана с помощью игр Google Play
Если вы хотите записать экран игры на телефоне Android, Google Play Games — хороший выбор. Он доступен для большинства игр на устройствах Android. Более того, это приложение обычно предустановлено на Android. Это означает, что вам не нужно устанавливать никаких дополнительных приложений.
Запустите приложение Play Games на панели приложений и перейдите к Библиотека, найдите игру, которую хотите записать, и коснитесь ее.
Тогда вы увидите камера значок в правом верхнем углу. Нажмите на него и установите качество видео, например 720P HD или 480P SD.
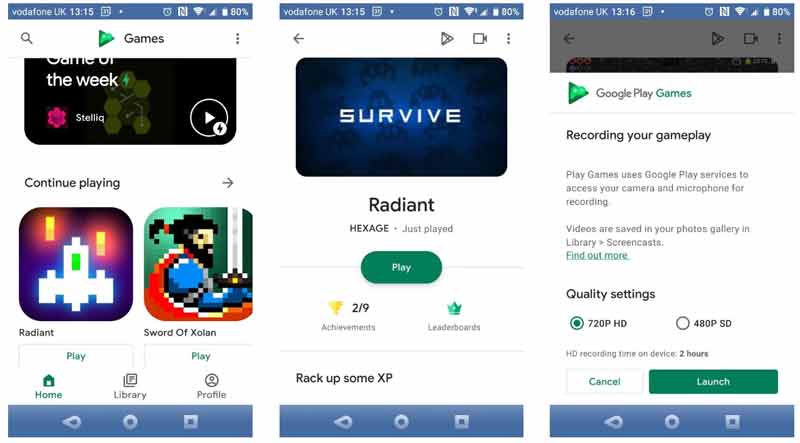
нажмите Запуск кнопка для запуска мобильной игры. В то же время вы получите набор элементов управления записью экрана. Чтобы добавить свое лицо в запись экрана на Android, включите Веб-камера. Микрофон Значок позволяет записывать звук с микрофона вашего телефона.
После настройки нажмите кнопку Записывать значок, чтобы начать трехсекундный обратный отсчет. Затем начнется запись экрана на Android.
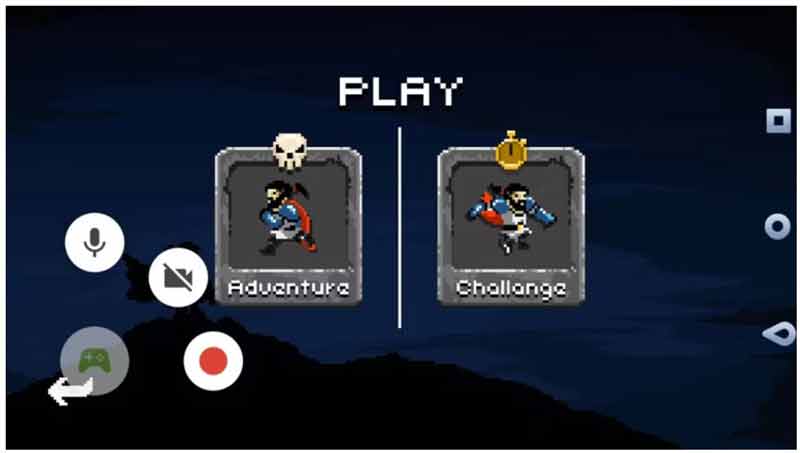
Как записать запись экрана на Samsung Galaxy
Часть производителей добавили функцию записи экрана на свои устройства Android. Например, Samsung — один из самых популярных производителей телефонов на базе Android. Он добавил функцию записи экрана на устройства Galaxy с One UI2 или новее. Ниже приведены инструкции по настройке и записи экрана Android на Galaxy.
Открой Быстрый панель, нажмите кнопку Более кнопку с трехточечным значком и коснитесь Редактировать. Искать Устройство записи экрана на Доступные кнопки панели, коснитесь и удерживайте ее, чтобы перейти на панель быстрого доступа.
Кран Сделанный чтобы подтвердить изменения, и вы увидите Устройство записи экрана на Быстрый панель.
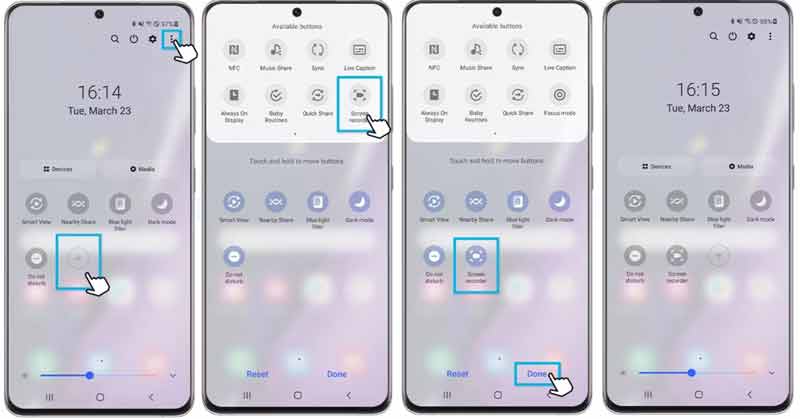
Если вам нужно записать экран Samsung, введите Быстрый панель и выберите Устройство записи экрана кнопка. Выберите источник звука под Настройки звука раздел во всплывающем окне.
Как только вы нажмете кнопку Начать запись Кнопка, запись экрана начнется после обратного отсчета. После этого вы увидите панель управления в верхней части экрана. Чтобы добавить свое лицо в запись экрана, коснитесь значка Человек икона.
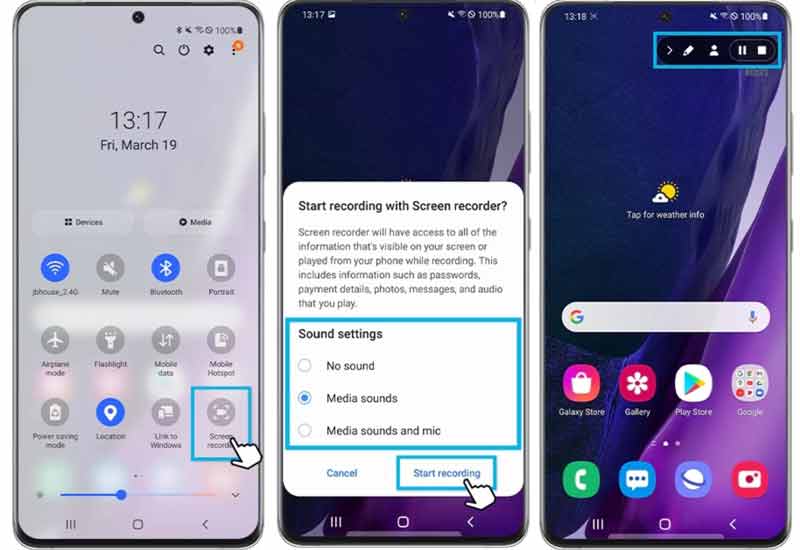
Чтобы завершить запись экрана на Samsung, коснитесь значка Останавливаться значок, и вы сможете найти видео в приложении «Галерея».
Как записать экран на Huawei
Телефоны Huawei уже много лет поставляются со встроенной функцией записи экрана. Пользователи могут запускать, приостанавливать или останавливать запись сеансов на своих телефонах разными способами. Ниже мы продемонстрируем самые быстрые способы.
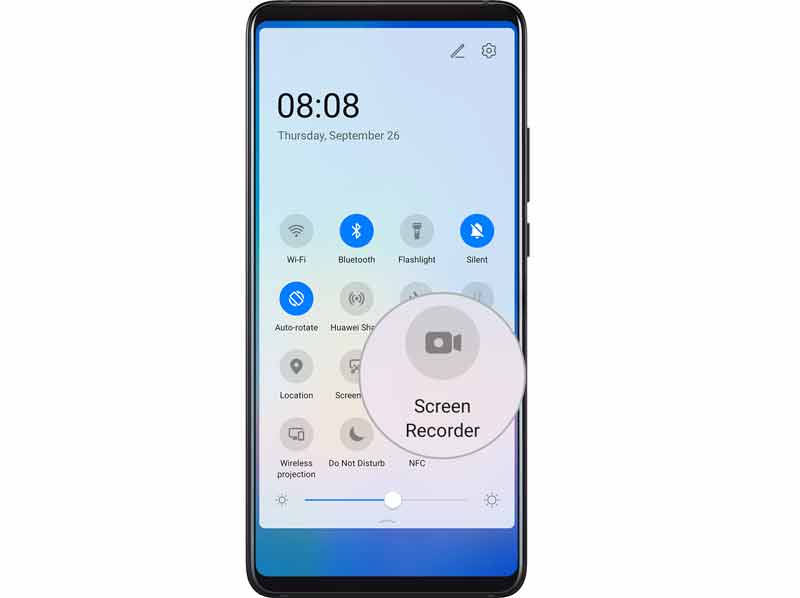
Способ 1: используйте ярлык
Проведите вниз от строки состояния, чтобы открыть панель уведомлений, и снова проведите вниз, чтобы отобразить все ярлыки. Затем нажмите кнопку Устройство записи экрана Кнопка, чтобы начать запись экрана на Huawei.
Способ 2: используйте комбинацию клавиш
Всякий раз, когда вы хотите записать экран Android, нажмите обе кнопки Власть и Увеличить громкость кнопки одновременно. Чтобы остановить запись экрана, нажмите комбинацию кнопок еще раз.
Способ 3: используйте два костяшка пальцев
Этот способ требует настройки. Запустите Настройки приложение, коснитесь Специальные возможности, выбирать Ярлыки и жестыи нажмите Экран записи. Затем включите Экран записи вариант.
Чтобы начать запись экрана на устройствах Android от Huawei, дважды за короткое время постучите по экрану двумя костяшками пальцев. Чтобы остановить это, постучите дважды еще раз.
Примечание: Во время записи экрана вы увидите панель инструментов с несколькими значками. Чтобы захватить экран Android с помощью голоса, обязательно включите микрофон икона. Если он отключен, запись экрана включает только звук вашего смартфона.
Как сделать запись экрана на Xiaomi
В отличие от других устройств Android, Xiaomi добавила в свои смартфоны приложение для записи экрана, а не функцию. Более того, пользователи могут найти больше пользовательских опций и настроек для достижения желаемых результатов.
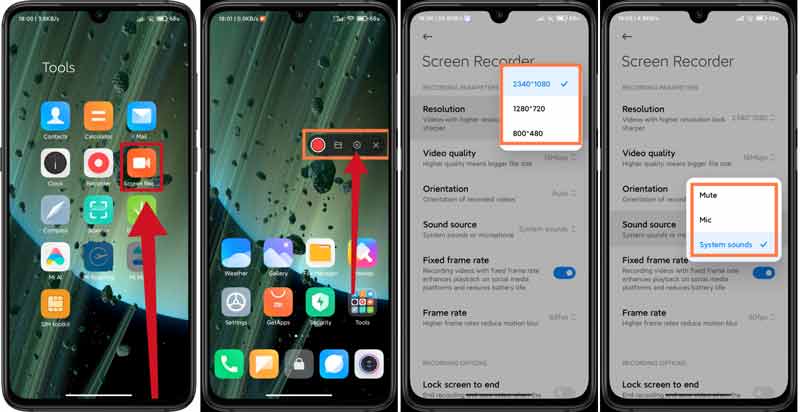
Коснитесь приложения Screen Rec на панели приложений. Тогда вы увидите виртуального помощника, плавающего на вашем экране.
нажмите Настройки кнопка со значком шестеренки на панели инструментов. Нажмите Разрешение и выберите подходящее разрешение для записей экрана. нажмите Источник звука вариант и выберите Немойили запишите звук с микрофон или Системные звуки. Установите другие параметры в соответствии с вашими потребностями.
Найдите ВАРИАНТЫ ЗАПИСИ раздел и включите или выключите Заблокируйте экран, чтобы завершить, Показывать сенсорные жесты, и Показывать нажатия кнопок.
Закройте экран настроек и введите нужный экран, снимок которого вы хотите сделать. Нажмите Записывать кнопка для запуска экрана записи на устройствах Android от Xiaomi. Когда это будет сделано, коснитесь значка Останавливаться икона.
Как записать экран на Motorola
Motorola также представила функцию записи экрана в некоторых своих смартфонах. Мы приводим Motorola One 5G Ace в качестве примера, чтобы показать вам, как он работает.
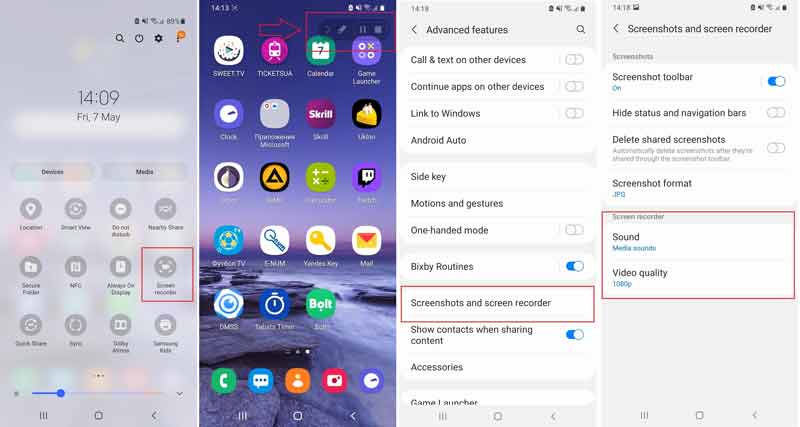
Проведите вниз от верхнего края экрана, чтобы открыть панель уведомлений, и коснитесь значка Устройство записи экрана кнопка.
Затем на вашем телефоне Android начнется запись экрана. Если этого не произошло, нажмите кнопку запись кнопка.
Нажмите Останавливаться на панели инструментов, и запись экрана закончится.
Примечание: Motorola One 5G Ace позволяет устанавливать источник звука и качество видео для записей экрана. Зайдите в приложение «Настройки», введите Расширенные возможности экран, коснитесь Скриншоты и запись экрана, а затем установите его под Устройство записи экрана область.
Как сделать запись экрана на Google Pixel
Google добавила функцию записи экрана на устройства Pixel с бета-версией Android 10. Затем Google представил эту функцию в обновлении за январь 2019 года. Следовательно, эта функция должна работать на Pixel 2/3/4. Встроенная функция записи экрана на устройствах Google Pixel довольно проста. Он поставляется с двумя вариантами, которые позволяют вам записывать закадровый голос и/или показывать нажатия на экран.
Продолжайте нажимать кнопку Власть Кнопка для отображения строки меню справа.
Нажмите и удерживайте Скриншот кнопку, и вы получите новый диалог. Установите флажок рядом с Запись закадрового голоса если вы хотите записать закадровый голос. Чтобы фиксировать нажатия во время записи экрана, установите флажок рядом с Показать краны.
Теперь нажмите Начать запись Кнопка, чтобы немедленно начать запись экрана на Android.
Чтобы остановить запись экрана, коснитесь значка Останавливаться значок и поделитесь или удалите видео. Он сохраняется в Кино альбом автоматически.
Найдите больше решений
Сжатие видео Android – Уменьшите размер видео на Android Действенные способы обрезать видео на телефоне или планшете AndroidЧасть 3. Часто задаваемые вопросы о том, как записывать экран на Android
Почему я не могу записать экран на своем Android?
Во-первых, убедитесь, что функция записи экрана доступна в вашей версии Android. Более того, эта функция может захватывать только незащищенный контент. Фильмы на Netflix и других потоковых платформах не могут быть записаны.
Где сохраняются записи экрана на телефонах Android?
Самый простой способ найти записи экрана — через приложение «Галерея». Физический каталог сохраняется в папке DCIM папка в вашем Внутреннее хранилище. Конкретный альбом обычно называется Записи экрана.
Какие приложения для записи экрана лучше всего подходят для Android?
В магазине Google Play есть множество приложений для записи экрана. Некоторые из лучших приложений включают в себя: ADV Screen Recorder, XRecorder, AZ Screen Recorder, Super Screen Recorder, Game Screen Recorder и т. д.
Заключение
Теперь вам следует научиться получать записи экрана на Android телефоны и планшеты. Во-первых, в Android 11 была добавлена функция записи экрана. Приложение Google Play Games позволяет легко записывать мобильные игры. Кроме того, часть производителей добавила в Android-устройства встроенные функции записи экрана. ArkThinker Screen Recorder — это самый простой способ записи экранов Android на компьютер. Если у вас есть другие вопросы по этой теме, запишите их под этим постом, и мы быстро на них ответим.
Что вы думаете об этом посте. Нажмите, чтобы оценить этот пост.
Отличный
Рейтинг: 4.9 / 5 (на основе 142 голоса)
Соответствующие статьи
- Запись видео
- Тщательные способы записи экрана с помощью Quicktime на устройствах Apple
- OBS Screen Recorder: мощный инструмент для экрана и трансляции
- Как исправить проблемы с записью Audacity с помощью 5 основных методов
- Как включить запись Google Meet на рабочем столе
- Рекомендации о том, как эффективно обрезать видео на Facebook
- Как увеличить видео с помощью самых полезных методов
- 7 лучших инструментов для обрезки видео, которые превосходно обрезают и изменяют размер видео
- Первоклассный триммер видео доступен для Windows, Mac, Android и iOS.
- Как создать фильтр Instagram с помощью отличных инструментов
- Простые инструкции по обрезке видео в Snapchat



