5 простых способов записать звук с вашего компьютера
Запись звука или голоса стала частью нашей повседневной жизни, поскольку мы часто общаемся с другими людьми посредством видеоконференций, подкастов, онлайн-курсов и многого другого. Независимо от того, используете ли вы компьютер Mac или компьютер с Windows 11/10/8/7, вы можете легко записать голос с микрофона. Но запись внутреннего звука может стать головной болью, если у вас нет подходящего аудиорекордера, особенно для пользователей Mac. К счастью, в этом посте представлены 5 способов помочь вам. запись аудио с высоким качеством звука на Mac, ПК с Windows и бесплатно в Интернете.
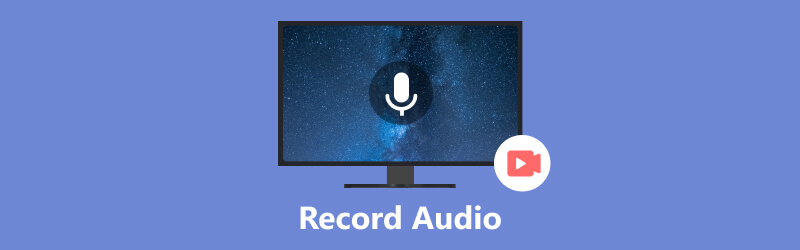
- СПИСОК РУКОВОДСТВ
- Часть 1. Запись звука на Mac с помощью голосовых заметок
- Часть 2. Захват звука на Mac с помощью QuickTime Player
- Часть 3. Лучший способ записи звука на Mac и Windows
- Часть 4. Запись звука в Windows с помощью диктофона
- Часть 5. Запись звука и голоса онлайн
- Часть 6. Часто задаваемые вопросы о том, как записывать звук с компьютера
Часть 1. Как записать звук на Mac с помощью голосовых заметок
Встроенный инструмент диктофона, Голосовые заметки, полезен пользователям Mac для записи звука. С его помощью вы можете использовать свой Mac в качестве устройства записи звука, чтобы легко записывать свои голоса. Он может записывать звук с микрофона, поддерживаемой гарнитуры или внешнего микрофона. Ваши аудиозаписи можно синхронизировать на всех ваших устройствах Apple, на которых вы вошли под одной учетной записью.
Найдите приложение «Диктофон» на своем Mac и откройте его. Вы можете нажать кнопку Записывать Кнопка для записи вашего голоса. Используя последний MacBook Pro с сенсорной панелью, вы можете начать запись звука на своем Mac, используя его функции.
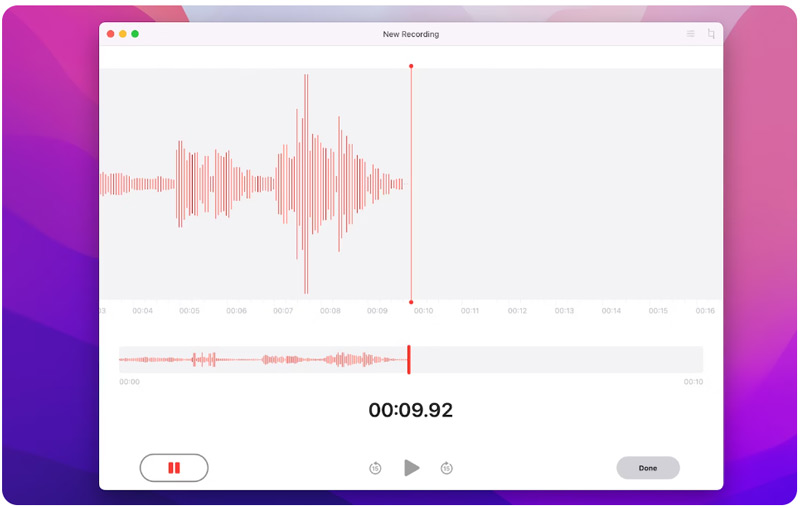
Вы можете свободно приостановить запись голоса, нажав кнопку Пауза кнопка. Нажмите Резюме когда вы хотите продолжить.
Нажмите Сделанный в правом нижнем углу, чтобы завершить аудиозапись на Mac. Вы можете воспроизводить и редактировать свои аудиозаписи в Предпочтения.
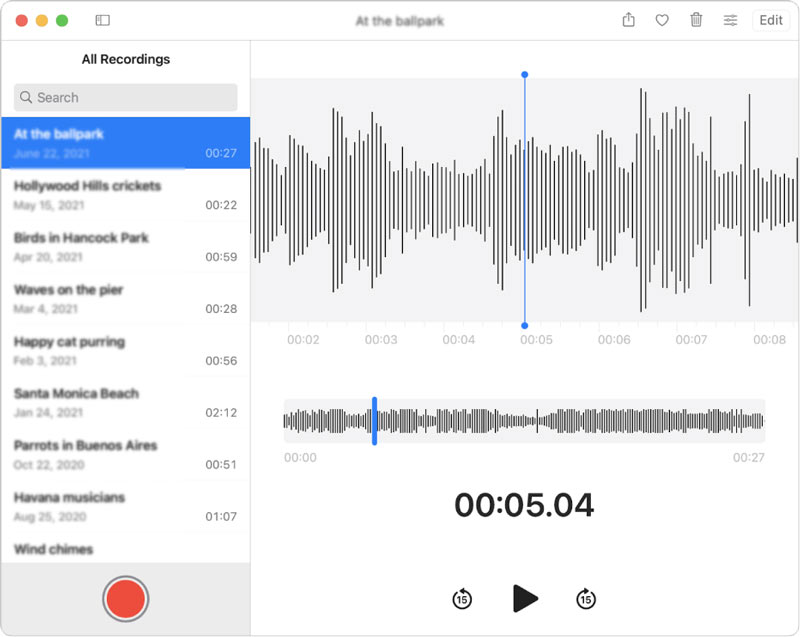
Голосовые заметки рекомендуется использовать для записи ваших идей и заметок. Он позволяет захватывать как сжатый звук, так и звук без потерь на Mac. Но этот диктофон Mac не может записывать звук из некоторых музыкальных приложений и социальных сетей.
Часть 2. Как бесплатно записать аудио на Mac с помощью QuickTime Player
Помимо голосовых заметок, в Mac есть еще один встроенный инструмент для записи звука и экрана. Это QuickTime-плеер который в основном используется для воспроизведения видео. QuickTime Player имеет новую функцию записи звука, позволяющую пользователям записывать звук на Mac. Вы можете выполнить следующие действия, чтобы записать звук с помощью QuickTime на вашем Mac.
Откройте QuickTime Player, нажмите вверху Файл меню и выберите пункт Новая аудиозапись вариант.
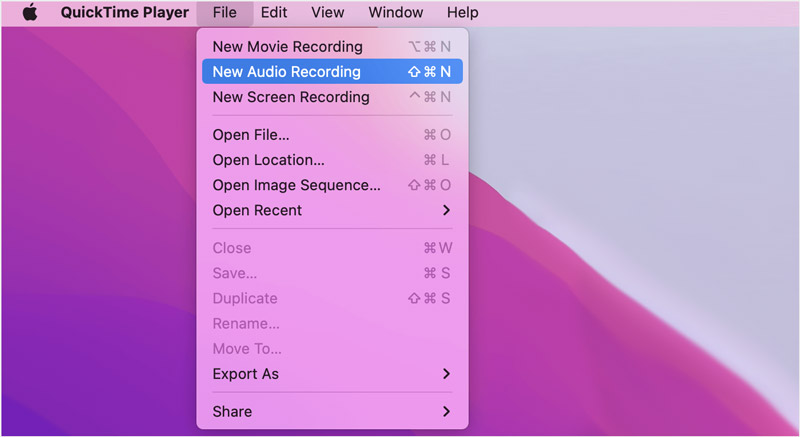
Нажмите кнопку Параметры всплывающее меню рядом с Записывать кнопку, чтобы выбрать предпочитаемое качество записи звука и нужный микрофон.
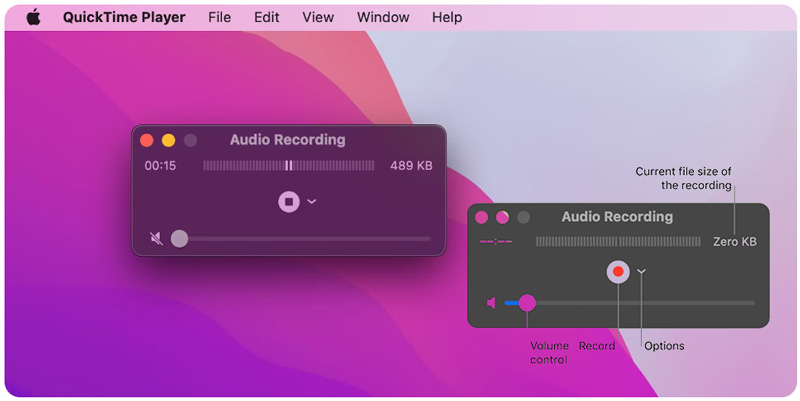
Вы можете отрегулировать громкость и начать запись звука, нажав кнопку Записывать кнопка. Ударь Останавливаться кнопку, когда вы хотите закончить это. Вы можете нажать кнопку Файл меню и использовать Сохранять чтобы сохранить аудиозапись, назовите ее и выберите место.
QuickTime Player имеет удобный интерфейс и простые в использовании функции записи звука и экрана. Он также предлагает некоторые базовые возможности редактирования для обрезки или разделения ваших записей, изменения порядка клипов и добавления новых аудиоклипов в зависимости от ваших потребностей. Но QuickTime не позволяет записывать внутренний системный звук с Mac.
Часть 3. Лучший способ записи звука на компьютерах Mac и Windows 11/10/8/7
Если вы предпочитаете записывать внутренний системный звук с вашего компьютера Mac или Windows с исходным качеством звука, вы можете использовать мощный ArkThinker Устройство записи экрана. Он может захватывать как экран компьютера, так и звук с высоким качеством. Для записи звука он позволяет легко захватывать звук со звука вашей компьютерной системы, микрофона или того и другого. Более того, он может легко записывать экраны вашего телефона. Вы можете бесплатно скачать его на свой компьютер и начать аудиозапись.
Откройте программу записи экрана ArkThinker и выберите ее. Диктофон. Он также дает возможность захватывать экран вашего компьютера, игровой процесс, веб-камеру, телефон и многое другое.

Этот диктофон позволяет записывать свой голос или звук, воспроизводимый на вашем компьютере. Вы можете включить Системный звук, микрофон, или оба в соответствии с вашими потребностями.

Нажмите кнопку РЭЦ Кнопка для записи звука на компьютере Mac или Windows. Нажмите кнопку Останавливаться Когда вы закончите, нажмите кнопку и проверьте файл записи. Вы можете прослушать записанный звук и отредактировать его.

Часть 4. Как записать звук на ПК с Windows 11/10/8/7 через диктофон
Как пользователь Windows, вы можете положиться на предустановленную утилиту записи звука. Диктофон, чтобы записать свой голос через встроенный или внешний микрофон.
нажмите Окна ключ и используйте его Поиск функция, позволяющая найти Диктофон/Звукозапись приложение на вашем компьютере. Нажмите клавишу Enter, чтобы открыть его.
Предоставьте диктофону права доступа к микрофону вашего компьютера. Нажмите кнопку Записывать кнопку, чтобы начать запись голоса. Вы можете временно остановить запись звука, нажав кнопку Пауза кнопка. Чтобы завершить процесс записи, вы можете нажать кнопку Останавливаться кнопка. Ваша аудиозапись будет автоматически сохранена как М4А файл в Звукозаписи папка в разделе «Документы».
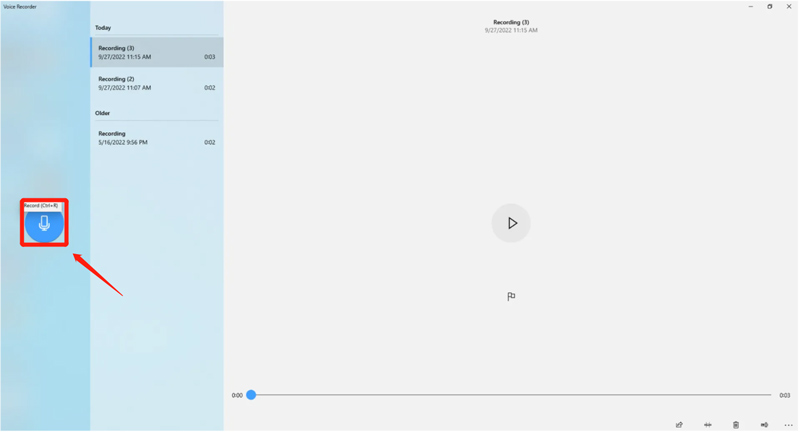
Часть 5. Как бесплатно записать аудио и голос онлайн
В Интернете также предлагается множество бесплатных аудиорекордеров для записи звука онлайн. Одним из популярных вариантов является Apeaksoft Бесплатный аудиорекордер, который позволяет записывать внутренний и внешний звук прямо из веб-браузера на компьютере. Вот как использовать его для записи звука на ПК Mac или Windows.
Откройте веб-браузер, найдите бесплатный аудиорекордер Apeaksoft и перейдите на страницу его продукта. Нажмите кнопку Начать запись кнопка для загрузки небольшого лаунчера для онлайн-аудиозаписи.
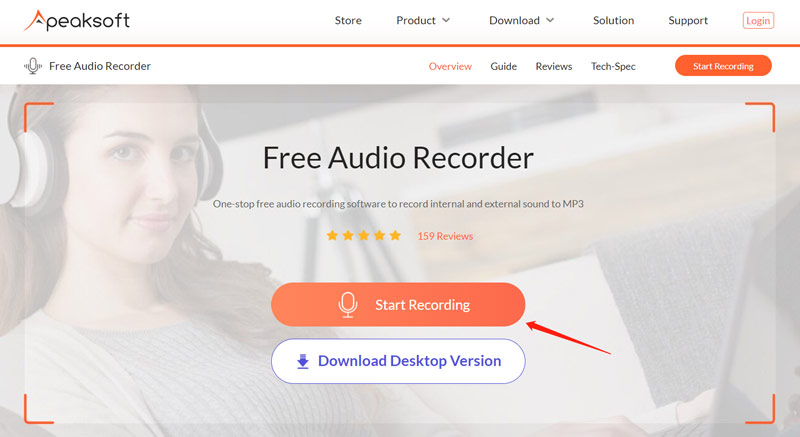
Этот бесплатный онлайн-диктофон по умолчанию записывает звук как с внутреннего звука, так и с микрофона. Вы можете нажать Системный звук или Микрофон чтобы отключить один в зависимости от ваших потребностей. После этого нажмите кнопку РЭЦ Кнопка для записи аудио или вашего голоса онлайн. Вы можете свободно приостановить или остановить процесс записи.
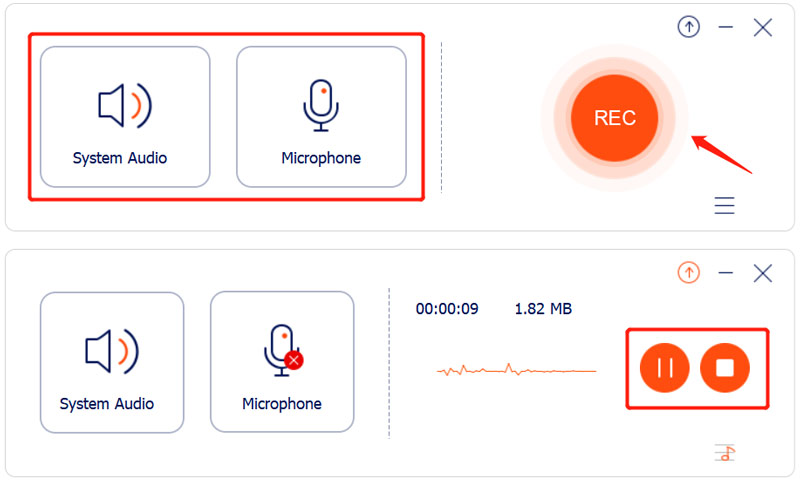
Apeaksoft Free Audio Recorder позволяет вам напрямую прослушивать и редактировать записанный звук. Аудиозапись будет сохранена в МП3 формат.
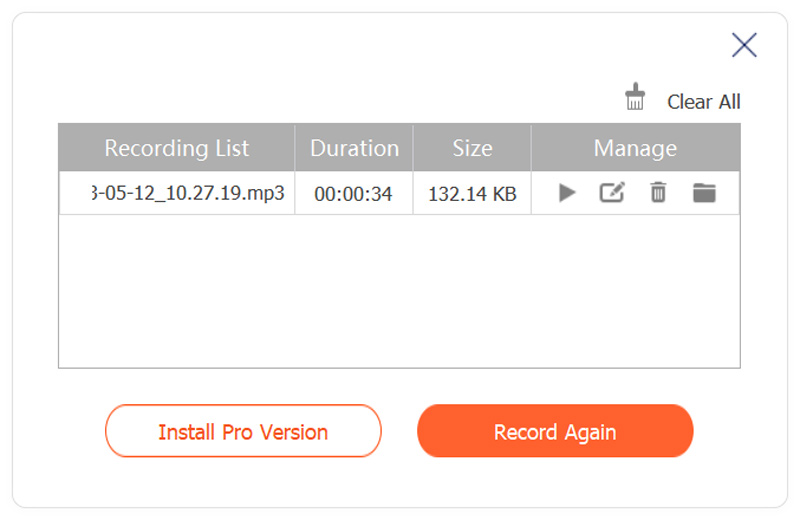
Часть 6. Часто задаваемые вопросы о том, как записывать аудио на Mac и Windows
Есть ли в iPhone встроенный диктофон?
Да. iPhone оснащены встроенным инструментом записи голоса под названием Voice Memos. Вы можете использовать приложение, чтобы записать звук на iPhone легко. Вы также можете использовать функцию записи экрана iOS для записи экрана и голоса вашего iPhone.
Как записать звук на телефоне Android?
К записать звук на Android устройств, вы можете использовать некоторые сторонние приложения для записи в Google Play. Кроме того, вы можете озвучивать и записывать звук в Google Slides.
Может ли GarageBand записывать внутренний звук на Mac?
GarageBand — это собственное приложение Apple, которое позволяет записывать многодорожечный звук на вашем Mac. Он позволяет записывать звук, микшировать, синхронизировать и настраивать записанные звуковые дорожки в соответствии с вашими потребностями. Но GarageBand изначально не поддерживает внутреннюю запись звука.
Заключение
Много Аудио запись доступны инструменты для записи звука на Mac, ПК с Windows и в Интернете. Вы можете использовать встроенный инструмент или бесплатное программное обеспечение для записи высококачественных аудиофайлов для различных целей.
Что вы думаете об этом посте. Нажмите, чтобы оценить этот пост.
Отличный
Рейтинг: 4.9 / 5 (на основе 314 голоса)
Найдите больше решений
Обзор диктофона Amazon: цены, характеристики и лучшая альтернатива Закадровый голос на iPhone: советы и жесты, которые помогут вам освоить его Как записать телефонный звонок на Android [Запись звонков для Android] Инструменты для записи микрофона: записывайте свой голос с микрофона 14 лучших программ и оборудования для записи звука, которые нельзя пропустить 5 лучших магнитофонов для записи чистого голосаСоответствующие статьи
- Запись аудио
- Закадровый голос на iPhone: советы и жесты, которые помогут вам освоить его
- Обзор диктофона Amazon: цены, характеристики и лучшая альтернатива
- 6 лучших приложений и программного обеспечения для записи лекций для пользователей мобильных и настольных компьютеров
- Как записать телефонный звонок на Android [Запись звонков для Android]
- Как записать живой разговор или телефонный звонок на iPhone
- 5 лучших магнитофонов для записи чистого голоса
- Полезные шаги по записи подкаста [Пошаговое руководство]
- 14 лучших программ и оборудования для записи звука, которые нельзя пропустить
- Инструменты для записи микрофона: записывайте свой голос с микрофона
- Полезные шаги по записи подкаста [Пошаговое руководство]



