Как легко конвертировать изображения в JPG [бесплатно]
В настоящее время все дело в совместимости с форматами файлов изображений. JPG означает баланс между качеством и размером файла, поэтому он широко используется. Преобразование изображений в формат JPG — отличный способ сделать их более доступными и повысить их эффективность при подготовке к использованию в Интернете, электронной почте или на платформах социальных сетей. Сегодня в этой статье представлены четыре простых способа изменить различные форматы изображений в JPG онлайн, на компьютерах Windows и Mac. Исследуйте сейчас!
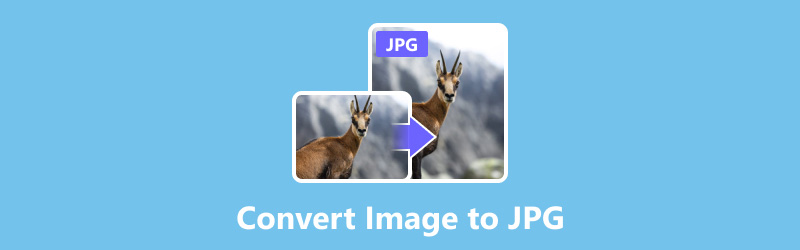
- СПИСОК РУКОВОДСТВ
- Часть 1. Знакомство с JPG
- Часть 2. Конвертируйте изображение в JPG с помощью бесплатного онлайн-конвертера изображений ArkThinker
- Часть 3. Измените изображение в JPG с помощью ArtkThinker Video Converter Ultimate [Windows и Mac]
- Часть 4. Превратите изображение в JPG в Paint [Windows]
- Часть 5. Сохранение изображения в формате JPG в программе предварительного просмотра [Mac]
- Часть 6. Часто задаваемые вопросы по преобразованию изображения в JPG
Часть 1. Знакомство с JPG
JPG/JPEG (Объединенная группа экспертов по фотографии) — один из наиболее распространенных форматов. Формат расширения файла — .jpg или .jpeg. В этом формате используется сжатие с потерями, что означает, что качество изображения будет снижено в процессе сжатия, но файл изображения будет значительно уменьшен. Кроме того, его обычно используют для хранения, обмена и печати цифровых фотографий.
Часть 2. Конвертируйте изображение в JPG с помощью бесплатного онлайн-конвертера изображений ArkThinker
Arkthinker Бесплатный онлайн-конвертер изображений — один из лучших бесплатных вариантов преобразования форматов. Этот инструмент может преобразовывать различные изображения в формат JPG, включая GIF, PNG, BMP, WebP, TIF, TIFF, SVG, EPS, PCX и т. д. Помимо JPG, выходные форматы включают форматы PNG и GIF. Более того, его интерфейс чистый и не содержит рекламы. Вы можете использовать его, не беспокоясь о безопасности. Вот подробные шаги по конвертации.
Ключевая особенность:
◆ 100% бесплатен для преобразования различных форматов изображений.
◆ Защитите конфиденциальность, удалив изображения после конвертации.
◆ Конвертируйте изображения в JPG или другие форматы без потери качества.
◆ Интерфейс удобен и прост в использовании.
Сначала откройте конвертер изображений в JPG с помощью веб-браузера. Нажмите Добавить файл в начало для загрузки изображений, которые вы хотите преобразовать в JPG, в главном интерфейсе.
Далее вы можете выбрать выходной формат. Нажмите кнопку JPG форматировать напрямую. Затем онлайн-инструмент автоматически начнет преобразование.
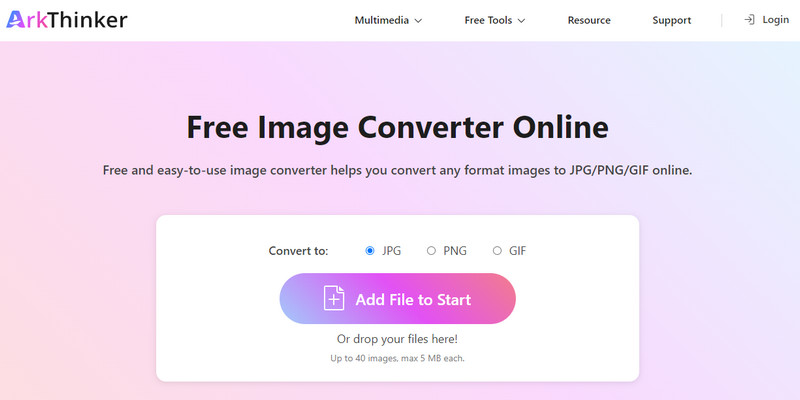
Через несколько секунд можно получить обработанный результат. Теперь нажмите кнопку Скачать кнопку, чтобы сохранить изображение в расширении .jpg.
Примечание: При пакетном конвертировании общее количество изображений не должно превышать 40. Размер каждого файла изображения — до 5 МБ.
Часть 3. Измените изображение в JPG с помощью ArtkThinker Video Converter Ultimate [Windows и Mac]
ArtkThinker Video Converter Ultimate — мощное программное обеспечение для преобразования изображений, аудио и видео. Он поддерживает системы MacOS и Windows 11/10/8/7. С помощью этого совершенного программного обеспечения вы можете легко конвертировать любое изображение в формат JPG. Самое главное, что он позволяет конвертировать в пакетном режиме, чтобы сэкономить больше времени. Кроме того, он предоставляет мощный набор инструментов с более чем 20 функциями редактирования. Он даже может помочь вам создавать видеоролики, загружая файлы JPG и другие изображения. Это заслуживает попытки!
- Поддержка более 1000 форматов, включая JPG, PNG, WebP, MP4, MP3 и т. д.
- Предоставьте множество функций для редактирования изображений, видео и аудио.
- Конвертируйте изображения и другие форматы за несколько секунд.
- Дизайн интуитивно понятен, а интерфейс прост в использовании даже новичкам.
Установите и запустите конвертер изображений в JPG на своем компьютере. Сначала вы можете нажать Добавить файлы чтобы добавить одно или несколько изображений. Или вы можете перетащить изображение напрямую в основной интерфейс.

Теперь вы можете щелкнуть раскрывающийся список под Настройки икона. Здесь вы можете установить выходной формат, введя JPG на Поиск бар. Нажмите на формат напрямую.
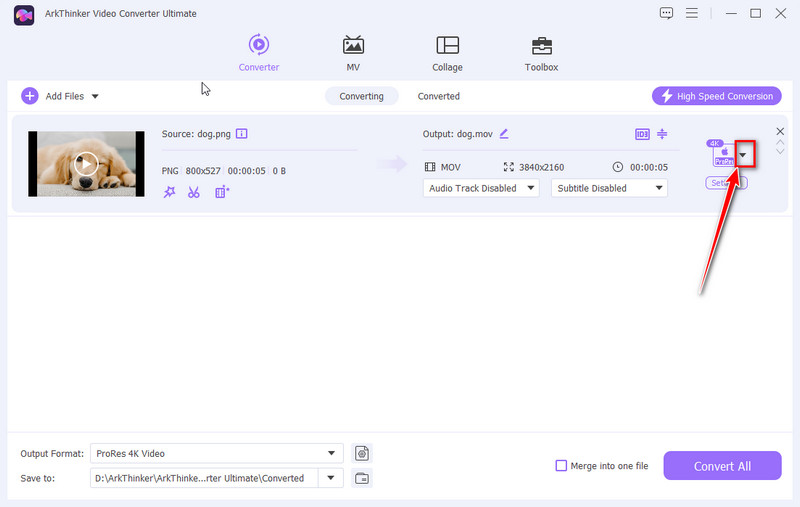
Наконец, вы можете выбрать место назначения файла, а затем преобразовать изображение в формат GIF, щелкнув значок Конвертировать все кнопка.
После добавления изображения вы можете внести некоторые изменения, например добавить фильтр, обрезать размер файла, удаление водяного знака из JPG, и так далее. Просто изучите его мощные возможности!
Часть 4. Преобразование изображения в JPG в Microsoft Paint [Windows]
Microsoft Paint — это простая в использовании программа для редактирования изображений, поддерживающая форматы JPG/JPEG, TIFF, GIF и BMP. Обычно он предварительно установлен на большинстве компьютеров Windows. Эта программа предоставляет базовые функции для создания и редактирования изображений. Когда вам нужно преобразовать изображение в формат JPG, вы можете использовать его. Вот простые шаги, чтобы сделать это!
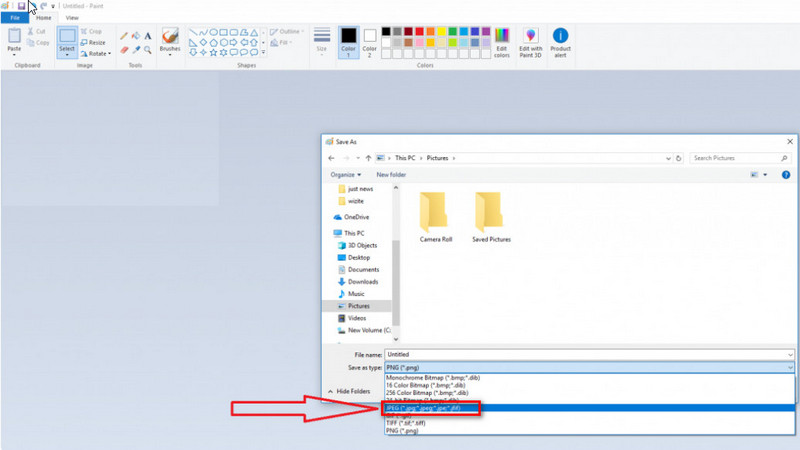
Открыть Краска на вашем компьютере с Windows. Добавьте изображение, которое хотите преобразовать, в эту программу.
Как только изображение откроется, вы можете нажать Файл в верхнем меню. Затем выберите Сохранить как вариант.
Далее вы можете выбрать .jpg из Сохранить как тип выпадающий список. Наконец, нажмите Сохранять чтобы изменить изображение на файл JPG.
Если Paint не предустановлен на компьютере с Windows, вы можете получить программу из Microsoft Store и использовать ее бесплатно.
Часть 5. Сохранение изображения в формате JPG в программе предварительного просмотра [Mac]
Предварительный просмотр это встроенное приложение в системе macOS. Его можно использовать для просмотра изображений и PDF-файлов. Между тем, он предоставляет базовые функции редактирования, включая сохранение изображений в формате JPG. Помимо JPG, он также поддерживает экспорт файлов в форматах BMP, JP2, PDF, PNG, TIFF и т. д. Теперь давайте узнаем, как конвертировать изображения в JPG на Mac.
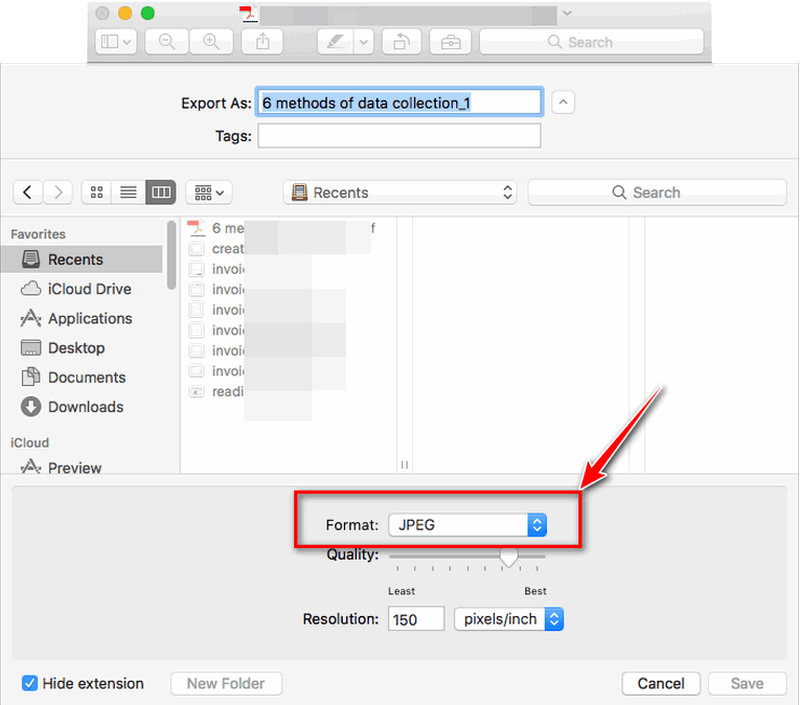
Открыть Предварительный просмотр чтобы добавить изображение на свой Mac. Или вы можете дважды щелкнуть изображение или щелкнуть его правой кнопкой мыши и выбрать Открыть с в Предварительный просмотр.
Нажмите Файл перейдя в верхнюю строку меню. Здесь вы можете выбрать Экспорт вариант.
Затем вы можете щелкнуть раскрывающееся меню и выбрать JPEG формат. И вы можете установить имя файла и местоположение для преобразованного изображения JPG в Сохранить как раздел.
Наконец, нажмите кнопку Сохранять кнопку напрямую. И ваше загруженное изображение будет преобразовано в файл JPG на компьютере Mac.
Без необходимости дополнительного программного обеспечения вы можете использовать Preview для легкого преобразования изображений на компьютерах Mac.
Часть 6. Часто задаваемые вопросы по преобразованию изображения в JPG
Как изменить фотографию в JPG на iPhone?
Если вам нужно преобразовать фотографию в JPG на iPhone, вы можете сделать это с помощью некоторых приложений для преобразования формата. Вы можете загрузить его из Apple Store, например The Image Converter. Обычно эти приложения позволяют загружать фотографии из вашей библиотеки и конвертировать их в JPG.
Как изменить тип файла изображения?
К сохраните изображение как .jpg, вам понадобится профессиональное программное обеспечение для редактирования изображений, такое как Photoshop, GIMP или даже Microsoft Paint. Эти инструменты предоставляют возможность вывода в формате .jpg.
Есть ли приложение для конвертации фотографий в JPEG?
Конечно. Существуют различные приложения, которые могут конвертировать фотографии в JPG/JPEG. Например, вы можете скачать Adobe Photoshop Express и File Converter. Они доступны как для устройств iOS, так и для Android.
Заключение
Использование конвертеров изображений — это удобный способ конвертировать изображения в формат JPG. В этом посте представлены некоторые программы конвертации для компьютеров под управлением Windows и Mac. Кроме того, он имеет бесплатный конвертер изображений, который поможет вам получить изображения JPG в Интернете. Вы можете попробовать это, прочитав пошаговое руководство! Есть еще вопросы? Комментируйте здесь!
Что вы думаете об этом посте. Нажмите, чтобы оценить этот пост.
Отличный
Рейтинг: 4.9 / 5 (на основе 582 голоса)
Найдите больше решений
Конвертируйте PNG в JPG с помощью 9 конвертеров [обновление 2024 г.] Как удалить фон изображения в Canva на мобильных устройствах и компьютерах Как конвертировать WebM в GIF с помощью 4 инструментов для настольных компьютеров и мобильных устройств ArkThinker Бесплатный онлайн-конвертер MOV в MP4 [простой в использовании] Конвертируйте MP4 в MP3 бесплатно онлайн — простой инструмент от ArkThinker ArkThinker Бесплатный онлайн-конвертер MKV в MP4 [быстро и безопасно] Как конвертировать WebM в GIF с помощью 4 инструментов для настольных компьютеров и мобильных устройствСоответствующие статьи
- Редактировать изображение
- Эффективные варианты изменения размера изображения для Twitter — 3 онлайн-инструмента
- Как удалить водяной знак с изображений и видео Placeit
- Как сделать фото HD на разных устройствах и удалить артефакты
- Обновленный и объективный обзор WatermarkRemover.io
- 3 простых способа удалить водяные знаки изображений и текста из PDF
- Удалить водяной знак из GIF: простые методы редактирования GIF
- Сохраните фотографии TikTok без водяных знаков двумя простыми способами
- Что такое Pixlr и как удалить водяной знак с фотографии
- [2024] Обзор Inpaint и как его использовать для удаления водяных знаков
- Как удалить водяной знак Alamy с изображений (100% работает)



