Как конвертировать HEVC/H.265 в H.264 тремя способами
Форматы видеофайлов могут показаться очень техническими, но мы сталкиваемся с ними ежедневно — от трансляции любимых шоу до редактирования контента. Если вы здесь, то, вероятно, знаете, что H.265 и H.264 — это стандартные видеокодеки. Но почему бы вам не конвертировать H.265 в H.264? Не волнуйтесь, мы расскажем вам все, что вам нужно знать, а также три простых способа выполнить такое преобразование.
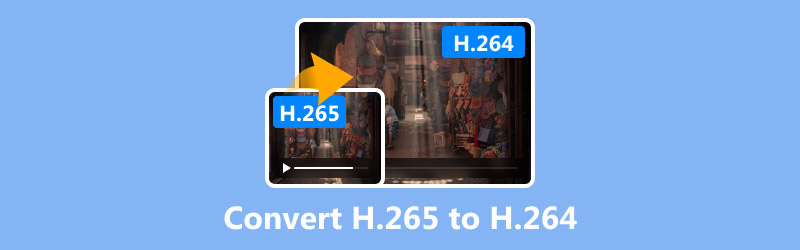
- СПИСОК РУКОВОДСТВ
- Что такое H.265 и H.264?
- Способ 1: Конвертация H.265 в H.264 с помощью ArkThinker Video Converter Ultimate
- Способ 2: Конвертация H.265 в H.264 с помощью FFmpeg
- Способ 3: Конвертация H.265 в H.264 с помощью HandBrake
Что такое H.265 и H.264?
H.265 (HEVC)
H.265, также известный как High-Efficiency Video Coding (HEVC), является новым, более эффективным стандартом сжатия видео. Это настольное приложение работает как на Windows, так и на Mac, позволяя вам легко конвертировать видео MOV в файлы WMV без каких-либо затрат.
H.264 (AVC)
Более старый, но более широко поддерживаемый кодек — H.264, или Advanced Video Coding (AVC). Он совместим практически со всеми медиаплеерами, устройствами и программным обеспечением для редактирования. Хотя он не сжимает так же эффективно, как H.265, он надежен и универсален.
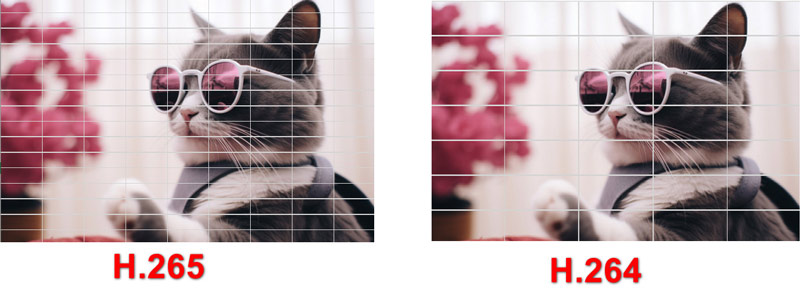
Зачем конвертировать H.265 в H.264?
1. Совместимость: H.264 работает на большем количестве устройств и платформ.
2. Редактирование: Некоторые программы для редактирования видео не полностью поддерживают H.265.
3. Потоковая передача: H.264 более широко используется для онлайн-обмена.
4. Производительность: H.265 может быть требовательным к старому оборудованию.
Вот краткое сравнение, которое поможет вам визуализировать различия между H.265 и H.264:
| H.265 (HEVC) | H.264 (AVC) | |
|---|---|---|
| Эффективность сжатия | Выше | Ниже |
| Размер файла | Меньший | Больше |
| Качество видео | Лучше при том же битрейте | Хороший |
| Совместимость | Ограниченное | Широко поддерживается |
| Мощность обработки | Выше | Ниже |
Способ 1: Конвертация H.265 в H.264 с помощью ArkThinker Video Converter Ultimate
ArkThinker Конвертер видео Ultimate мощный инструмент для конвертации видео, который работает со многими различными форматами файлов, такими как H.265 (HEVC) и H.264 (AVC). Он позволяет выполнять быстрые конвертации, сохраняя качество видео, что идеально подходит для тех, кто хочет изменить видео H.265 в более распространенный формат H.264. Кроме того, он имеет дополнительные функции, такие как редактирование видео, пакетная обработка и поддержка различных разрешений, что делает его отличным выбором как для любителей видео, так и для профессионалов.
Основные характеристики ArkThinker Video Converter Ultimate:
• Конвертирует более 1000 видео- и аудиоформатов.
• Высокая скорость конвертации и высокое качество вывода.
• Простой в использовании интерфейс, идеально подходящий для новичков.
• Поддержка пакетного преобразования H.265 в H.264.
После загрузки и установки программы откройте ее на своем компьютере.
На главном экране нажмите на большой значок Plus прямо посередине. Это позволит вам добавить файл H.265, который вы хотите преобразовать. Вы также можете перетащить несколько видеофайлов H.265 в это программное обеспечение.

Затем откройте меню «Вывод» и выберите нужную вкладку в зависимости от типа файла, с которым вы работаете — Видео, Аудио или Устройство. В этом случае выберите Видео.
С левой стороны найдите раздел выходного формата. Наведите курсор на нужный формат и щелкните значок Custom Profile, если вам нужно изменить какие-либо настройки.
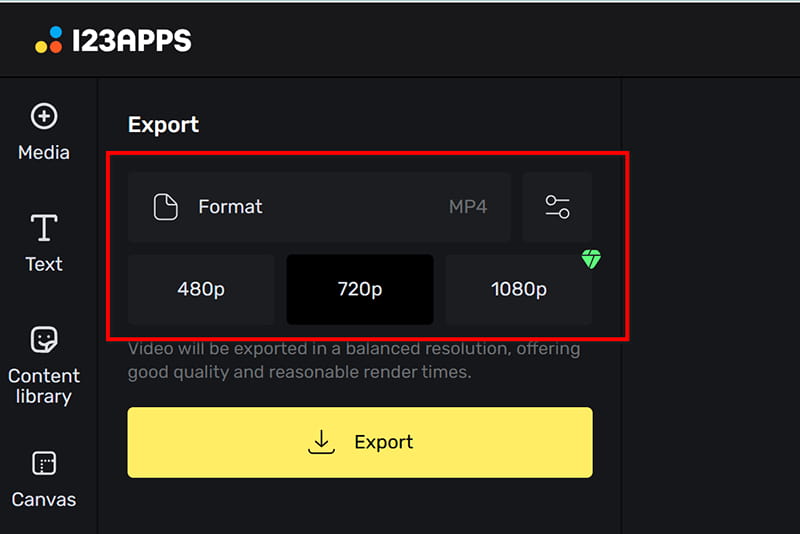
Обязательно выберите H.264 в качестве видеокодера в зависимости от того, чего вы хотите добиться.
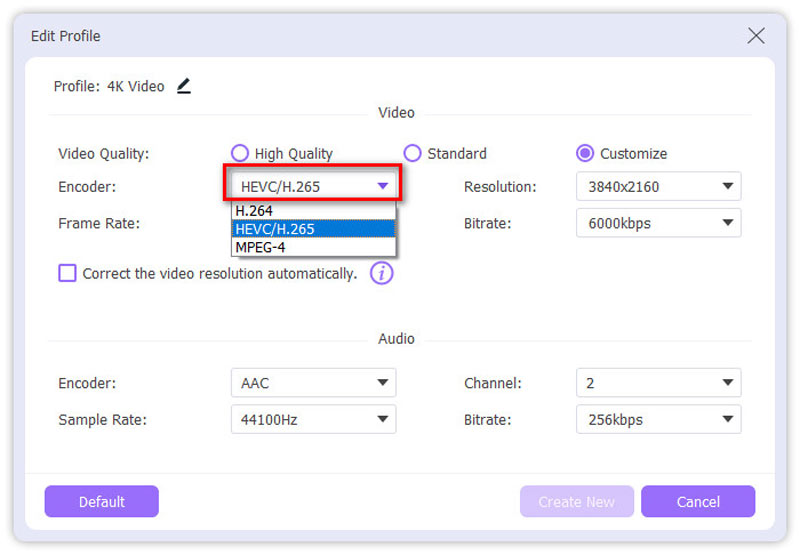
После того, как вы выбрали выходной формат, выберите папку для сохранения преобразованного файла. Когда будете готовы, нажмите кнопку Конвертировать все кнопку в правом нижнем углу, чтобы начать процесс преобразования H.265 в H.264.

Вот и все! Все готово для конвертации видео всего за несколько шагов.
ArkThinker Video Converter Ultimate — удобный инструмент, который эффективно справляется с конвертацией H.265 в H.264. Его быстрая обработка и высококачественные результаты делают его лучшим выбором.
Способ 2: Конвертация H.265 в H.264 с помощью FFmpeg
FFmpeg — это мощный мультимедийный фреймворк с открытым исходным кодом, который позволяет пользователям легко обрабатывать видео, аудио и другие мультимедийные файлы и потоки. Как видеоконвертер, он преобразует между различными кодеками, включая H.265 (HEVC) и H.264 (AVC). H.265 обеспечивает лучшее сжатие, но может быть менее совместим с некоторыми устройствами, чем H.264, что делает FFmpeg бесценным инструментом для преобразования видео без ненужного ущерба качеству. FFmpeg основан на командной строке, что делает его высоконастраиваемым для продвинутых пользователей.
Перейдите на официальный сайт FFmpeg и загрузите соответствующую версию для вашей операционной системы. Извлеките файлы и добавьте двоичную папку в системный путь для легкого доступа из командной строки.
Откройте командную строку.
Нажмите Win + R в Windows, введите cmd и нажмите Enter.
В macOS или Linux откройте Терминал из меню приложений.
Чтобы попасть в папку, где находится ваш файл H.265, используйте команду cd. Например:
cd /путь/к/вашему/видео/файлу
Запустите команду FFmpeg для преобразования, используя следующую команду для преобразования файла H.265 в H.264:
ffmpeg -i input_hevc_video.mp4 -c:v libx264 -preset slow -crf 23 output_avc_video.mp4
Объяснение:
• -i input_hevc_video.mp4: Указывает входной файл.
• -c:v libx264: Устанавливает видеокодек на H.264.
• -предварительно установлено медленно: Оптимизирует скорость и эффективность кодирования.
• -crf 23: Устанавливает уровень качества (более низкие значения CRF означают лучшее качество).
• выходной_avc_видео.mp4: Имя выходного файла.
После завершения процесса воспроизведите выходной файл, чтобы проверить совместимость и качество.
При необходимости используйте следующую команду для проверки сведений о кодеке:
ffprobe выход_avc_video.mp4
Теперь ваше видео H.265 успешно преобразовано в H.264, готовое к воспроизведению на различных устройствах. FFmpeg — мощный инструмент для технически подкованных пользователей, предпочитающих решения командной строки. Он бесплатный и очень универсальный.
Способ 3: Конвертация H.265 в H.264 с помощью HandBrake
HandBrake — это бесплатный видеотранскодер с открытым исходным кодом, широко используемый для преобразования видеоформатов, включая файлы H.265 (HEVC), в более широко поддерживаемый формат H.264 (AVC). Это полезно для обеспечения совместимости со старыми устройствами или уменьшения проблем с воспроизведением на определенных медиаплеерах. HandBrake предлагает расширенные настройки кодирования, поддерживает несколько форматов файлов и позволяет выполнять пакетную обработку, что делает его мощным инструментом для любителей и профессионалов видео.
Скачайте и установите HandBrake с официального сайта. Запустите приложение, и вы увидите основной интерфейс.
Нажмите Открытый источник и выберите видеофайл H.265 на вашем компьютере.
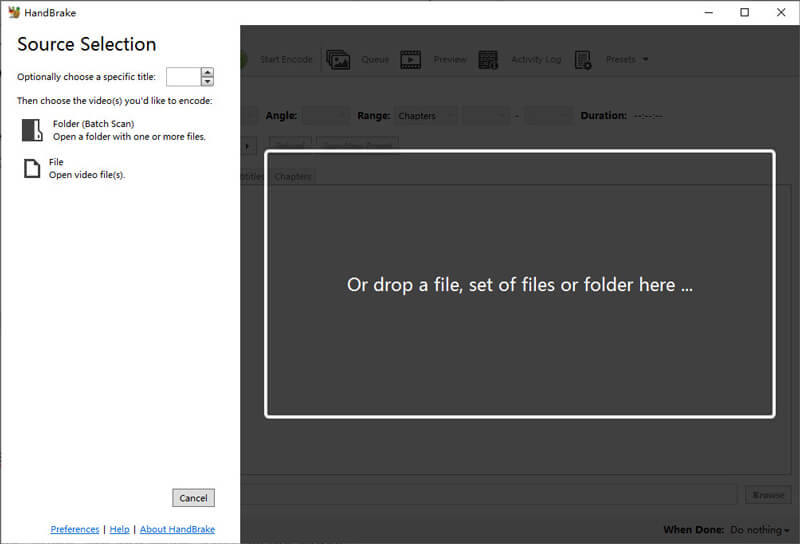
На вкладке «Обзор» выберите MP4 или МКВ как формат контейнера в разделе Формат.
Затем перейдите к видео вкладку и выберите H.264 (x264) из Видеокодек выпадающее меню.
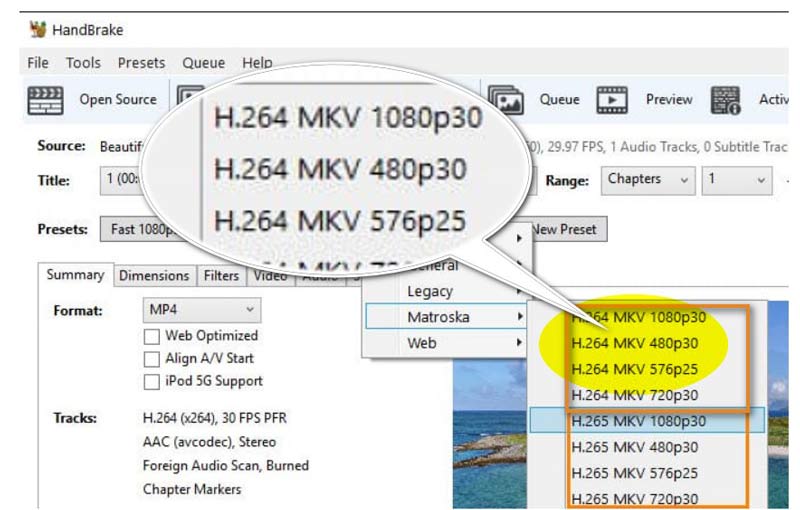
Используйте ползунок Constant Quality Slider (RF) для лучшего контроля качества видео. Рекомендуется настройка между RF 20 и 23 для баланса качества и размера файла.
При желании можно настроить другие параметры, такие как частота кадров и скорость кодировщика.
Чтобы выбрать место сохранения файла и дать ему имя, просто нажмите кнопку «Обзор».
Наконец, нажмите кнопку Начать кодирование Нажмите кнопку вверху, чтобы дождаться завершения конвертации, а затем проверьте выходную папку на наличие версии H.264 вашего видео.

HandBrake — отличный вариант для тех, кто ищет сочетание простоты использования и персонализации. Он абсолютно бесплатный и прост в использовании для новичков.
Заключение
Конвертация H.265 в H.264 не обязательно должна быть сложной. Независимо от того, выбираете ли вы ArkThinker Video Converter Ultimate за его простоту использования, FFmpeg за его расширенные функции или HandBrake за его гибкость, есть решение для каждого. Готовы начать конвертацию? Загрузите ArkThinker Video Converter Ultimate сегодня и наслаждайтесь конвертацией видео без проблем!
Что вы думаете об этом посте. Нажмите, чтобы оценить этот пост.
Отличный
Рейтинг: 4.8 / 5 (на основе 368 голоса)
Найдите больше решений
ArkThinker Бесплатный онлайн-конвертер MKV в MP4 [быстро и безопасно] 4 способа извлечь MP3-аудио из WebM-видео Различия между разрешением видео 720p и 1080p Что лучше: 30 или 60 FPS? Найдите различия здесь Изменить разрешение видео – уменьшить или увеличить разрешение видео Что такое разрешение 4K и как повысить качество видео до 4K?Соответствующие статьи
- Конвертировать видео
- Пошаговое руководство по конвертации M2TS в MKV
- 5 лучших конвертеров WebM в MP4 в 2024 году
- Как конвертировать WAV в MP3 с помощью 5 инструментов без ограничений
- 4 лучших конвертера для изменения размера и соотношения сторон видео
- 4 способа конвертировать MP4 в WebM онлайн. Компьютер и мобильный телефон
- Что такое файл DAV и как его воспроизвести
- Полный обзор XMedia Recode [вкл. шаги]
- 5 лучших способов конвертировать формат QuickTime в MP4
- Как получить фильм в формате MP4 и экспортировать его из VLC Player
- Полный обзор VideoSolo Video Converter [2024]


