Полное руководство по использованию Audacity для удаления вокала
Audacity — это мощное, бесплатное программное обеспечение с открытым исходным кодом для редактирования аудио, которое завоевало огромную популярность среди любителей музыки и создателей контента. Благодаря его универсальным возможностям вы можете выполнять целый ряд задач: от простой записи звука до сложных процессов редактирования. Одной из самых востребованных функций Audacity является его способность удалять вокал из песен, что позволяет вам создавать караоке-треки, изолировать инструментальные партии или просто наслаждаться любимыми мелодиями без вокала. В этой статье мы покажем вам пошаговое руководство по эффективному удалить вокал из песен с помощью Audacity.
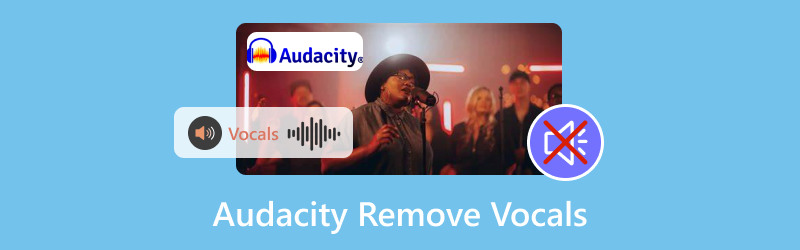
- СПИСОК РУКОВОДСТВ
- Часть 1. Как использовать Audacity для удаления вокала
- Часть 2. Изоляция вокала в Audacity не работает
- Часть 3. Альтернативные методы удаления вокала
Часть 1. Как использовать Audacity для удаления вокала
Независимо от того, являетесь ли вы опытным аудиоредактором или новичком, этот урок будет для вас простым и понятным.
Примечание: Удаление вокала из аудио отличается от разделение звуковой дорожки в Audacityи для обеспечения вокальной изоляции применяются следующие шаги.
Шаг 1: Импорт аудио
Для начала вам необходимо загрузить аудиофайл, который вы хотите отредактировать, в Audacity.
1. Откройте Audacity: Запустите приложение на своем компьютере. Audacity совместим с Windows, Mac и Linux, и вы можете бесплатно загрузить его на эти платформы.
2. Импорт аудиофайла: Нажмите Файл > Импорт > Аудио и выберите песню на вашем устройстве. Вы также можете просто перетащить файл в окно Audacity.
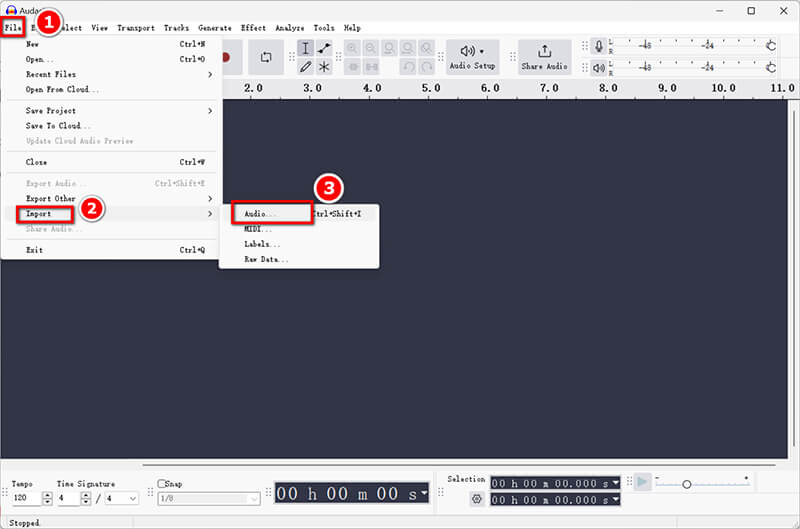
Шаг 2: Создание вокальной дорожки
Далее вам нужно будет сделать копию исходного трека для редактирования.
1. Дублируйте трек: Выберите звуковую дорожку, щелкнув по ней, затем перейдите в Edit > Duplicate. Это создаст вторую дорожку, которую вы можете изменить, чтобы извлечь вокал.
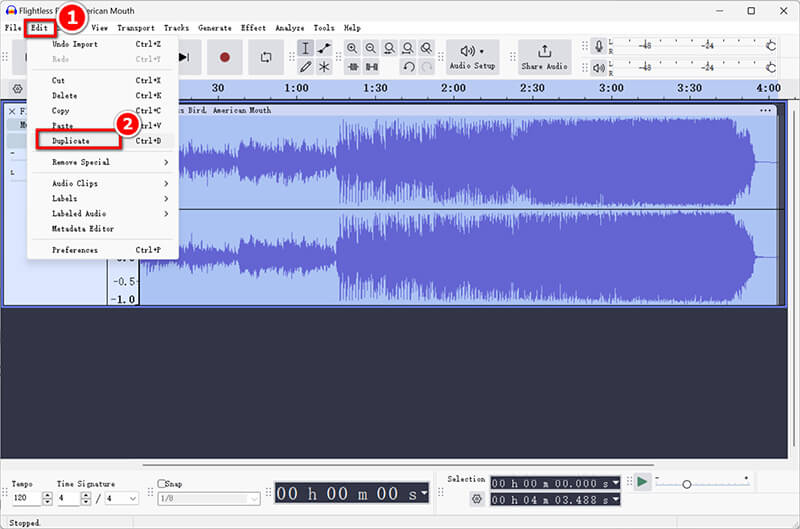
2. Примените эффекты для изоляции вокала: Выбрав дублированную дорожку, перейдите в Эффект > Инвертировать. Этот шаг необходим для процесса удаления вокала.
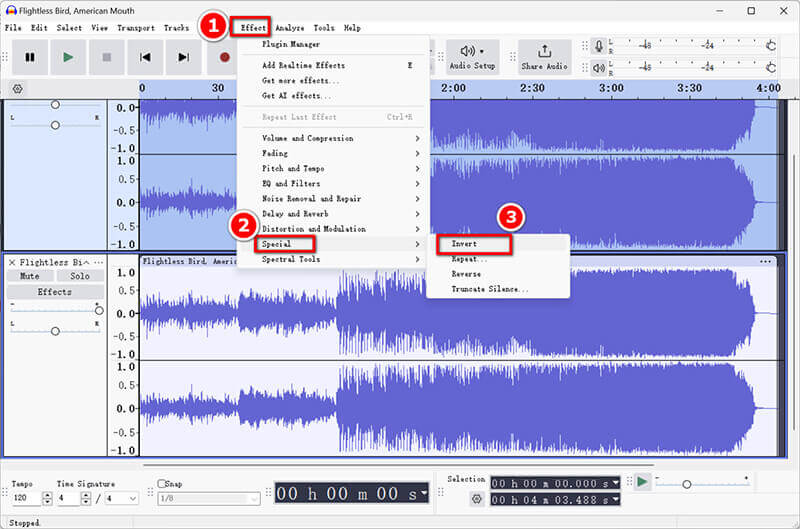
Шаг 3: Изолируйте вокал
Теперь, когда ваши треки готовы, пришло время сосредоточиться на изоляции вокала.
1. Используйте фильтры и эффекты: Оставьте выбранным дублированный трек и перейдите в Эффект > Эквалайзер и фильтры. Выберите Фильтр высоких частот опция, помогающая устранить низкочастотные звуки, обычно связанные с вокалом.
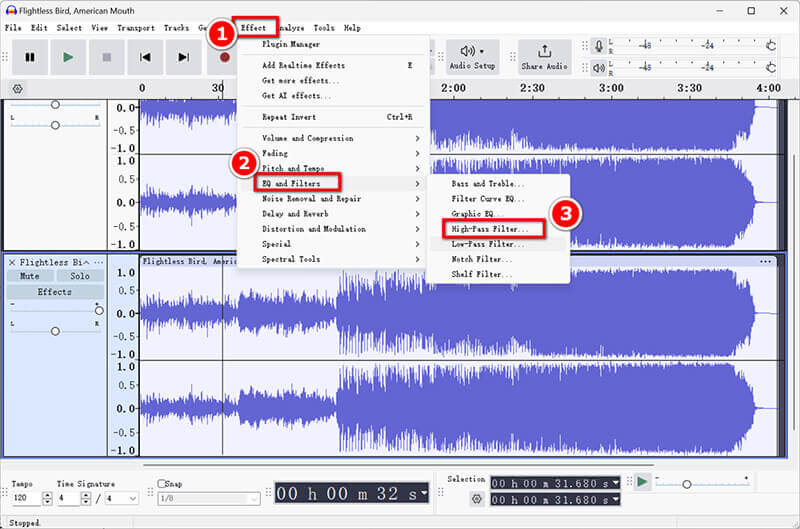
2. Отрегулируйте настройки для достижения оптимальных результатов.: Поэкспериментируйте с настройками фильтра. Хорошей отправной точкой будет частота среза от 300 Гц до 500 Гц, но вы можете свободно настроить ее в зависимости от вашего аудиофайла.
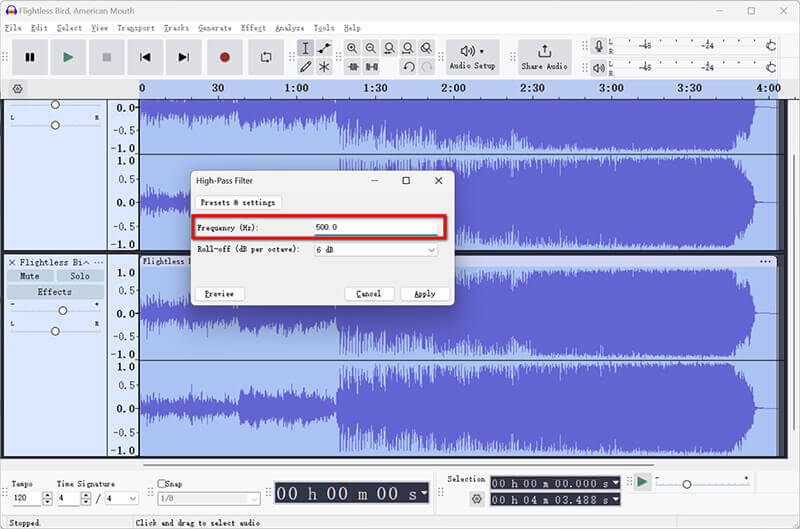
Шаг 4: Улучшение вокальной дорожки
После изоляции вокала крайне важно доработать трек, чтобы добиться большей ясности.
1. Удалить остаточный шум и артефакты: Перейдите в Эффект > Удаление и исправление шума > Снижение шума. Выберите сегмент аудио с фоновым шумом, нажмите Получить профиль шума, а затем примените его ко всей дорожке. Это поможет устранить любой остаточный шум после удаления вокала.
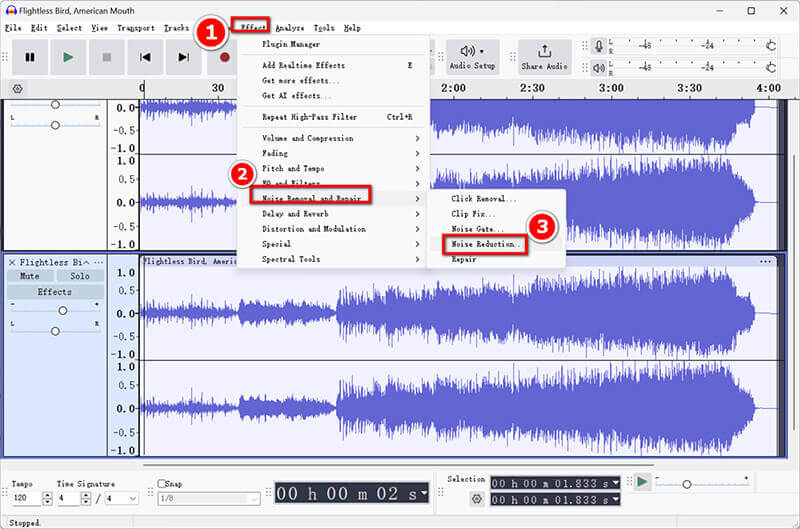
2. Тонкая настройка вокальной изоляции: Внимательно слушайте вывод. Возможно, вам придется отрегулировать уровни громкости или добавить эффекты, такие как компрессия или реверберация, чтобы улучшить общее звучание, прежде чем начинать вокальное сокращение в Audacity.
Шаг 5: Экспортируйте трек без вокала
Наконец, пришло время сохранить отредактированную работу.
Нажмите Файл > Экспортировать аудио, чтобы выбрать Сохранить изолированный вокал на вашем компьютере или audio.com в облаке. Во всплывающем окне выберите выходной вокальный вывод как MP3 или ваш предпочтительный формат.
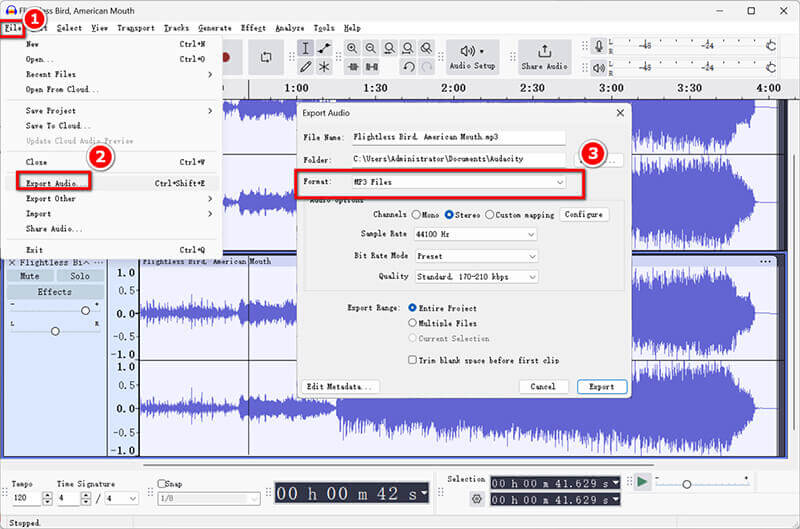
Чтобы сохранить изолированный вокал в виде отдельного файла, просто экспортируйте дублированную дорожку перед удалением вокалов.
Audacity — это простое программное обеспечение для редактирования аудио, которое решает все проблемы со звуком. Если вы хотите удалить звук из видео, проверьте этот пост.
Часть 2. Изоляция вокала в Audacity не работает
Иногда пользователи сталкиваются с проблемами, когда голосовая изоляция не работает так, как ожидалось. Вот некоторые распространенные причины и решения:
Качество трека
Если исходный трек имеет плохое качество или чрезмерный шум, может быть сложно эффективно изолировать вокал. Рассмотрите возможность использования аудиофайла более высокого качества.
Проблемы со стереодорожкой
Методы удаления вокала часто работают лучше всего на стереодорожках. Если ваш трек моно, попробуйте преобразовать его в стерео, прежде чем применять удаление вокала.
Ограничения плагина
Некоторые эффекты могут работать некорректно, если вы не установили необходимые плагины. Убедитесь, что все плагины обновлены.
Неправильное применение эффекта
Дважды проверьте, что вы правильно выполнили шаги, особенно при применении эффектов инверсии и фильтрации. Эксперименты с различными настройками могут дать лучшие результаты.
Часть 3. Альтернативные методы удаления вокала
Если вы ищете альтернативы Audacity для удаления вокала, вот несколько вариантов:
Сторонние плагины
Существуют различные сторонние плагины, которые могут улучшить возможности Audacity по извлечению вокала. Vocal Remover Pro — один из них.
Этот плагин может помочь достичь более эффективной вокальной изоляции. Просто установите его, затем перейдите в раздел Effect и выберите плагин из списка, чтобы начать процесс.
Программное обеспечение для редактирования аудио: Adobe Podcast
Adobe Podcast — еще один надежный вариант для вокальной изоляции. Его передовые функции ИИ могут эффективно удалять вокал с минимальным ручным вмешательством. Вот как его использовать:
Загрузите трек в Adobe Podcast.
Используйте функцию вокальной изоляции и при необходимости отрегулируйте настройки.
Удовлетворившись результатом, экспортируйте файл в желаемый формат.
Бонус: ArkThinker Видео Конвертер Ultimate
Для тех, кто также работает с видеофайлами, рассмотрите возможность использования ArkThinker Конвертер видео Ultimate. Он предлагает возможности удаления шума для видео, что может быть полезно, если вы хотите извлечь аудио из видеофайлов, минимизируя присутствие вокала. Кроме того, он позволяет отключать, изменять и добавлять фоновые звуковые дорожки видеофайла. Кроме того, этот инструмент предлагает мощные эффекты редактирования аудио, такие как обрезка, слияние и многое другое.
- Поддержка более 1000 форматов, включая MP4, MKV, AVI, MP3 и т. д.
- Пакетное преобразование позволяет обрабатывать несколько файлов за один раз.
- Встроенный видеоредактор предоставляет инструменты для обрезки, кадрирования и добавления спецэффектов.
- Аппаратное ускорение гарантирует в 30 раз более высокую скорость конвертации.
Заключение
В этой статье представлено подробное руководство по удалению вокала из песни с помощью Audacity. Это простой процесс, включающий импорт песни, дублирование трека, применение эффектов и экспорт результата. Помните, что качество ваших результатов будет зависеть от вашего исходного аудиофайла и настроек, которые вы выберете в процессе. Кроме того, хотя вы не хотите пробовать Audacity, альтернативы или плагины выше рекомендуются для быстрого извлечения вокала.
Что вы думаете об этом посте. Нажмите, чтобы оценить этот пост.
Отличный
Рейтинг: 4.9 / 5 (на основе 412 голоса)
Соответствующие статьи
- Редактировать аудио
- 4 лучших повторителя песен для Mac, ПК, iPhone, Android, онлайн
- Как быстро изменить запись голоса на другой голос
- Как заменить звук в видео на разных устройствах 2023
- Audio Cutters: автономные и онлайн-инструменты для вырезания аудиофайлов
- Эффективная техника разделения трека в Audacity
- Как заменить звук в видео на разных устройствах 2022
- Как обрезать аудио в Audacity, WMP, iMovie, Online, Trimmer
- 4 самых простых способа изменить и отредактировать громкость звука на ПК и Mac
- 4 простых способа редактирования аудиофайлов на Windows и Mac
- Как сжать аудиофайлы без потери качества звука



