Диктофон с функцией изменения голоса: ознакомьтесь с приложением по шагам
Сегодня вы можете использовать другой голос с помощью приложения для изменения голоса. Вы можете использовать свой или чужой голос, как и другие известные личности, роботы, животные и забавные голоса. Изменение голоса в аудиозаписи — это также способ поделиться весельем со своей аудиторией. Многие создатели контента обычно используют другой голос для развлечения. Зрителям наверняка понравится видео, просто послушав звук голоса.
Если вы планируете изменить свой голос в записи, эта статья посвящена вам. В этом посте будут представлены приложения, которые вы можете использовать для изменить запись голоса на другой голос. При этом взгляните на подходящие инструменты, на которые вы можете положиться, чтобы изменить голос в записи.

- СПИСОК РУКОВОДСТВ
- Часть 1. Как изменить свой голос во время записи
- Часть 2. Лучший способ записать свой голос в высоком качестве
- Часть 3. Часто задаваемые вопросы по аудиозаписи
Часть 1. Как изменить свой голос во время записи
Изменение голоса во время записи с помощью Voice Changer with Effects на мобильном устройстве возможно. Это приложение со встроенной функцией записи вашего голоса и его изменения с помощью эффектов смены голоса. Это мобильное приложение включает в себя более 40 эффектов смены голоса, включая Android, «Чужие», «Пьяный», «Гелий», «Монстры», «Робот» и многие другие. Он превосходно меняет ваш голос на тот, который вы предпочитаете использовать. Чтобы узнать, как изменить свой голос в записи, воспользуйтесь представленными методами.
Загрузите и установите приложение Voice Changer with Effects на свое мобильное устройство. После завершения процесса установки откройте приложение и начните запускать процесс.
Когда вы откроете приложение, вы попадете в раздел записи. Чтобы начать запись, коснитесь значка Запись значок, удар Позволятьи начните записывать свой голос. Пока идет процесс записи, скажите что-нибудь, что вы хотите сказать, и поделитесь. Вы можете говорить все, что захотите, так как это не имеет ограничения по времени. В этой части вы можете записать короткий или длинный звук в зависимости от сообщения, которое вы доставите. Когда вы закончите запись звука, снова коснитесь значка записи, чтобы остановить. Процесс записи остановится в тот момент, когда вы нажмете на значок, и появится раздел смены голоса.
На вашем экране вы найдете множество средств смены голоса с эффектами. Вы можете увидеть андроида, убийцу, пьяного, гиганта, белку, темного киборга, Гранд-Каньон и многое другое, меняющее голос. Из списка выберите тот, который вы хотите использовать в качестве голоса, который изменит исходный записанный звук. После этого нажмите Играть Нажмите кнопку, и записанный звук будет воспроизводиться с использованием выбранного вами преобразователя голоса.
После того, как вы выбрали предпочитаемый инструмент смены голоса, нажмите кнопку Три точки значок рядом со значком воспроизведения. Появится другое окно, в котором вы сможете поделиться им в социальных сетях и установить его в качестве мелодии звонка на телефоне.
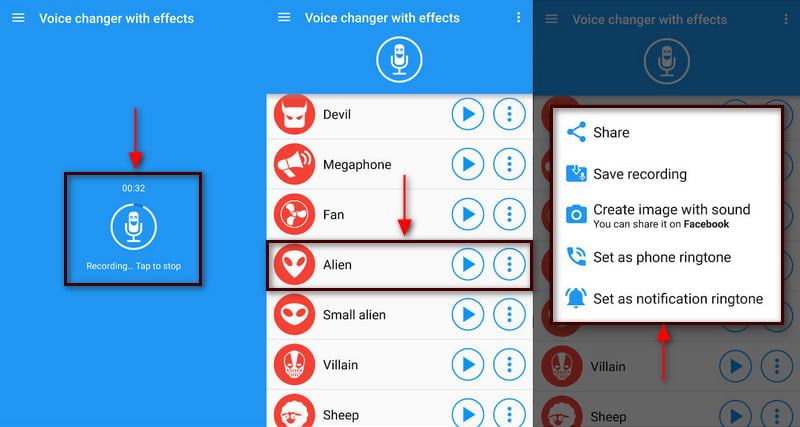
Часть 2. Лучший способ записать свой голос в высоком качестве
Если вы хотите записать свой голос в высоком качестве, вы можете рассчитывать на ArkThinker Устройство записи экрана. Эта программа является одной из лучших программ для записи экрана, поскольку она может записывать видео, аудио, игры, окна, веб-камеру и телефон. Эта программа имеет профессиональные функции записи, которые позволяют вам записывать свой голос и даже вырезать или обрезать ненужные части. Кроме того, вы можете вручную удалить ненужные части прямо на временной шкале вместо того, чтобы записывать еще раз. Эта программа может записывать и воспроизводить желаемый высококачественный звук. Чтобы начать процесс, следуйте инструкциям, чтобы начать запись своего голоса с помощью ArkThinker Screen Recorder.
Загрузите и установите программу записи экрана ArkThinker.
Прежде всего, загрузите, установите и запустите приложение на своем настольном компьютере, чтобы получить полный доступ.
Выберите аудиорекордер
На главном экране программы вы увидите «Видеорегистратор», «Аудиозапись», «Игра», «Рекордер» и другие функции. Оттуда нажмите кнопку Диктофон кнопку, которая направит вас на Аудио запись раздел.
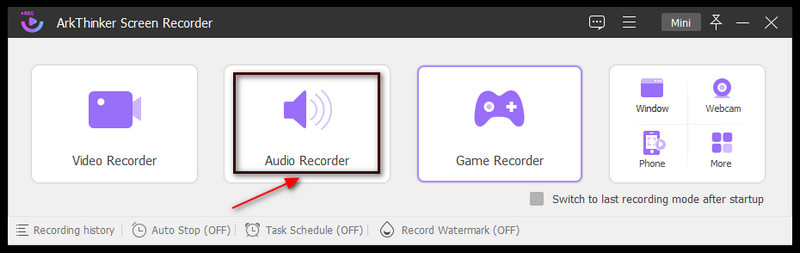
Начать аудиозапись
Как только вы будете перенаправлены в раздел «Аудиозапись», приступайте к записи звука, копию которого вы хотите получить. Для начала включите Системный звук и Микрофон. После этого нажмите красную кнопку REC и дождитесь начала записи звука. В зависимости от ваших предпочтений вы можете уменьшить или увеличить громкость системного звука и микрофона при начале записи. Закончив запись звука, нажмите кнопку Красная коробка рядом со значком паузы, чтобы остановить запись.
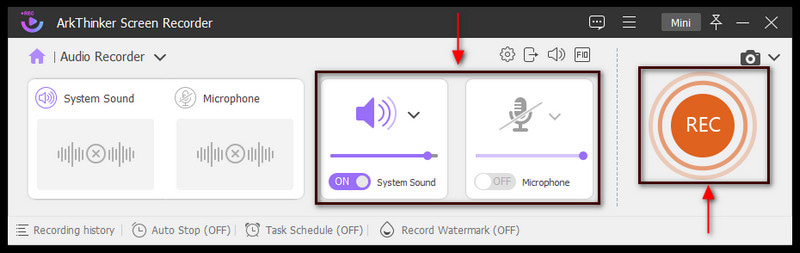
Сохраните записанный звук
Если вы остановитесь, заикаетесь или забудете свои реплики в середине записи, вы можете нажать кнопку перезаписи, чтобы записать еще раз. Кроме того, вы можете установить время начала и окончания, если хотите удалить части записанного звука. Также вы можете вручную удалить ненужные части прямо на временной шкале, перемещая ползунки. Но если вас устраивает записанный звук, перейдите к Сделанный кнопка. После этого на вашем экране появится история записи, где находится записанный вами звук. Найдите записанный звук в истории записей и воспроизведите его. Благодаря этому вы можете прослушивать записанный звук с помощью медиаплеера на рабочем столе. Кроме того, ваш вывод будет автоматически сохранен в вашей папке с файлами.
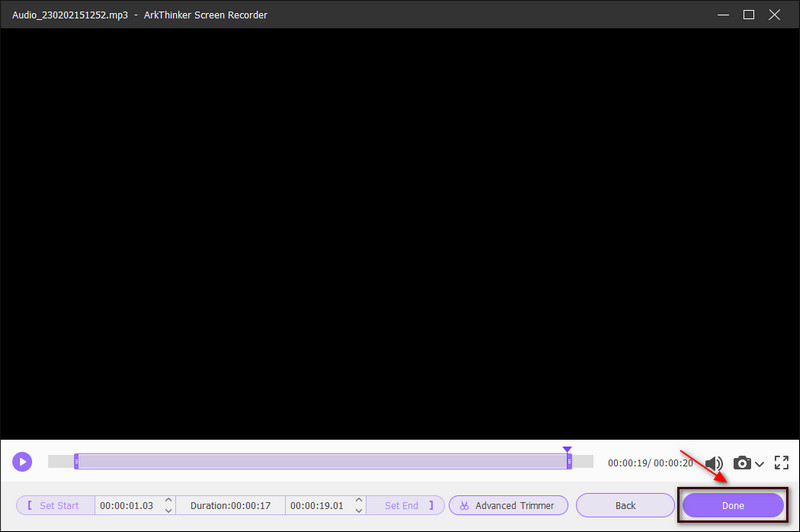
Часть 3. Часто задаваемые вопросы по аудиозаписи
Есть ли польза от редактирования записанного аудио?
Когда вы редактирование вашего аудио, вы улучшите качество записанного звука и исправите ошибки.
Каково значение звука при монтаже?
Звук – один из важнейших элементов видео. Это помогает слушателям понять сообщение или историю с помощью звука. При этом он может затронуть чувства и эмоции слушателя. Итак, некоторые могут добавлять музыку в свои видео выразить определенное чувство.
В чем важность аудиозаписи?
Благодаря высококачественной аудиозаписи аудитория может быстро понять сообщение, которое вы пытаетесь донести. Запись низкого качества тяжело слушать, что будет сложно понять публике.
Какой аудиоформат имеет лучшее качество?
Лучшими аудиоформатами с более высоким качеством являются файлы без сжатия или сжатия без потерь, такие как WAV, FLAC и M4A. Эти форматы имеют лучшее качество, так как сохраняют исходное качество звука.
Заключение
Привычно видеть и слышать, как создатели контента используют другой голос. Некоторые создатели контента используют разные голоса, чтобы развлечь зрителей во время просмотра. Это делает их аудио- или видеоконтент более привлекательным и захватывающим, а также доставляет дополнительное удовольствие. В настоящее время многие диктофон для изменения голоса приложения доступны на вашем настольном компьютере или мобильном устройстве. Используя упомянутые выше инструменты, вы можете записать свой звук и применить другой звук. После этого вы можете поделиться своими аудиозаписями в своих учетных записях в социальных сетях.
Что вы думаете об этом посте. Нажмите, чтобы оценить этот пост.
Отличный
Рейтинг: 4.9 / 5 (на основе 321 голоса)
Соответствующие статьи
- Редактировать аудио
- Audio Cutters: автономные и онлайн-инструменты для вырезания аудиофайлов
- Эффективная техника разделения трека в Audacity
- Как заменить звук в видео на разных устройствах 2022
- Как обрезать аудио в Audacity, WMP, iMovie, Online, Trimmer
- 4 самых простых способа изменить и отредактировать громкость звука на ПК и Mac
- 4 простых способа редактирования аудиофайлов на Windows и Mac
- Как сжать аудиофайлы без потери качества звука
- Как объединить 2 или более аудиофайлов на разных устройствах
- 5 лучших редакторов музыкальных тегов для iPhone, Android, ПК и Mac
- Добавьте обложку альбома в MP3 на Windows, Mac, iPhone и Android



