Как добавить черный фон к фотографии (онлайн и офлайн)
Вы когда-нибудь делали потрясающую фотографию, а потом чувствовали, что фон не передает ее должным образом? Добавление черного фона может сделать ваш объект выделяющимся, создавая яркий и профессиональный вид. Независимо от того, новичок вы или опытный фотограф, изучение того, как добавьте черный фон к вашим фотографиям — ценный навык. В этом руководстве мы рассмотрим 3 мощных инструмента, которые помогут вам добиться этого эффекта. Давайте погрузимся!

- СПИСОК РУКОВОДСТВ
- Часть 1. Добавьте черный фон к фотографии онлайн с помощью лучшего фоторедактора на основе искусственного интеллекта
- Часть 2. Добавляем черный фон к фотографии в Photoshop
- Часть 3. Добавляем черный фон к фотографии с помощью Snapseed на iPhone/Android
- Часть 4. Часто задаваемые вопросы
Часть 1. Добавьте черный фон к фотографии онлайн с помощью лучшего фоторедактора на основе искусственного интеллекта
ArkThinker Удаление фона — это онлайн-инструмент, разработанный для упрощения процесса изменения фона фотографий. Этот редактор на базе искусственного интеллекта позволяет легко изолировать объект, чтобы удалить фон и заменить любой фон сплошным черным цветом или другими цветами. Этот инструмент можно бесплатно использовать в Интернете через браузер на компьютере и мобильном телефоне на ходу. Вы также можете добавить новое изображение в качестве фона, чтобы заменить исходное.
Загрузите свое фото
Посещать ArkThinker Удаление фона в браузере вашего компьютера или мобильного телефона нажмите кнопку Добавить файлы в начало и загрузите изображение, которое вы хотите сделать черным.

Удалить фон
Фон загруженной вами фотографии будет автоматически обнаружен и удален с помощью технологии искусственного интеллекта.

Добавить черный фон
После удаления исходного фона, изображение станет прозрачным. Перейдите к Редактировать и выберите черный цвет из предложенных вариантов фона или загрузите собственный черный фон.
Редактировать и скачать
Этот инструмент для смены фона также позволяет корректировать края, перемещать вырезанное изображение, а также поворачивать или переворачивать его.
Если вы удовлетворены результатом, загрузите отредактированную фотографию, нажав кнопку Скачать кнопка.
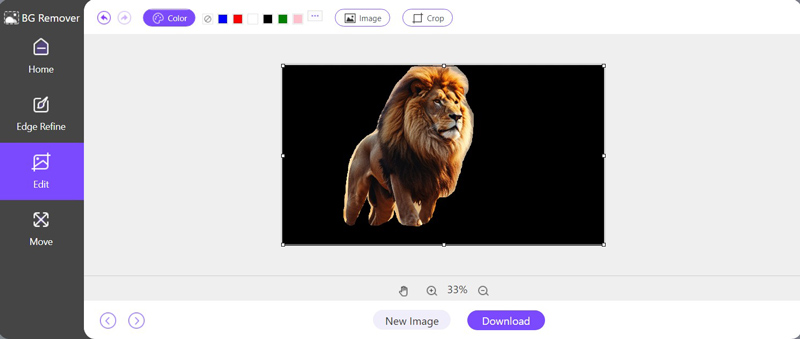
ArkThinker Background Remover идеально подходит для тех, кто ищет быстрый и эффективный способ добавить черный фон к своим фотографиям без необходимости обладать продвинутыми навыками редактирования.
- Удобный интерфейс.
- Быстрая и точная технология искусственного интеллекта.
- Установка программного обеспечения не требуется.
- Пакетная обработка не ограничена.
Часть 2. Добавляем черный фон к фотографии в Photoshop
Photoshop, ведущее программное обеспечение для редактирования изображений, является вашим лучшим инструментом для преобразования любой фотографии с точностью и креативностью. Добавляете ли вы драматичный черный фон, чтобы выделить объект, или вносите тонкие изменения, Photoshop предоставляет интуитивно понятную и надежную платформу для воплощения вашего видения в жизнь. Его обширный набор функций позволяет легко создавать результаты высокого уровня, что делает его предпочтительным выбором как для неопытных любителей, так и для опытных специалистов.
Откройте свое изображение
Запустите Photoshop на своем компьютере и откройте фотографию, которую хотите отредактировать, выбрав Файл > Открыть и выберите файл изображения.
Дублируйте слой:
На панели «Слои» щелкните правой кнопкой мыши по слою изображения и выберите Дублировать слой. Это гарантирует, что у вас будет резервная копия исходного изображения.
Выберите тему:
Использовать Инструмент быстрого выбора или инструмент «Волшебная палочка» на левой панели выберите тему.

Выбирая Выбирать > Выбрать и замаскировать и оттачивая края выделения с помощью инструментов уточнения, вы можете точно настроить выделение.
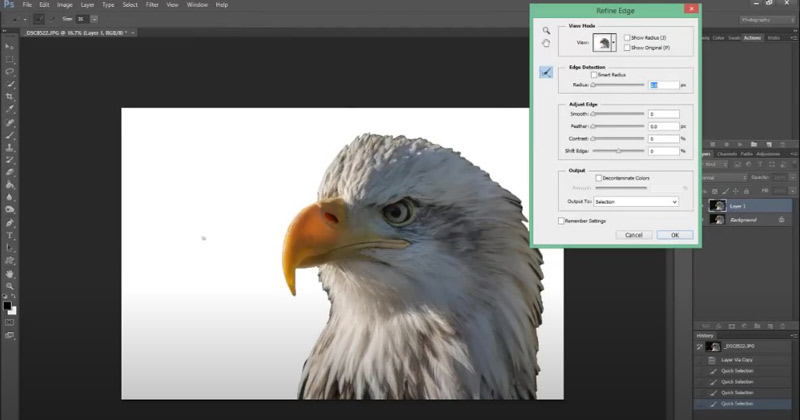
Примечание: Выберите Инструмент быстрого выбора для сложных, различных областей и Инструмент «Волшебная палочка» для однородных, одноцветных участков.
Залейте новый слой черным цветом.
Нажмите кнопку Новый слой значок в нижней части панели слоев. Выберите новый слой, затем перейдите к Редактировать > Заполнить. В диалоговом окне выберите Черный из раскрывающегося меню и нажмите ХОРОШО. Это заполнит новый слой сплошным черным цветом.
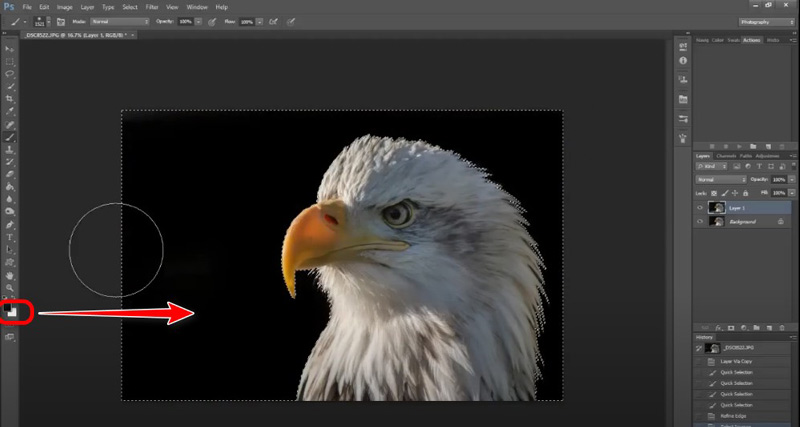
Маскировать фон
Нажмите кнопку Добавить маску слоя значок в нижней части панели «Слои», когда выбран скопированный слой изображения, при условии, что ваш выбор объекта все еще активен. Это замаскирует все, кроме объекта, показывая черный фон из слоя ниже.
Если вы хотите удалить фон с изображения в фотошопе, то здесь вам просто нужно нажать кнопку Удалить.
При необходимости используйте мягкую кисть, чтобы нарисовать на маске слоя, чтобы точно настроить края объекта. Используйте черный цвет, чтобы скрыть, и белый цвет, чтобы проявить, обеспечивая плавный переход между объектом и черным фоном.
Теперь осталось добавить черный цвет к вашей фотографии в Photoshop.
Вы можете внести любые окончательные изменения, например, отрегулировать контрастность или яркость, чтобы объект выделялся на черном фоне.
- Расширенные возможности редактирования.
- Высокая точность и контроль.
- Широкий спектр дополнительных функций.
- Более крутая кривая обучения.
- Требуется подписка.
Часть 3. Добавляем черный фон к фотографии с помощью Snapseed на iPhone/Android
Snapseed — это универсальное мобильное приложение для редактирования фотографий, разработанное Google. Snapseed, доступное как для iPhone, так и для Android, предоставляет вам ряд профессиональных инструментов редактирования в удобном для пользователя пакете. Здесь мы воспользуемся им, чтобы показать вам, как изменить фон изображения и добавьте черный цвет к изображению на вашем мобильном телефоне.
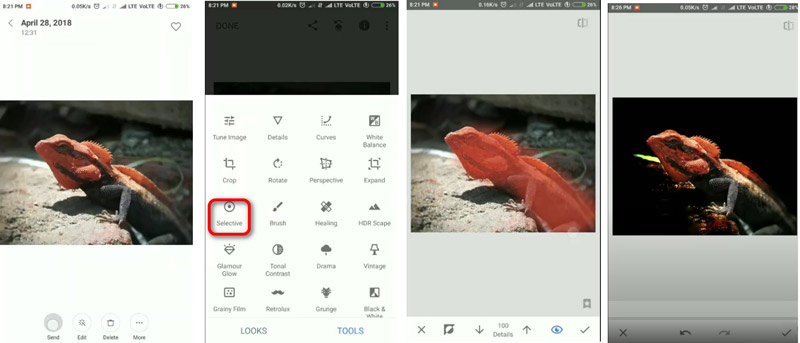
Откройте свою фотографию в Snapseed
Загрузите это приложение из App Store или Google Play. Затем запустите его и выберите фотографию, фон которой вы хотите изменить, нажав на большой значок плюса.
Используйте селективный инструмент
Нажмите инструмент «Выбор» и поместите точку на фон, который вы хотите изменить.
Настройте фон
Затемните фон с помощью ползунков яркости и контрастности. Также вы можете использовать Щетка инструмент, чтобы вручную покрасить его в черный цвет.
Сохраните свое фото
Удовлетворившись результатами своих изменений, сохраните новую фотографию на черном фоне.
Snapseed — отличный выбор для мобильных пользователей, которые хотят редактировать свои фотографии на ходу. Он предлагает мощные инструменты в простом интерфейсе.
- Бесплатное использование.
- Легко освоить и использовать.
- Доступно на iPhone и Android.
- Менее точное, чем настольное программное обеспечение.
- Ограниченные расширенные функции.
Часть 4. Часто задаваемые вопросы
Можно ли изменить фон фотографии на белый?
Конечно! Те же инструменты и методы, которые используются для добавления черного фона, можно применить и для изменения фона фотографии на белый. Просто выберите белый вместо черного в шагах редактирования.
Как добавить собственный фон к фотографиям в Интернете?
Используя такие инструменты, как ArkThinker, вы можете загрузить любое пользовательское фоновое изображение и применить его к своей фотографии. Просто следуйте инструкциям, чтобы удалить существующий фон, а затем загрузите желаемый пользовательский фон.
Какой редактор фоновых фотографий лучший?
Лучший редактор зависит от ваших потребностей. ArkThinker отлично подходит для быстрого и легкого редактирования онлайн. Photoshop не имеет себе равных по расширенному и точному управлению. Snapseed — фантастический вариант для мобильного редактирования.
Заключение
Добавление черного фона к вашим фотографиям может значительно улучшить их визуальную привлекательность. Независимо от того, выбираете ли вы ArkThinker из-за его простоты, Photoshop из-за его точности или Snapseed из-за его мобильности, каждый инструмент предлагает уникальные преимущества. Какой способ вам больше нравится? Расскажите, оставив свои комментарии ниже.
Что вы думаете об этом посте. Нажмите, чтобы оценить этот пост.
Отличный
Рейтинг: 4.9 / 5 (на основе 415 голоса)
Найдите больше решений
6 лучших инструментов ИИ для увеличения масштаба изображений онлайн и офлайн [бесплатно] Как удалить фон из GIF онлайн и бесплатно [2024] Полное руководство по удалению фона в Illustrator Как сделать фон фотографии прозрачным в Paint Как удалить фон фотографии в Pixlr Как добавить белый фон к фотографии с помощью 3 простых методовСоответствующие статьи
- Редактировать изображение
- Как редактировать и обрезать анимированные GIF-файлы: 4 эффективных способа
- 10 конвертеров GIF для преобразования изображений/видео в GIF-файлы
- Лучшие инструменты для редактирования GIF, подходящие для любых компьютеров и устройств
- Как сделать GIF из изображений на рабочем столе и мобильном телефоне
- Быстрые шаги по добавлению текста в GIF с помощью инструментов создания подписей
- Добавьте музыку в GIF: включите музыку в свой GIF после конвертации
- GIF Resizer: идеальные инструменты для изменения размера анимированного GIF
- [6 инструментов] Как настроить смену цикла GIF и воспроизводить его вечно
- GIF Cutter: как вырезать GIF простыми и быстрыми методами
- Как удалить водяной знак Alamy с изображений (100% работает)



