Откройте для себя настольные и веб-инструменты для добавления текста в анимированный GIF
В социальных сетях и приложениях для обмена сообщениями мы довольно часто видим GIF-файлы. GIF — это небольшой формат файлов, поддерживающий анимированные и статические изображения. Обычно он используется для передачи действий, чувств и ситуаций. Есть GIF, который содержит только фотографию, а есть и такой, в который встроен текст. На самом деле, GIF-файлы с текстом смотреть интереснее, поскольку они добавляют креативности и дают краткое представление о том, о чем идет речь.
В этом посте будет информация о как добавить текст в GIF представляя учебные шаги, на которые вы можете положиться. Кроме того, он предоставит инструменты, на которые вы можете положиться в зависимости от ваших предпочтений. Для начала перейдите к следующим частям, чтобы узнать об этом больше.
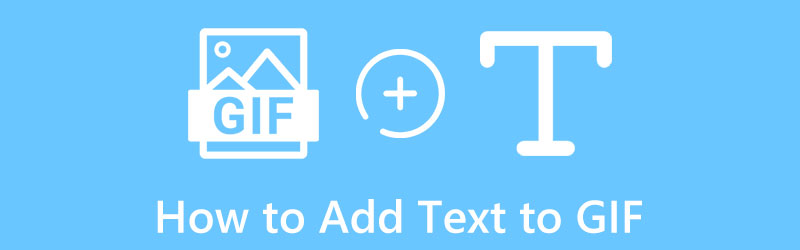
- СПИСОК РУКОВОДСТВ
- Часть 1. Как добавить текст в GIF
- Часть 2. Часто задаваемые вопросы о добавлении текста в GIF
Часть 1. Как добавить текст в GIF
1. ArkThinker Видеоконвертер Ultimate
Новичку в редактировании лучше использовать инструмент, который вы можете легко освоить и в котором можно легко ориентироваться. Важно отметить, что программа должна приносить удовлетворение. Программа должна быть полезна в процессе редактирования. Многие программы обеспечивают превосходное качество вывода, и одна из них — ArkThinker Конвертер видео Ultimate. Эта программа имеет встроенную конвертацию в различные форматы файлов, готовые темы и средство создания коллажей. Он также имеет множество инструментов, которые расположены в разделе «Панель инструментов».
Кроме того, он позволяет вам включать статический и движущийся текст, чтобы представить идею на основе GIF, что и является вашей основной целью. Эта программа способна добавлять текст в анимированный GIF-файл, используя имеющиеся у нее мощные инструменты редактирования. Кроме того, он имеет множество стилей шрифтов и вариантов систем письма, которые вы можете использовать. Кроме того, вы можете изменить цвет, размер, положение и прозрачность помещаемого текста. Он также имеет раздел фильтров и параметры основных эффектов для изменения контрастности, насыщенности, яркости и оттенка вашего проекта. Для этого перейдите к следующим шагам ниже.
Загрузить и установить
Посетите официальный сайт программы и приступайте к ее загрузке и установке. После процесса установки откройте программу на своем компьютере.
Добавьте свой GIF-файл
В главном интерфейсе программы перейдите на вкладку «Конвертер», и вы увидите (+), куда вы добавите свой GIF-файл. Он направит вас в папку с файлами и выберите тот, в который вы хотите добавить текст.
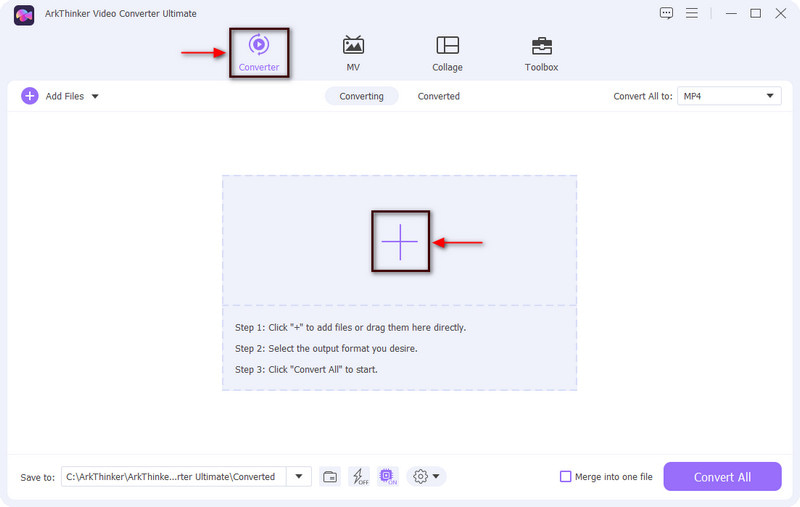
Добавьте текст в свой GIF
Как только ваш GIF будет загружен, нажмите кнопку Ножницы Значок, который представляет параметры редактирования помимо файла GIF. После этого на вашем экране появится еще одно окно и вы перейдете к Водяной знак вкладка. Вы заметите, что отмечен пункт «Без водяных знаков»; теперь отметьте текстовый параметр, щелкнув его маркер. Оттуда примененные параметры текста появятся ниже. Под текстовой панелью введите текст, который вы хотите включить в свой GIF. После этого ваш текст появится в рамке, а инструмент графической обрезки переместите в нужное вам положение. После этого вы можете выбрать один из доступных стилей шрифта и изменить размер, выравнивание и цвет текста по своему вкусу.

Сохраните свой GIF с текстом
После завершения нажмите кнопку ХОРОШО кнопку, чтобы сохранить все изменения. После этого он вернется к интерфейсу конвертера. Оттуда нажмите кнопку Конвертировать все кнопку, чтобы сохранить результат.
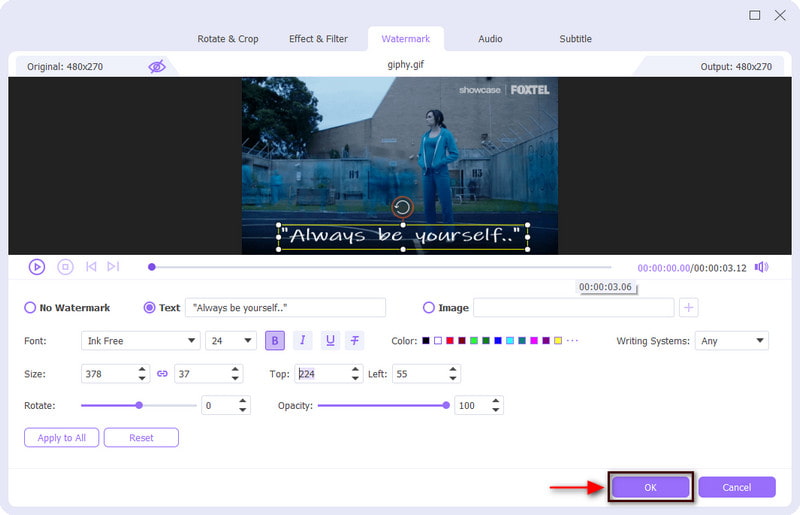
2. Фотошоп
Если вы предпочитаете добавлять текст с помощью Mac, вы можете рассчитывать на Photoshop. Эта программа обычно используется для изменения изображений, создания графики, объединения изображений и создания веб-сайтов. Он предлагает множество возможностей для создания цифрового искусства, публикаций в социальных сетях и рекламных щитов. Он имеет множество функций и инструментов для редактирования. Кроме того, с помощью этого инструмента вы можете добавить в GIF движущийся текст. Чтобы начать, выполните действия, представленные ниже.
Прежде всего, откройте программу Photoshop на компьютере Mac. В строке меню нажмите кнопку Файл, затем Открытьи выберите GIF-файл, в который хотите добавить текст. После выбора он будет автоматически помещен на экран предварительного просмотра и временную шкалу.
Перейдите на вкладку «Слои», которую можно увидеть в правой части экрана, и убедитесь, что выбран верхний слой. После этого перейдите к Тип Инструменты на левой панели инструментов, перетащите рамку на изображение и введите текст, который хотите включить в GIF. После этого перейдите к верхней текстовой панели, чтобы изменить стиль, цвет, размер, толщину и выравнивание шрифта текста. Чтобы убедиться, что ваш текст включен в GIF, перейдите на временную шкалу, щелкните кадр и нажмите клавишу пробела, чтобы просмотреть его.
Добавив текст в GIF, нажмите кнопку Файл в верхнем меню, а затем выберите Сохранить для Интернета чтобы успешно сохранить вывод в папку.
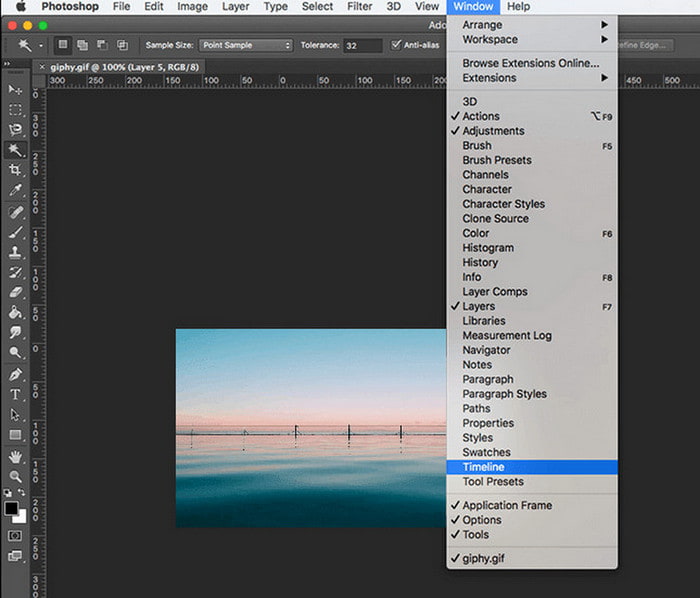
3. Гифгифки
Если вы не хотите ничего загружать на свой компьютер и предпочитаете редактировать только онлайн, вы можете положиться на GIFGIF. Он простой, легкий и бесплатный для доступа и использования. Этот инструмент редактирования на основе браузера полностью работает для целей GIF, таких как изменение размера GIF, оптимизатор, обрезка, реверс, оптимизатор и добавление текста. Этот веб-инструмент позволяет легко и быстро добавлять текст в анимированные GIF-файлы. Помимо добавления текста, вы можете изменить стиль шрифта, повернуть текст из горизонтального или вертикального положения и применить тень, чтобы придать тексту объем. Чтобы добавить текст в GIF онлайн, следуйте инструкциям ниже.
Чтобы получить полный доступ к инструменту, посетите официальный сайт. Там вы увидите множество опций в левой части интерфейса. Нажмите кнопку Добавить текст в GIF из списка опций, и вы будете перенаправлены на другую панель.
На экране нажмите кнопку Загрузить гифку, который приведет вас к вашей папке, и выберите ту, в которую вы хотите добавить текст. Необходимо отметить, что размер вашего файла не должен превышать 20 МБ.
После добавления GIF-файла введите подпись, которую вы хотите включить в свой текст. Вы можете изменить стиль, цвет, размер и угол шрифта, чтобы сделать текст более креативным. Кроме того, вы можете применить тень, чтобы придать тексту акцент и объем. После этого нажмите кнопку ДОБАВИТЬ ТЕКСТ Кнопка для отображения ваших изменений.
Если изменения вас устраивают, нажмите кнопку ДОБАВИТЬ ТЕКСТ Нажмите кнопку под файлом GIF и подождите несколько секунд, чтобы сохранить окончательный результат.
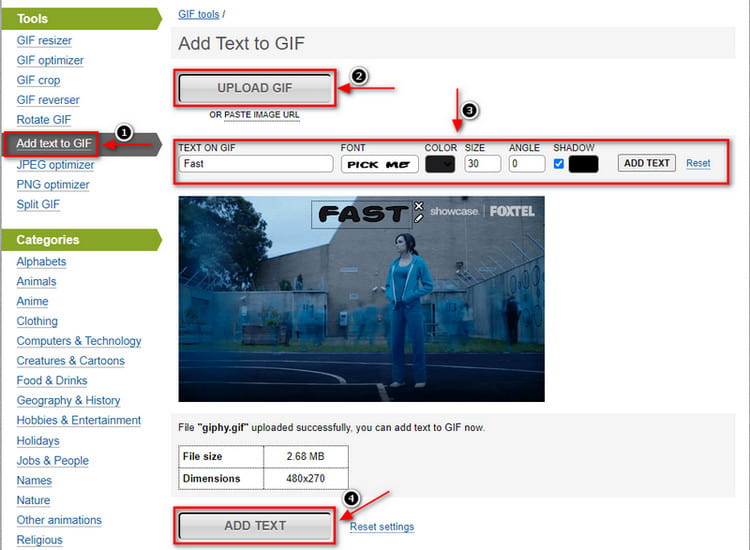
4. Создатель GIF, редактор GIF
Обычно мы редактируем с помощью мобильных телефонов, потому что мы к этому более привыкли, и процесс происходит быстро. Если вы предпочитаете добавлять текст в приложение GIF, положитесь на GIF Maker и GIF Editor. Он имеет удобный интерфейс, который прост в использовании и навигации. В этом мобильном приложении есть универсальный инструмент GIF, который позволяет создавать и редактировать анимированные GIF-файлы в соответствии с вашим стилем и предпочтениями. Он может редактировать GIF-файлы, конвертировать ваши изображения и видео в формат GIF, а запись вашего экрана также может превратиться в GIF-файл. Помимо добавления текста, вы можете применять тени и фон, а также изменять цвет и стиль шрифта текста. И хорошо в этом приложении то, что оно не оставляет водяных знаков на ваших результатах. Следуйте инструкциям, чтобы начать весь процесс добавления текста в GIF.
Первое, что вам нужно сделать, это загрузить и установить приложение на свой мобильный телефон. После процесса запуска откройте приложение, чтобы начать работу. Из основного интерфейса приложения у вас будет множество встроенных функций, но вы перейдете только к GIF-редактор вариант. Он автоматически откроет вашу галерею, где находится ваш GIF, и щелкните выбранный вами GIF, чтобы загрузить его.
После этого ваш GIF будет помещен на экран предварительного просмотра, а под ним появятся дополнительные инструменты редактирования, которые вы можете применить к процессу редактирования. Чтобы добавить текст в GIF, нажмите кнопку «Украшение» рядом с кнопкой «Скорость», и в верхней части изображения появятся дополнительные инструменты редактирования. Украшение кнопка. Оттуда нажмите Текст кнопка для ввода текста. После добавления текста вы можете применить тени и фон и выбрать один из множества имеющихся в нем стилей шрифта.
Как только вы закончите добавление и будете удовлетворены изменениями, перейдите к (✔), чтобы сохранить GIF-файл с текстом.
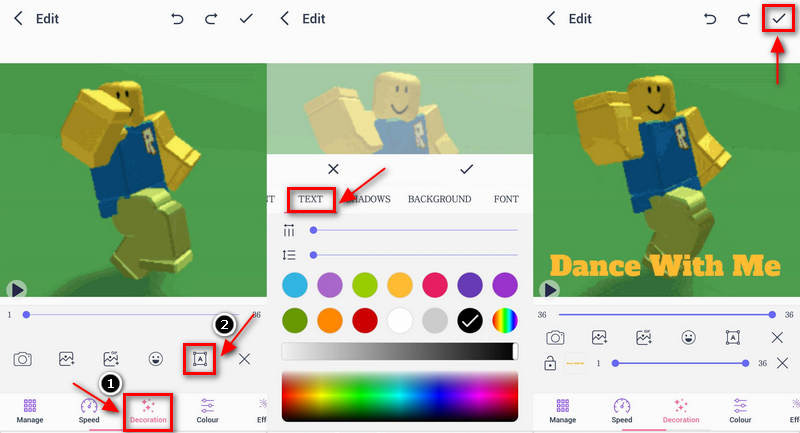
Найдите больше решений
Надежное приложение GIF-фильтра для улучшения вашего GIF-файла 3 способа добавить текст к видео с помощью онлайн- и офлайн-инструментовЧасть 2. Часто задаваемые вопросы о добавлении текста в GIF
Какие существуют 3 типа GIF?
Ниже приведены основные категории GIF: на основе анимации, стикеров и видео. Из всех трех GIF-файлов на основе видео является традиционным типом GIF, знакомым каждому, поскольку он представляет собой короткие видеоролики с видеоконтентом.
Важно ли использовать GIF в общении?
GIF-файлы обычно используются, чтобы привлечь внимание зрителей веселыми и захватывающими способами. Вы можете передать свое сообщение с помощью GIF-файлов. Кроме того, это считается беззаботным способом общения, поскольку он сделает ваш контент более привлекательным и в то же время эффективно донесет ваше сообщение.
Может ли GIF работать лучше, чем слова?
GIF-файлы подвижны по своей природе из-за зацикливания, что делает их более эффективными, чем слова. Кроме того, из-за их меньшей длины их можно смотреть и понимать быстрее, чем видео.
Заключение
Когда в GIF-файл включен текст, его легко понять, поскольку текст дает другое представление о нем. Если у вас есть GIF-файл и вы планируете включить текст, вы попали по адресу, так как в этом посте будет представлена информация о том, как это сделать. добавить текст в GIF. Упомянутые инструменты могут добавлять текст в ваш GIF, и вы можете получить к ним доступ с помощью настольного компьютера, веб-сайта или мобильного телефона. Теперь вы можете добавлять текст в свой GIF, используя тот инструмент, который вам нравится.
Что вы думаете об этом посте. Нажмите, чтобы оценить этот пост.
Отличный
Рейтинг: 4.9 / 5 (на основе 251 голоса)
Соответствующие статьи
- Редактировать изображение
- Добавьте музыку в GIF: включите музыку в свой GIF после конвертации
- GIF Resizer: идеальные инструменты для изменения размера анимированного GIF
- [6 инструментов] Как настроить смену цикла GIF и воспроизводить его вечно
- GIF Cutter: как вырезать GIF простыми и быстрыми методами
- Простые инструкции по обрезке видео в Snapchat
- Самые простые способы сократить видео на разных устройствах
- 3 способа добавить текст к видео с помощью онлайн- и офлайн-инструментов
- Способы добавления водяного знака в GIF и удаления водяного знака в GIF
- Как создать фильтр Instagram с помощью отличных инструментов
- Простые способы добавления фото в видео онлайн и офлайн



