Изучите 4 простых способа обрезки GIF-файлов
Если вы хотите удалить ненужные области или объекты из GIF-файла, вы можете обрезать его. Кроме того, обрезка анимированных GIF-файлов может помочь сосредоточиться на определенных частях и уменьшить размер файлов. Однако наиболее часто используемые редакторы изображений не позволяют редактировать GIF-файлы. В этом посте будут представлены четыре полезных метода обрезка гифок без потери качества.
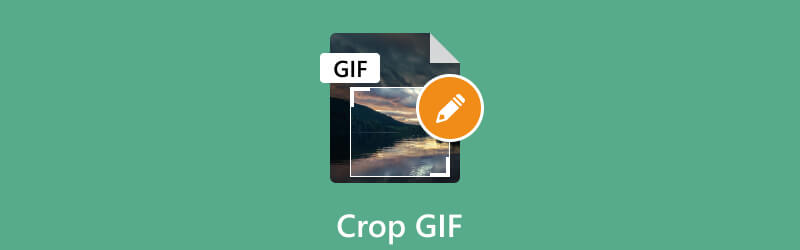
- СПИСОК РУКОВОДСТВ
- Часть 1. Лучший способ обрезать GIF
- Часть 2. Обрезка GIF в Photoshop
- Часть 3. Обрезка анимированных GIF-файлов онлайн
- Часть 4. Обрезка GIF на iPhone
- Часть 5. Часто задаваемые вопросы о том, как обрезать GIF
Часть 1. Лучший способ обрезать GIF
Обрезка GIF может быть полезна в различных сценариях. Чтобы обрезать GIF, вам понадобится редактор изображений или специализированный инструмент для обрезки GIF, который может обрабатывать файлы GIF. Здесь мы настоятельно рекомендуем полнофункциональный ArkThinker. Видео конвертер Ultimate чтобы вы могли легко обрезать и редактировать GIF-файлы. Более того, он позволяет легко обрезать любые анимированные GIF-файлы.
Бесплатно скачайте этот редактор GIF на свой компьютер и откройте его. Под Конвертер функция, нажмите + для просмотра и импорта файла GIF. Вы можете обрезать несколько GIF-файлов одновременно. Кроме того, он позволяет обрезать видео в файл GIF.

При загрузке вы можете увидеть некоторую основную информацию о вашем GIF, такую как размер файла, разрешение, продолжительность и многое другое. Нажмите кнопку Редактировать Кнопка для доступа к встроенному редактору GIF.
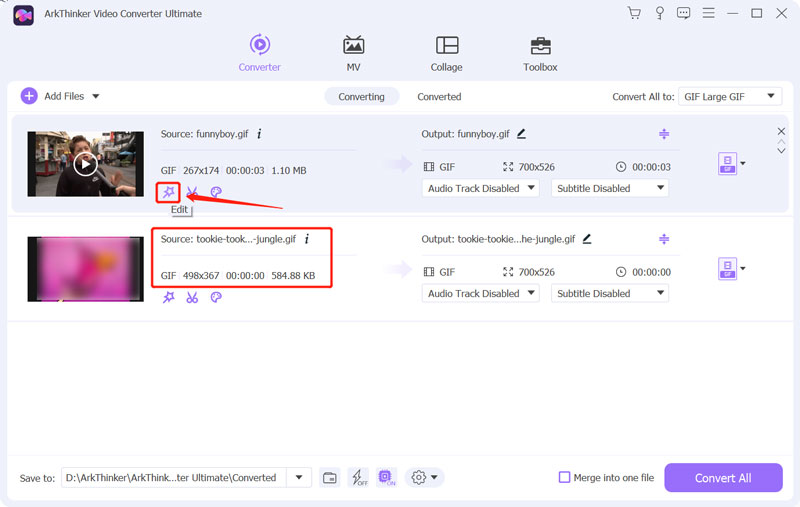
Убедитесь, что вы используете Поворот и обрезка функцию, затем перетащите точки обрезки, чтобы свободно обрезать GIF. Вы можете свободно настраивать соотношение сторон, чтобы сосредоточиться на определенных частях анимации и сделать ее более визуально привлекательной. Он позволяет напрямую просматривать обрезанный результат GIF. Если вас это устраивает, нажмите кнопку ХОРОШО кнопку, чтобы сохранить изменения.
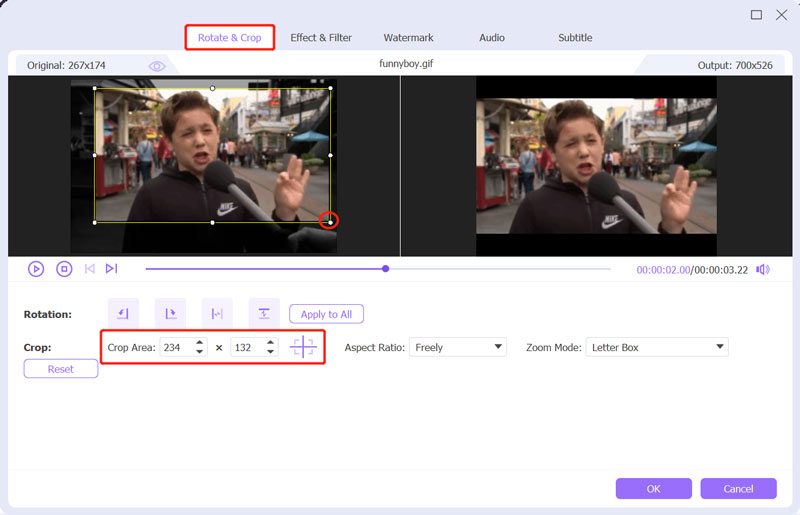
На этом этапе вы можете использовать другие параметры редактирования, чтобы оптимизировать качество выходного GIF. Например, вы можете применить новый фильтр, настроить его эффекты изображения и добавить водяной знак.
Выбирать гифка в качестве выходного формата из Преобразовать все в. Вы можете установить выходной кодировщик GIF, разрешение, частоту кадров и настройки цвета в соответствии с вашими потребностями. Также вы можете включить Циклическая анимация как вам нравится.
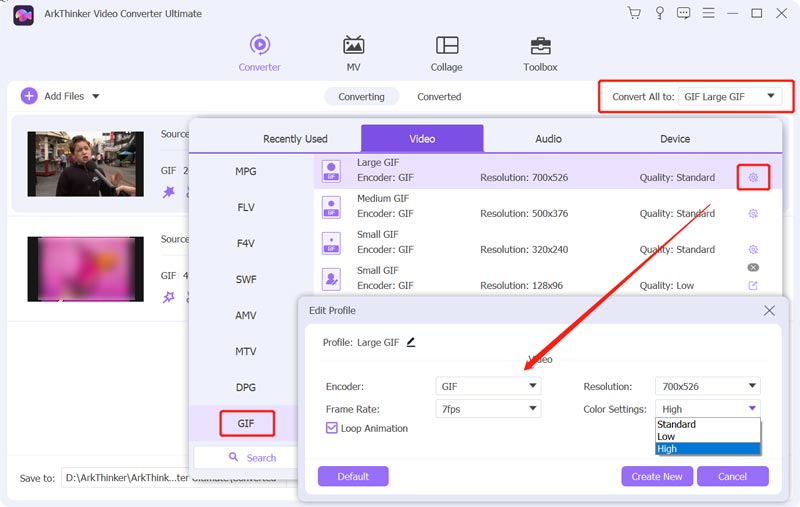
Рекомендуемый инструмент обрезки GIF имеет отдельный GIF Maker для создания анимированных GIF-файлов из видео и изображений. Вы можете пойти в Ящик для инструментов чтобы использовать его.

Часть 2. Как обрезать GIF с помощью Adobe Photoshop
Adobe Photoshop — известный и мощный редактор изображений, который содержит различные часто используемые функции редактирования. Он может редактировать практически все форматы изображений, включая PSD, JPG, PNG, SVG и GIF. Обрезка GIF в Photoshop может быть быстрым и простым процессом. Вы можете загрузить Photoshop на свой компьютер и воспользоваться приведенным ниже пошаговым руководством, чтобы обрезать файл GIF.
Первый шаг обрезки GIF в Photoshop — открыть анимированный GIF в программе. Откройте Photoshop, нажмите кнопку Файл меню в левом верхнем углу и выберите Открыть возможность загрузить свой GIF.
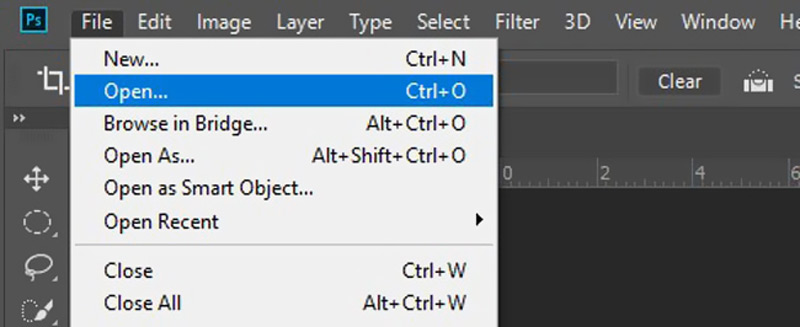
Чтобы обрезать GIF с помощью Photoshop, вам необходимо включить режим 3D. Это позволит вам редактировать анимированный GIF кадр за кадром.
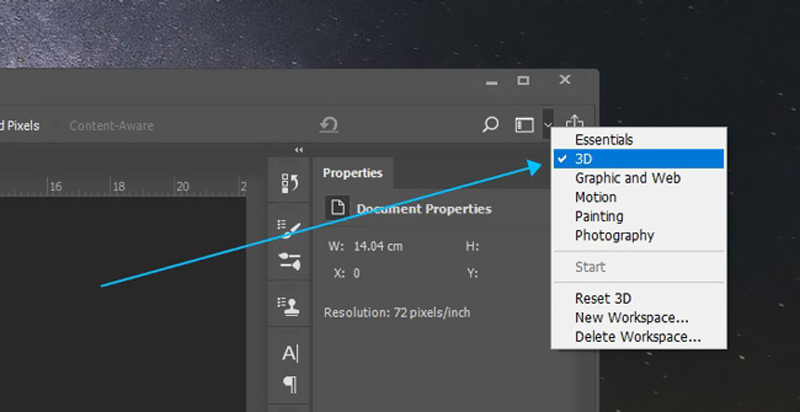
Выбрать Обрезать инструмент на левой панели и используйте его для обрезки GIF в соответствии с вашими потребностями. Инструмент «Обрезка» представлен квадратом с диагональной линией. После обрезки файла GIF нажмите Файл, идти к Экспорт, затем выберите Экспортировать как для экспорта обрезанного GIF-файла.
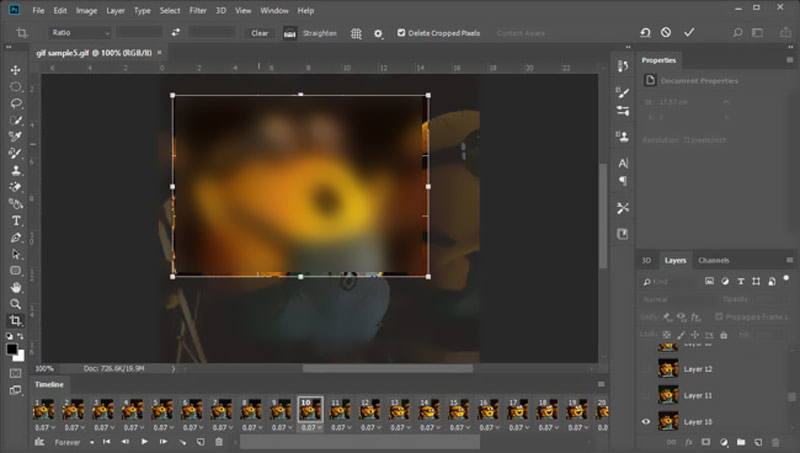
Часть 3. Как обрезать анимированные GIF-файлы онлайн
Многие бесплатные редакторы GIF Онлайн-сервисы, предлагаемые на рынке, помогут вам легко обрезать анимированные GIF-файлы. Здесь мы берем популярные Эзгиф как пример того, как бесплатно обрезать GIF онлайн. Это веб-обрезчик GIF, который позволяет изменять размер GIF-файлов прямо в веб-браузере.
Откройте браузер, найдите Ezgif и перейдите на его официальный сайт. Когда вы дойдете до Ezgif, нажмите кнопку Обрезать вкладка для ввода определенного Обрезать анимированное GIF-изображение страница. Нажмите Выберите файл чтобы выбрать файл GIF, который хотите обрезать, затем нажмите кнопку Загрузить кнопка. Вы также можете перетащить анимированный GIF-файл в предусмотренную область.
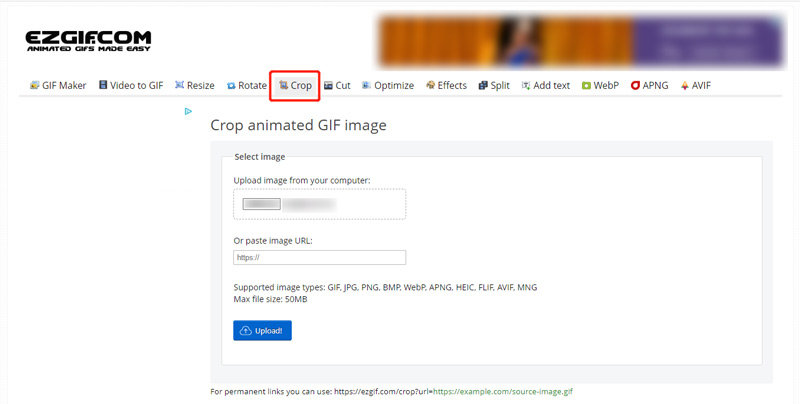
Вы можете просмотреть свой GIF-файл, проверить информацию о нем, а затем с помощью ползунков настроить обрезку по своему вкусу. Вы можете выбрать обрезку по пикселям или процентам. Нажмите кнопку Обрезать изображение кнопку для подтверждения операции.
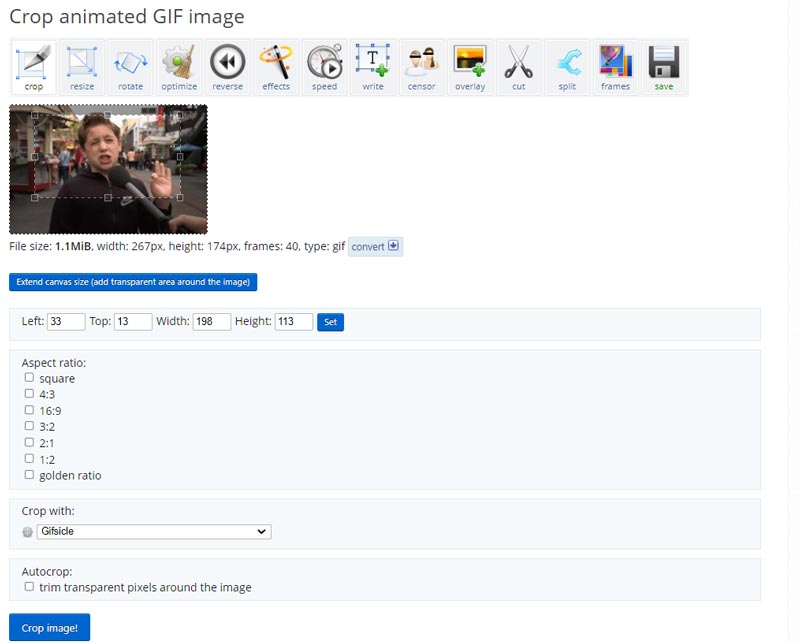
Предварительно просмотрите обрезанный GIF-файл, чтобы убедиться, что он выглядит так, как вы хотите. Вы можете использовать другие параметры для редактирования и оптимизации вывода файла GIF. Затем нажмите Сохранять чтобы загрузить этот обрезанный GIF-файл на свое устройство.
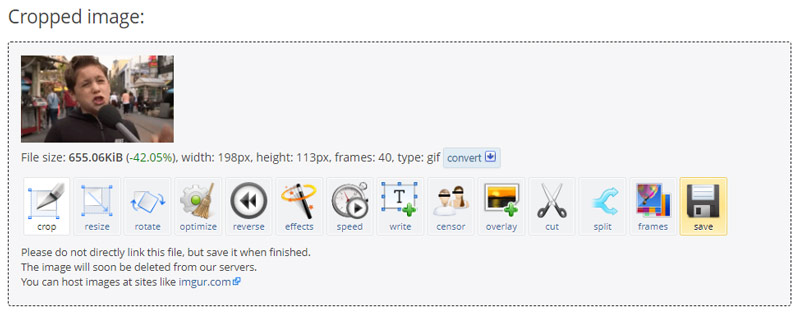
Часть 4. Как бесплатно обрезать GIF на вашем iPhone
iOS поставляется со встроенным редактором изображений, позволяющим легко редактировать и обрезать изображения. Вы можете легко получить к нему доступ в приложении «Фото» и обрезать GIF-файлы на iPhone или iPad. Чтобы бесплатно обрезать GIF на iPhone, выполните следующие действия.
Открой Фото приложение и откройте GIF-файл, который хотите обрезать. Кран Редактировать в правом верхнем углу, чтобы использовать редактор изображений.
Нажмите Обрезать кнопку и используйте инструмент обрезки чтобы выбрать часть GIF-файла, которую вы хотите сохранить. Затем нажмите Сделанный в правом нижнем углу, чтобы обрезать GIF. Обрезанный GIF-файл заменит исходный файл и сохранится в приложении «Фотографии».
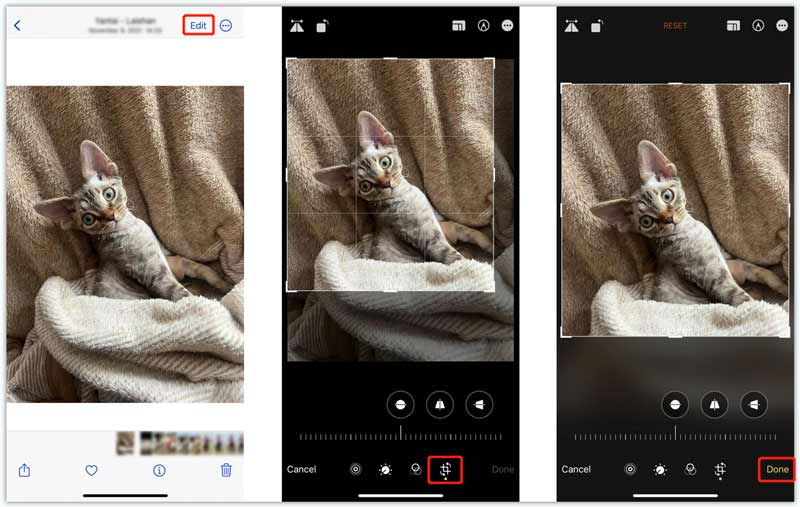
Часть 5. Часто задаваемые вопросы о том, как обрезать GIF
Могу ли я обрезать GIF в круг?
Да. Вы можете легко обрезать GIF в круг в Photoshop. Используйте метод выше, чтобы обрезать GIF. Для этого выберите инструмент обрезки круга. Кроме того, некоторые онлайн-обрезчики GIF позволяют обрезать GIF-файлы в круги, например Kapwing, Flixier и VEED.
Может ли GIPHY обрезать анимированные файлы GIF?
Нет. GIPHY предлагает миллионы GIF-файлов, которые вы можете просматривать и скачивать. Это удобный способ конвертировать изображения и видеоклипы в анимированные GIF-файлы. Но у него нет инструмента обрезки для обрезки GIF-файла. Он позволяет добавлять в GIF-файлы только подписи, тексты и наклейки.
Как превратить GIF в редактируемый текст?
Вы можете превратить GIF-файл в файл документа, если хотите преобразовать его в редактируемый текст. Многие конвертеры GIF, такие как Convertio и FreeConvert, позволяют легко конвертировать GIF-файлы в редактируемые тексты.
Заключение
В этом посте в основном говорилось о как обрезать гифку. Вы можете изучить четыре различных метода обрезки части файла GIF. Они должны работать для большинства GIF-файлов, независимо от их длины и размера. Вы можете выбрать предпочитаемый инструмент обрезки GIF, чтобы редактировать анимированные GIF-файлы без потери детализации и четкости.
Что вы думаете об этом посте. Нажмите, чтобы оценить этот пост.
Отличный
Рейтинг: 4.9 / 5 (на основе 472 голоса)
Найдите больше решений
10 конвертеров GIF для преобразования изображений/видео в GIF-файлы Как создать GIF с помощью 5 лучших конвертеров фото/видео в GIF Сжатие GIF – уменьшение размера GIF на ПК/Mac, iPhone, Android Комплексное руководство по замедлению или ускорению анимированных GIF-файлов Надежное приложение GIF-фильтра для улучшения вашего GIF-файла [6 инструментов] Как настроить смену цикла GIF и воспроизводить его вечноСоответствующие статьи
- Редактировать видео
- Как замедлить видео и сделать замедленное видео 2022
- Лучшие камеры для замедленной съемки и приложение для создания замедленных видеороликов
- 4 метода, которые позволят вам сделать видео в 2 раза быстрее
- Краткий обзор 5 лучших производителей замедленного видео
- Подробное руководство, как обрезать видео на TikTok
- 3 простых способа узнать, как ускорить видео в TikTok
- Полезные советы, которые помогут вам научиться обрезать видео в iMovie
- Легко замедляйте видео на iPhone [Бонусный совет]
- Как обрезать видео и вырезать части видео на iPhone
- Узнайте, как вырезать видеоклип в Adobe After Effects 2022



