Cut and Trim GIF: будьте осведомлены об инструментах, на которые можно положиться
GIF-файлы — один из лучших примеров визуальных рассказчиков историй. Он передает сообщение напрямую кому-либо на основе представленного изображения, текста или эмоций. GIF-файлы часто можно увидеть в социальных сетях, в разделе комментариев и в приложениях для обмена сообщениями. Это позволяет пользователям легко выражать свои чувства, эмоции и ситуации с помощью GIF-файлов. Однако есть слишком длинные GIF-файлы, которые портят суть. И так, чтобы сообщение по-прежнему было понятным и видимым, нужно резать гифка части. В этом посте будут представлены полезные приложения, которые вы можете использовать для вырезания некоторых частей GIF-файлов.
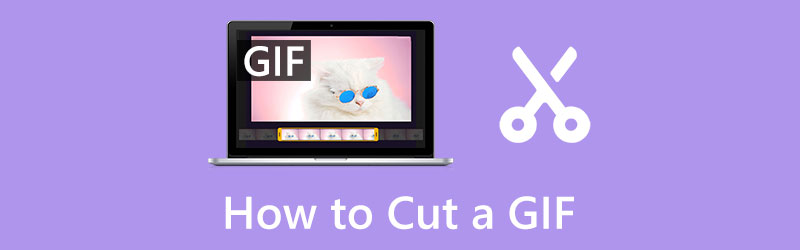
- СПИСОК РУКОВОДСТВ
- Часть 1. Как вырезать GIF на компьютере
- Часть 2. Как обрезать GIF на iPhone
- Часть 3. Как обрезать GIF на Android
- Часть 4. Часто задаваемые вопросы о вырезании GIF-файлов
Часть 1. Как вырезать GIF на компьютере
Бывают случаи, когда вам нужно вырезать некоторые части GIF-файлов. Например, вам нужно удалить ненужные части GIF-файлов, такие как рамки и тексты, которые являются неуместными или необходимыми или потому что они слишком длинные. Для этого вам нужно искать приложения, которые могут легко обрезать GIF-файлы. Чтобы узнать, как вырезать GIF, используйте следующие представленные приложения.
1. ArkThinker Видеоконвертер Ultimate
ArkThinker Конвертер видео Ultimate это настольная программа с мощными инструментами и функциями редактирования. Он позволяет конвертировать файлы, выбирать готовые темы, создавать коллажи с использованием различных шаблонов и получать доступ к другим инструментам. Помимо этого, он имеет множество фильтров, которые вы можете применить к своему проекту. Вам не нужно быть профессиональным редактором, чтобы освоить программу. Вы можете легко получить к нему доступ и перемещаться по нему, поскольку он имеет удобный интерфейс. Вы все равно можете раскрыть свой творческий потенциал, даже если вы только новичок в редактировании видео. Кроме того, в этой программе есть программа для создания GIF-файлов, доступ к которой можно получить на вкладке «Панель инструментов». Один из вариантов редактирования этого инструмента — вырезать GIF-файлы. Вам больше не о чем беспокоиться, потому что этот инструмент способен создавать GIF-файлы и имеет полезные параметры редактирования, которые вы можете использовать. Чтобы вырезать GIF, следуйте инструкциям.
Загрузить и установить
Прежде всего загрузите и установите настольную программу. После этого запустите программу и после завершения процесса установки откройте программу, чтобы начать работу.
Навигация по вкладке «Панель инструментов»
В главном интерфейсе программы из верхнего меню перейдите к Ящик для инструментов вкладка. Отсюда доступно множество инструментов, но найдите GIF Maker и щелкните его.
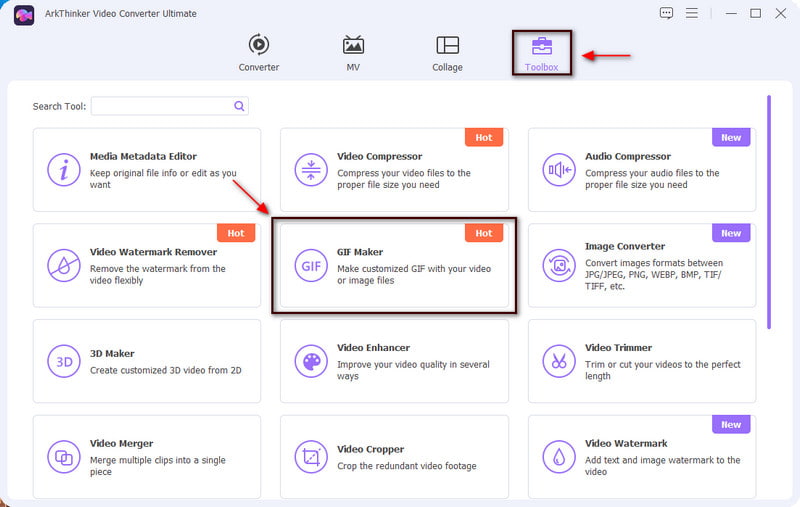
Загрузить видео в GIF/фото в GIF
Видео в GIF и Фото в GIF появится на вашем экране. Выберите Видео в GIF чтобы загрузить файл GIF, и он автоматически разместится на экране предварительного просмотра.
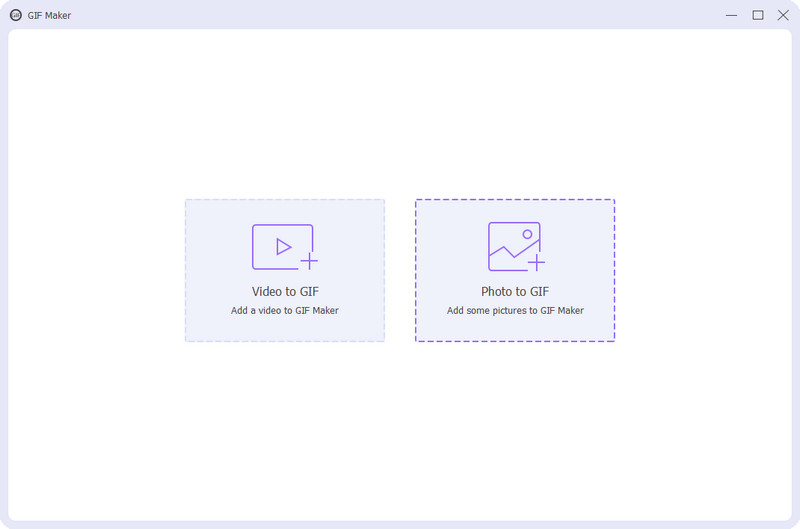
Вырежьте свою гифку
В нижней части экрана предварительного просмотра нажмите кнопку Резать кнопку рядом с кнопкой «Изменить». Как только вы нажмете кнопку, на вашем экране появится дополнительный экран. Вы увидите кнопку воспроизведения, с помощью которой вы можете воспроизвести видео, добавить сегмент, скопировать и создать новый сегмент и выполнить сброс. Под кнопкой воспроизведения вы увидите кнопку воспроизведения, которая позволяет воспроизводить GIF. Начните вырезать ненужные части ваших GIF-файлов, удалив некоторые части из кнопки воспроизведения. После завершения нажмите кнопку Сохранять кнопку, которую вы можете увидеть в нижней части экрана.
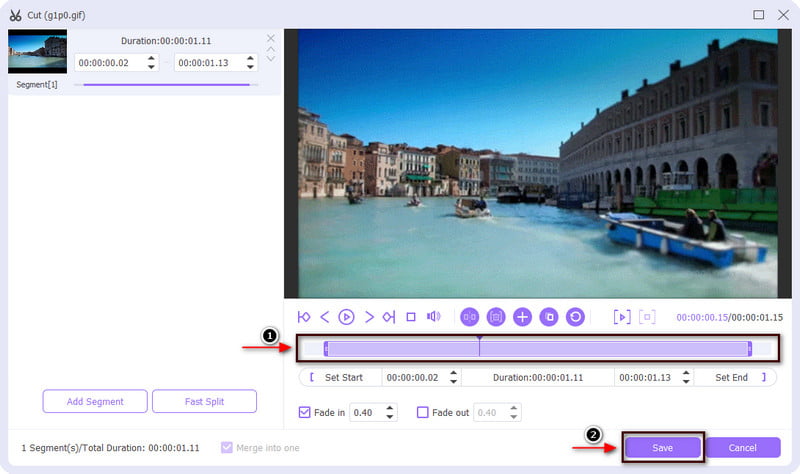
Сохраните свой GIF
После того, как вы нажмете кнопку «Сохранить», появится дополнительный экран и появится основной экран. Оттуда нажмите кнопку Создать гифку чтобы сохранить вырезанный GIF.
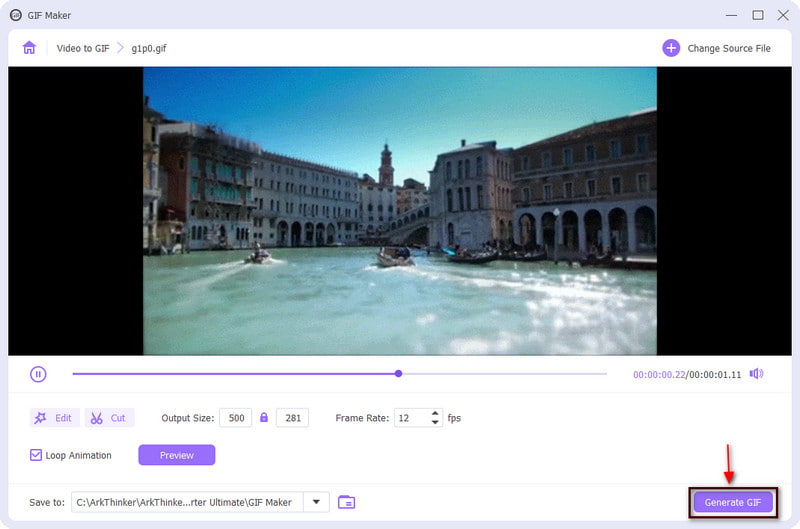
2. Капвинг
Если вы ищете онлайн-инструмент, позволяющий обрезать GIF-файлы, положитесь на Kapwing. Kapwing — это онлайн-платформа, которая позволяет вам создавать и редактировать видео, даже если вы не являетесь опытным монтажером. Кроме того, он отлично работает онлайн, что позволяет пользователям получать доступ к своим проектам и редактировать их с любого устройства. Если вы предпочитаете использовать это онлайн-программное обеспечение, выполните следующие действия.
В главном интерфейсе онлайн-инструмента нажмите кнопку Нажмите, чтобы загрузить кнопка. Он направит вас в вашу папку. Оттуда выберите GIF-файл, часть которого вы хотите вырезать.
Как только GIF будет помещен на экран предварительного просмотра, Редактировать параметры появятся в правой части экрана. Оттуда нажмите кнопку Обрезать вариант, и появятся разные размеры кадров. Вы можете настроить крой или выбрать из списка доступных размеров рамы.
Вырезав несколько частей GIF-файла, нажмите кнопку Экспортный проект это можно увидеть в правом верхнем углу экрана. После этого он сохранит ваш вывод непосредственно из вашей папки.
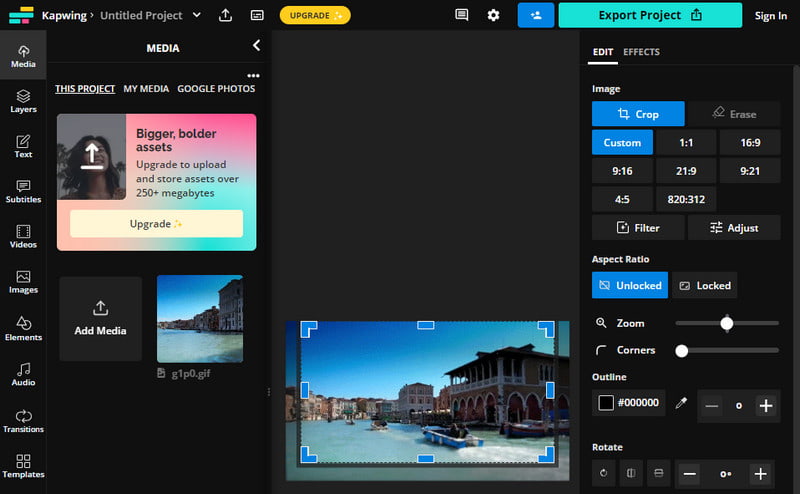
Часть 2. Как обрезать GIF на iPhone
Если вы думаете о том, как обрезать GIF на iPhone, рассчитывайте на GIPHY. Это приложение позволяет вам находить, создавать и делиться GIF-файлами в Интернете. Кроме того, он позволяет обрезать нестандартные или ненужные части вашего GIF-файла. Чтобы начать использовать это приложение, выполните следующие действия.
В главном интерфейсе приложения нажмите кнопку (+), чтобы открыть папку «Фотопленка», в которой вы найдете свой GIF-файл. Выберите GIF-файл, который хотите обрезать.
Под экраном предварительного просмотра в нижней части экрана появятся параметры добавления текста, фильтрации, обрезки и сброса. Нажмите кнопку ножницы значок, обозначающий обрезку. Оттуда обрежьте ненужные части, которые вы хотите удалить из GIF. Когда вы закончите, нажмите кнопку Сохранять кнопку, чтобы сохранить изменения, внесенные в GIF.
Чтобы наконец сохранить отредактированный GIF-файл в папке «Фотопленка», нажмите кнопку Делиться кнопку и продолжайте нажимать кнопку Сохранить гифку.
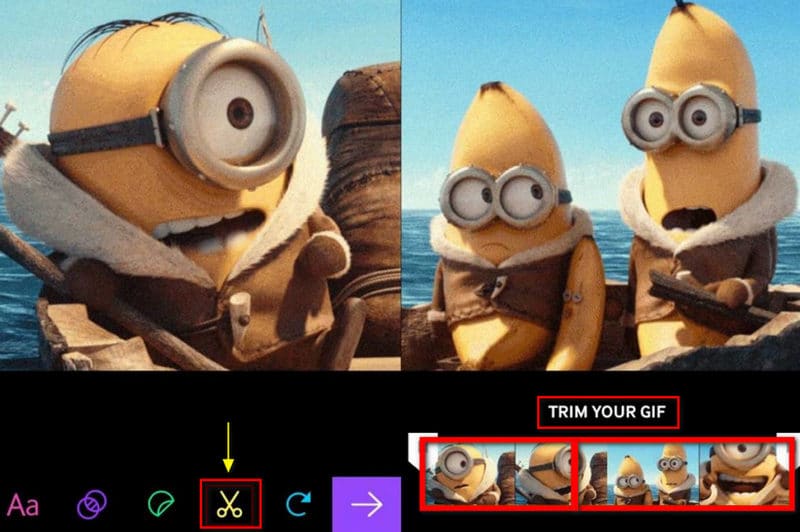
Часть 3. Как обрезать GIF на Android
Если вы предпочитаете обрезать GIF с помощью Android, положитесь на GIF Maker. Это приложение позволяет вам сразу создавать GIF-файлы, включая различные файлы изображений в качестве рамок. Кроме того, он способен обрезать ненужные части вашего GIF-файла. В этой части вы узнаете, как обрезать GIF-файл с помощью телефона Android. Чтобы начать процесс, выполните действия, описанные ниже.
В главном интерфейсе приложения нажмите Картинки -> GIF, который приведет вас прямо к фотопленке.
Выберите из фотопленки две фотографии, которые хотите объединить в формате GIF. В нижней части экрана предварительного просмотра вы увидите Подрезать вариант и щелкните его. Начните обрезать GIF, удалив некоторые части GIF из кнопки воспроизведения.
Закончив обрезку GIF-файла, нажмите значок (✔), чтобы наконец сохранить отредактированную версию GIF в папке «Фотопленка».
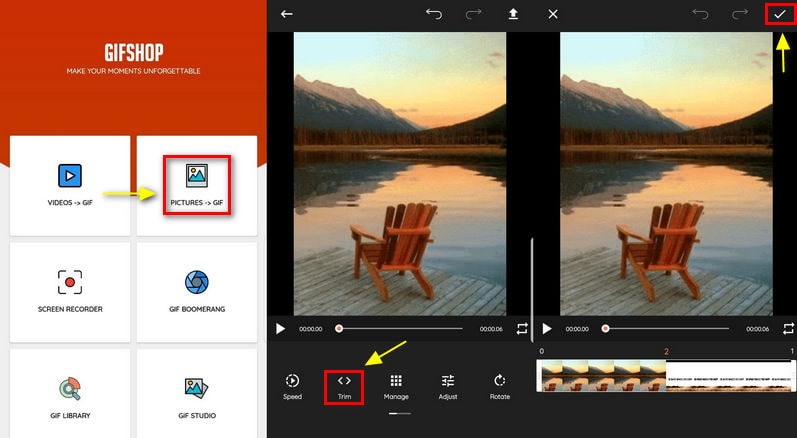
Часть 4. Часто задаваемые вопросы о вырезании GIF-файлов
Какова длина GIF в секундах?
Ограничений на длину GIF нет, но на некоторых платформах они есть. Например, GIPHY предлагает не загружать GIF-файлы более 6 секунд.
Сколько кадров может быть в GIF?
Стандарт составляет 15-24 кадра в секунду. Кроме того, чем меньше размер GIF, тем ниже его качество.
В чем основное преимущество использования анимированного GIF-файла?
Это помогает передавать сообщения быстро и лаконично. Объяснить что-то с помощью изображения легче, чем словами. Вы можете использовать GIF-файлы, чтобы представить пошаговые процессы, рассказать историю и т. д.
Заключение
Все представленные выше приложения гарантированно помогут вам вырезать ненужные части вашего GIF. Особенно, если вы хотите изменить размер и рамку, сократить продолжительность и так далее. Этот пост поможет вам научиться как обрезать гифку используя инструменты, представленные выше. Независимо от того, какой инструмент вы будете использовать, все они способны обрезать ваши GIF-файлы.
Что вы думаете об этом посте. Нажмите, чтобы оценить этот пост.
Отличный
Рейтинг: 4.9 / 5 (на основе 361 голоса)
Найдите больше решений
Ezgif Resize – обрезка видео Ezgif и лучшая альтернатива Ezgif 100% Рабочий способ обрезать видео с помощью VLC Media Player 10 лучших инструментов для обрезки MP4 для Windows, Mac, iPhone и Android Как вырезать части видео на компьютере iPhone Android Полезные советы, которые помогут вам научиться обрезать видео в iMovie Надежное приложение GIF-фильтра для улучшения вашего GIF-файлаСоответствующие статьи
- Редактировать видео
- 10 лучших видео-луперов на компьютере и в Интернете, которые нельзя пропустить
- Комплексное руководство по правильному зацикливанию видео на YouTube
- Действенные способы редактировать длину видео для Twitter без потери качества
- Как сделать видео реакции для всех создателей контента
- Надежное приложение GIF-фильтра для улучшения вашего GIF-файла
- Отличное приложение для видеофильтров для настольных компьютеров, iPhone и Android
- Топ-5 приложений для создания видео и фотоколлажей для начинающих
- Создайте видеоколлаж для Instagram [мобильный и настольный компьютер]
- Обзор лучшего программного обеспечения для редактирования музыкальных тегов Mp3tag
- Как разместить два видео рядом на компьютере и смартфоне



