Подробное руководство по повышению разрешения изображения в Photoshop и его альтернативах
Улучшение вашей фотографии включает в себя сочетание техник и процедур. Во-первых, нам нужно приобрести камеру и убедиться, что она находится в правильном фокусе и в правильных условиях освещения. Но как мы это сделаем, если вы используете недорогие гаджеты? Конечно, мы ищем способы улучшить качество изображения более четко, чем обычно. Мы используем такие прикладные инструменты, как Adobe Photoshop, чтобы повысить резкость, уменьшить шумы и сделать изображение запечатленных моментов ярче. На данный момент у нас есть идея, которая поможет нам редактировать наши фотографии и делать их лучше в нашей повседневной жизни, независимо от того, являемся ли мы экспертами в области фотографии или нет.
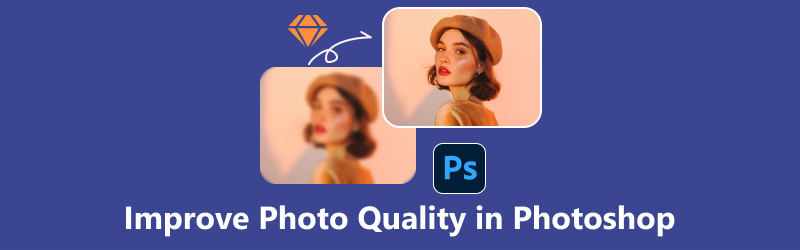
- СПИСОК РУКОВОДСТВ
- Часть 1. Как улучшить изображения низкого качества в Photoshop
- Часть 2. Альтернативные способы улучшить качество изображения без Photoshop
- Часть 3. Часто задаваемые вопросы об улучшении качества фотографий
Часть 1. Как улучшить изображения низкого качества в Photoshop
Представьте себе свою любимую картинку немного размытой и пиксельной. Adobe Photoshop — один из профессиональных инструментов, который поможет вам улучшить качество фотографий. Конечно, никто из нас не хочет иметь размытые фотографии в особый момент, верно? Adobe Photoshop представляет собой виртуальный холст, позволяющий пользователям превращать свои идеи в потрясающие визуально шедевры. В Photoshop можно открывать и редактировать файлы изображений наиболее распространенных форматов. Он поддерживает JPEG, TIFF, PNG и GIF. Есть несколько способов улучшить некачественные изображения в Photoshop для редактирования фотографий, например, стереть пятна на лице, повысить разрешение фотографии и многое другое! Являясь золотым стандартом графического дизайна и редактирования фотографий, Photoshop улучшает качество изображений. На протяжении многих лет он расширяет возможности редакторов, предлагая обширный набор инструментов и функций, которые подходят для всех аспектов визуального выражения.
- Интуитивно понятный пользовательский интерфейс.
- Расширенные инструменты редактирования изображений.
- Художественные кисти и фильтры.
- Революционные функции искусственного интеллекта.
- Бесшовная интеграция с Creative Cloud.
- Тяжелый к ресурсам.
- Избыток для простых правок.
Поскольку у вас есть представление о том, для чего нужен Photoshop, просто следуйте методам и шагам по улучшению фотографии, чтобы улучшить ее качество.
Способ 1. Настройка цвета и четкости в Photoshop
Запустите Photoshop и выберите фотографию, над которой хотите поработать.
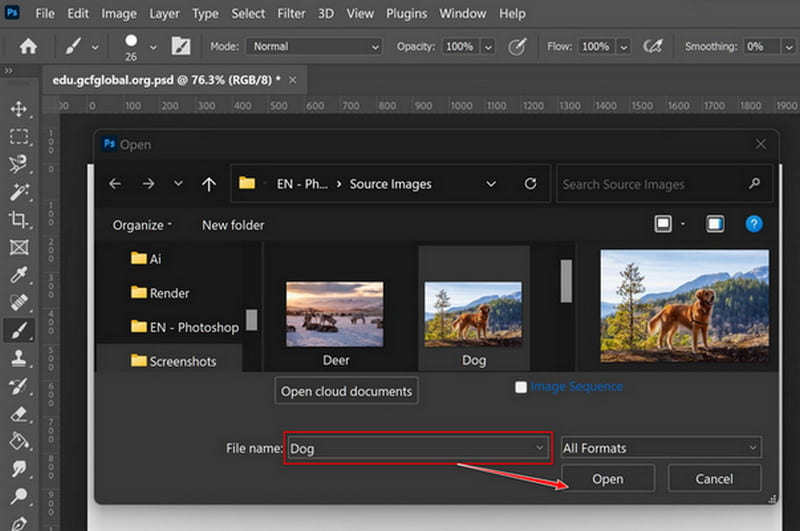
Добавив свою картинку, вы готовы поставить перед собой задачу, как улучшить качество фотографии всего за несколько кликов.
Открыв фотографию, щелкните правой кнопкой мыши и найдите Корректировки. Нажмите на параметры, которые хотите улучшить, и переключите панель для настройки.
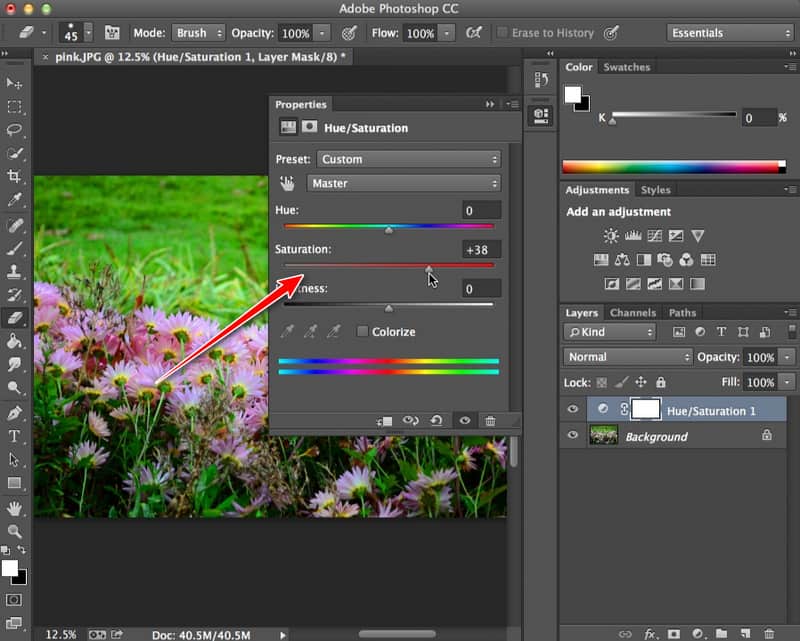
Нажмите кнопку Фильтр в строке меню выберите пункт Шум, и теперь вы можете уменьшить шум.
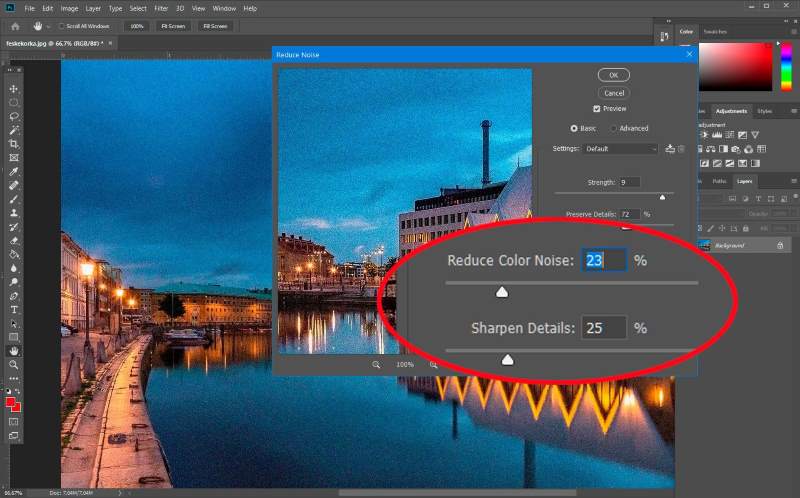
Способ 2. Отрегулируйте разрешение изображения.
Запустите приложение и откройте нужное изображение. Выберите Изображение в строке меню и выберите Размер изображения.
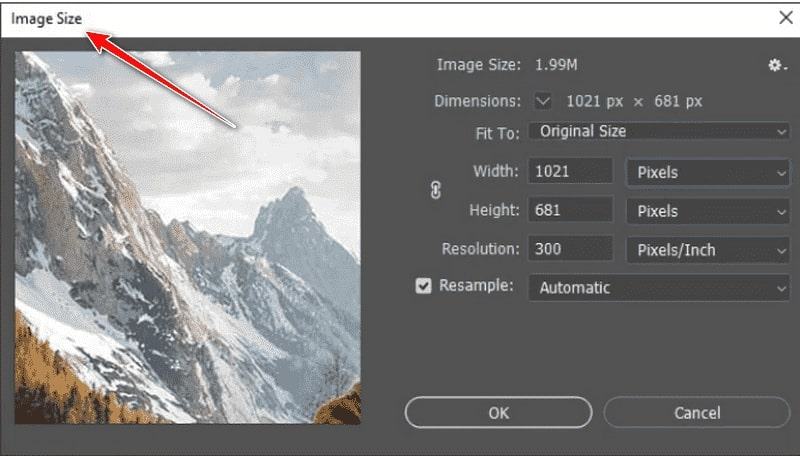
Появится новое окно. Измерьте свое изображение и введите желаемую пропорцию. Вы можете нажать кнопку «Ссылка», чтобы при регулировке высоты автоматически менялась ширина и наоборот.
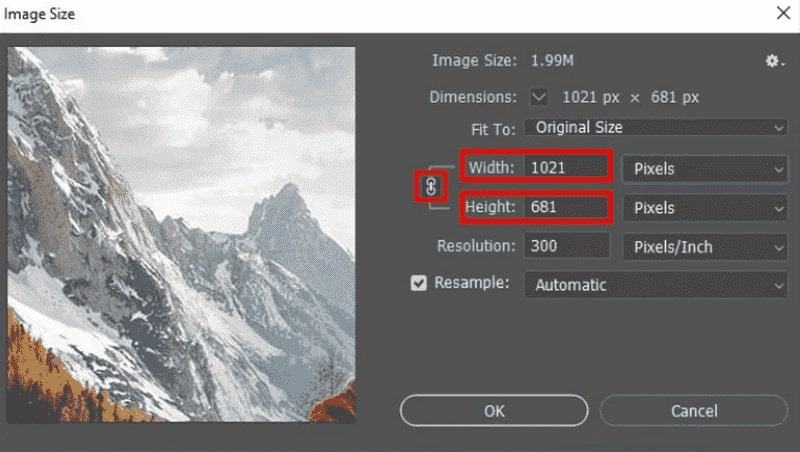
Выберите Ресамплинг; это изменит пиксели вашего изображения и изменит размер изображения. Вы можете выбрать автоматический вариант, но мы рекомендуем бикубический режим изменения размера, который даст наилучший результат.
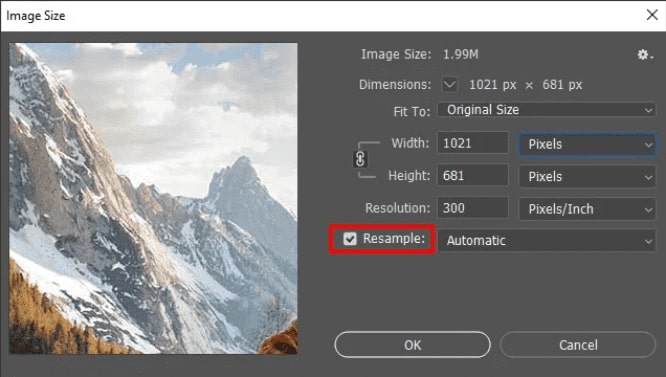
Нажмите кнопку ОК, чтобы сохранить настройку. Если вы довольны этим, вы можете оставить его себе. Вот и все! Вот несколько вещей о том, как улучшить качество фотографий с помощью приложения.
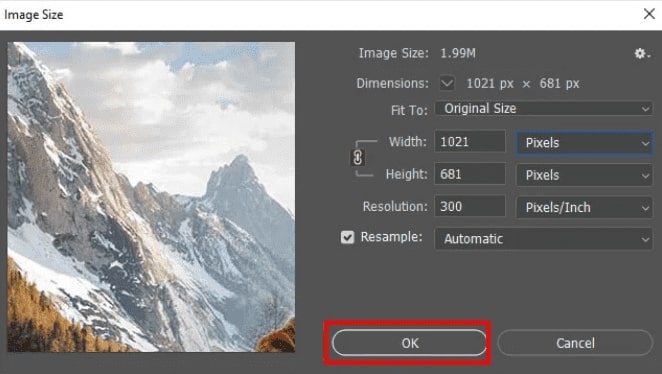
Часть 2. Альтернативные способы улучшить качество изображения без Photoshop
Вариант 1. Arkthinker Online Image Upscaler (наиболее популярный выбор)
Arkthinker Online Масштабирование изображений — это передовой инструмент для улучшения качества изображений в Интернете, который бесплатен и предназначен для удобного повышения качества ваших изображений без использования Photoshop. Он повышает разрешение изображения, сохраняя при этом исходные детали. Если у вас есть фотографии и изображения с низким разрешением, это онлайн-приложение может увеличивать масштаб в 2, 4, 6 и 8 раз для ясности и выделения изображения. Кроме того, его функции могут создавать облачные фотографии и улучшать ваши снимки с низкой резкостью до изображения HD с разрешением до 3000 x 3000 пикселей. Откройте для себя волшебство более четких и изысканных изображений с помощью Arthinker Online Image Upscaler. Итак, если вы готовы, вот несколько шагов, чтобы попробовать!
Откройте сайт. Нажмите на выделенную ссылку, чтобы перейти к Arkthinker Online Image Upscaler.
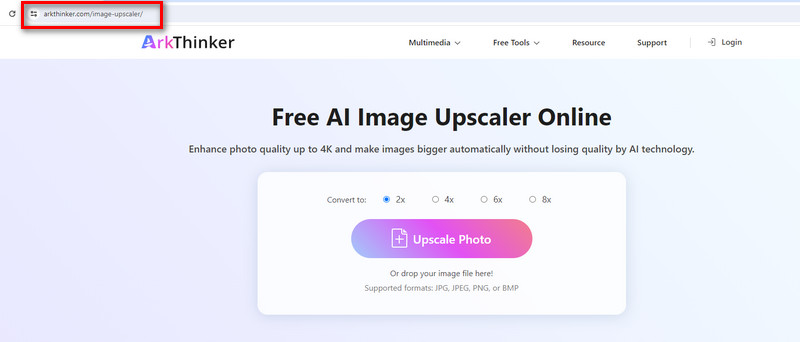
Загрузите свою фотографию. Нажмите кнопку «Высокомасштабное фото» справа. Выберите изображение, которое хотите улучшить, и нажмите «Открыть», чтобы загрузить файл.

Запустите масштабирование и сохраните. После загрузки изображения результат появится справа. Вы можете настроить увеличение выше, чтобы проверить детали изображения. Если все готово, нажмите кнопку «Сохранить» под углом. Все очень просто: вы можете просмотреть свою фотографию в истории загрузок.

Вариант 2. Upscale.Media
Высококлассный. СМИ — альтернативный инструмент для масштабирования и увеличения разрешения изображения за счет использования искусственного интеллекта (ИИ). Он показывает, как улучшить качество изображений в Интернете, и предлагает простой онлайн-инструмент, который может превратить ваши изображения JPG низкого качества в изображения фантастического качества всего одним щелчком мыши. Upscale.Media также может увеличить свою фотографию качество до 2x, 3x и 4x. Хорошие новости! Этот онлайн-инструмент также предлагает мобильные приложения в Google Play и App Store. Не беспокойтесь, потому что вы можете улучшить свои фотографии без Photoshop! Ознакомьтесь с приведенными ниже шагами, чтобы убедиться в силе интеллекта.
Зайдите в поисковик и введите Upscale. Media и загрузите изображение. Нажмите кнопку Загрузить изображение кнопку, затем выберите фотографию, масштаб которой хотите увеличить. Нажмите «Открыть», чтобы загрузить файл.
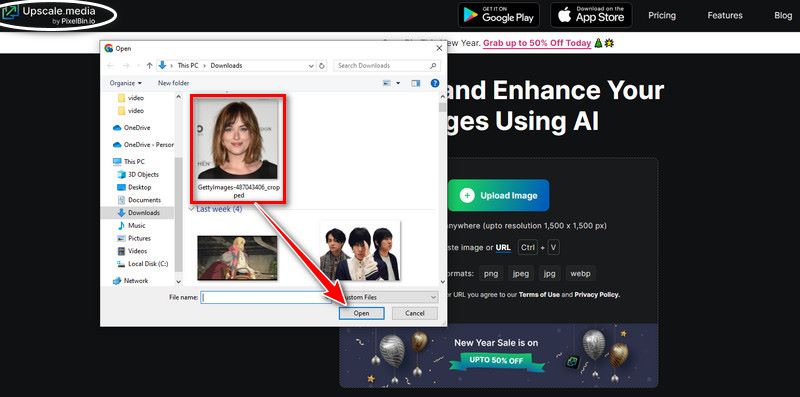
Высококлассное и улучшенное качество. После загрузки файла появится увеличенное изображение, и вы сможете нажать кнопку «Увеличить масштаб», чтобы увеличить его в 4 раза. Вы можете улучшить качество изображения, включив эту функцию.
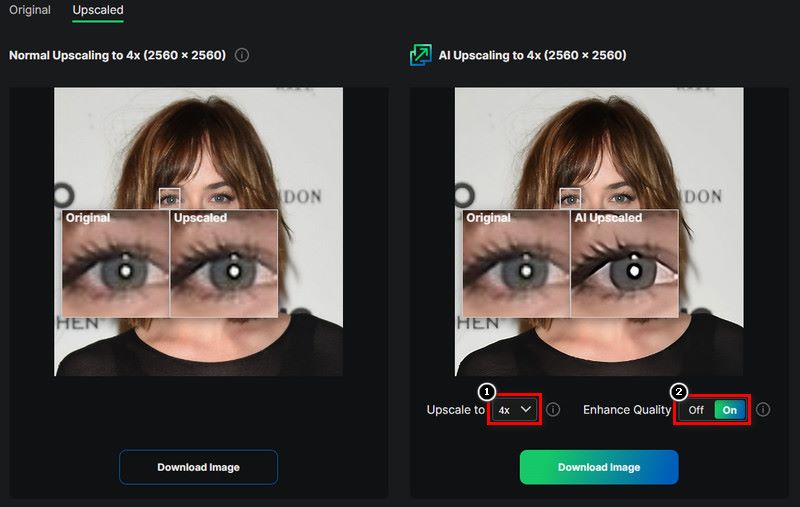
Загрузите изображение. Просто нажмите «Загрузить изображение», чтобы загрузить улучшенное изображение прямо на свой телефон или компьютер.
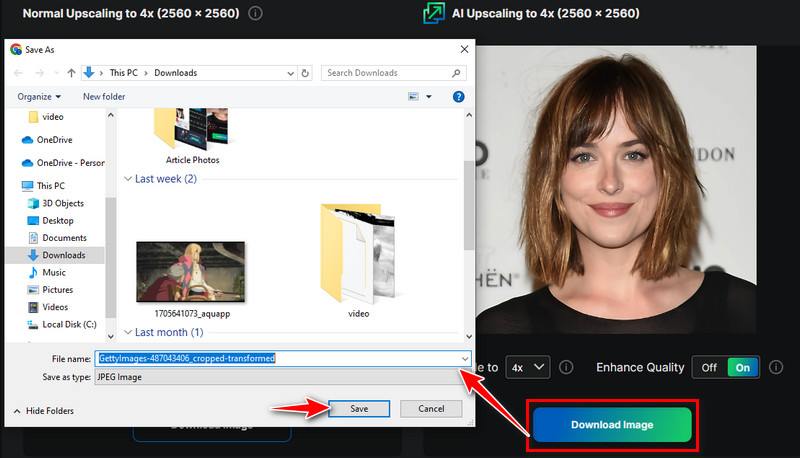
Вариант 3. GIMP
GIMP, или программа управления изображениями Gnu, — это бесплатное программное обеспечение и доступный графический редактор, который можно чередовать с Photoshop для улучшения качества изображения. Редактирование изображения, такое как коррекция цвета, вырезание и наложение элементов, а также удаление пикселей изображения, являются основными функциями программного обеспечения. Мало того, он также удобен для различных операционных систем, включая Windows, macOS и Linux. Так что перестаньте тратить деньги только на то, чтобы улучшить качество своих фотографий! Если вы готовы, давайте начнем с шагов по улучшению качества изображений в GIMP.
Загрузите и установите GIMP из панели поиска, затем нажмите кнопку Кнопка загрузки.
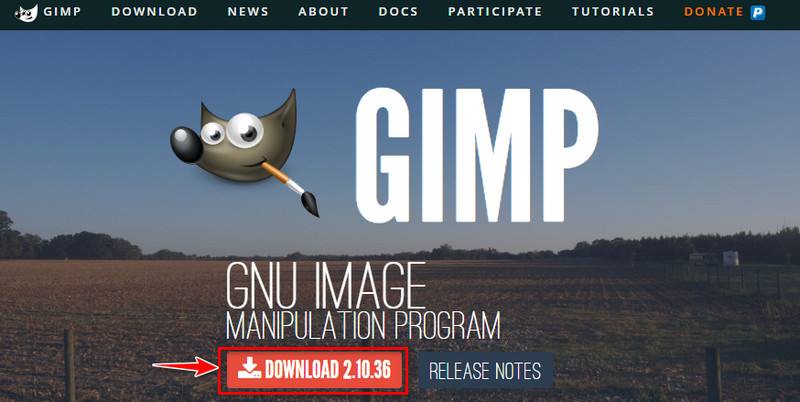
Откройте изображение. После запуска приложения щелкните меню «Файл», чтобы открыть существующее изображение в вашей папке, а затем ознакомьтесь с этими инструментами редактирования. Вы можете выбрать шаблон и размер изображения и нажать кнопку «ОК», когда закончите.
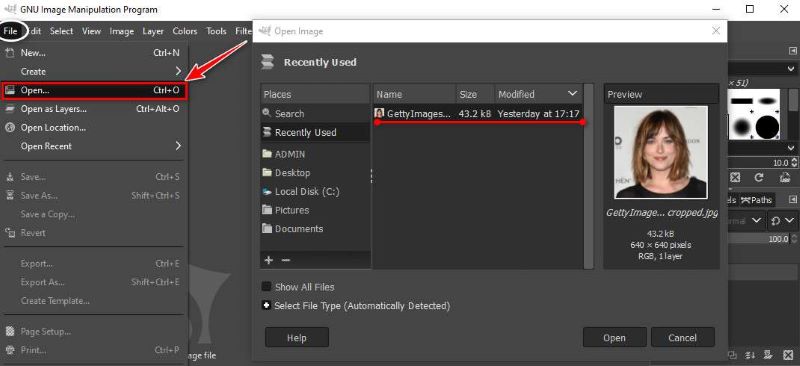
Изучите инструменты. Как и в случае с Photoshop, ознакомьтесь с набором инструментов, расположенным в верхнем левом углу. Вы можете использовать цвет фона, ластик и инструменты выделения. Проверьте свои слои, они очень полезны для редактирования изображений.
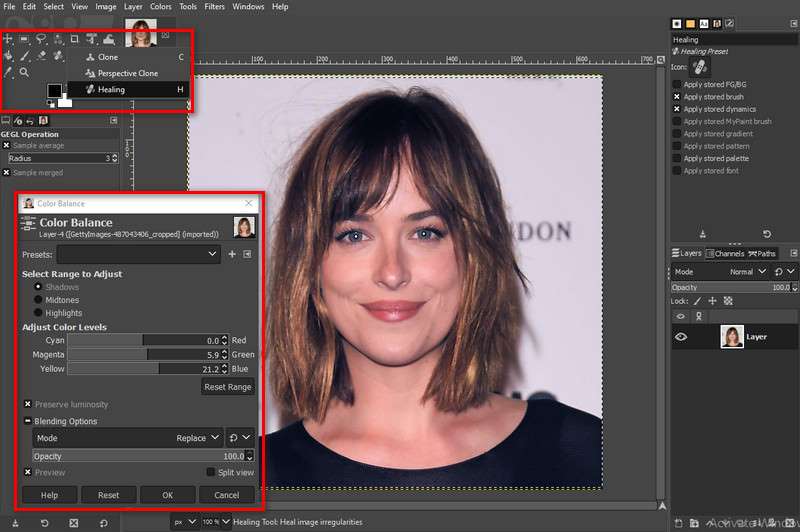
Сохраните свою работу. Закончив работу, вы можете сохранить отредактированное изображение в обычном формате, например JPEG или PNG, в меню «Файл». Теперь вы можете поделиться своими фотографиями со всеми!
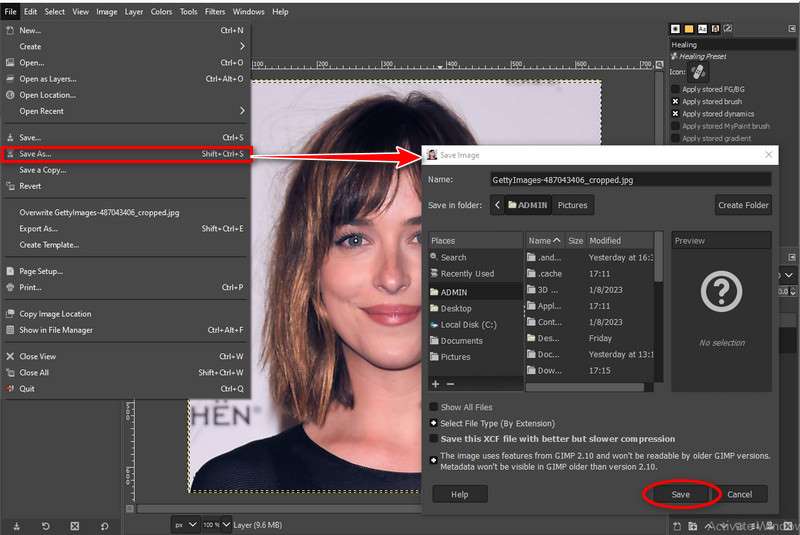
Часть 3. Часто задаваемые вопросы об улучшении качества фотографий
Можете ли вы подсказать процедуру изменения размера фотографий без потери качества?
Чтобы изменить размер фотографий без потери качества, используйте параметр «Размер изображения» в меню «Изображение». Выберите «Сохранить детали при изменении размера» и просмотрите использование смарт-объектов для обеспечения гибкости.
Как лучше всего создать эффект выборочного фокуса в Photoshop?
Сделайте выборочную фокусировку, используя фильтр «Размытие поля» или «Наклон-сдвиг». Примените эффект к определенным областям, копируя глубину резкости, характерную для профессиональной фотографии.
Как удалить пятна и дефекты на портретах в Photoshop?
Примените инструмент «Точечная восстанавливающая кисть» или инструмент «Штамп», чтобы удалить пятна. Просто отрегулируйте размер и жесткость кисти, чтобы получить детальную и естественную коррекцию.
Заключение
Photoshop включает в себя настройки и функции, позволяющие улучшить качество изображения. Нам нужно совершенствовать свои навыки и творческие способности, используя приложение, как это делают фотографы. Мы использовали другие популярные приложения, чтобы сделать ваши фотографии приятными для глаз и заменить Photoshop. Помните, что практика и эксперименты необходимы для того, чтобы сделать ваш живописный образ более живым, и все начинается с вас!
Что вы думаете об этом посте. Нажмите, чтобы оценить этот пост.
Отличный
Рейтинг: 4.9 / 5 (на основе 374 голоса)
Найдите больше решений
Комплексное руководство по созданию снимков экрана на компьютере под управлением Windows Как размыть изображение 4 действенными способами [Онлайн/Для ПК] Как увеличить изображение в Adobe Illustrator (3 метода) Как поставить водяные знаки на фотографиях на iPhone: методы с приложениями и инструментами Как без потерь масштабировать изображение до 4K с помощью искусственного интеллекта (онлайн и офлайн) 3 способа удалить водяной знак CamScanner на фотографиях и PDFСоответствующие статьи
- Редактировать изображение
- Как редактировать и обрезать анимированные GIF-файлы: 4 эффективных способа
- 10 конвертеров GIF для преобразования изображений/видео в GIF-файлы
- Лучшие инструменты для редактирования GIF, подходящие для любых компьютеров и устройств
- Как сделать GIF из изображений на рабочем столе и мобильном телефоне
- Быстрые шаги по добавлению текста в GIF с помощью инструментов создания подписей
- Добавьте музыку в GIF: включите музыку в свой GIF после конвертации
- GIF Resizer: идеальные инструменты для изменения размера анимированного GIF
- [6 инструментов] Как настроить смену цикла GIF и воспроизводить его вечно
- GIF Cutter: как вырезать GIF простыми и быстрыми методами
- Как удалить водяной знак Alamy с изображений (100% работает)



