Как удалить фон в Illustrator [обновление 2024 г.]
Adobe Illustrator (также называемый AI) знаком всем дизайнерам, а также некоторым иллюстраторам и художникам. Это мощный инструмент дизайна. С его помощью вы сможете создавать потрясающие значки, элементы, векторную графику, логотипы, изображения и многое другое. Между тем, Illustrator предоставляет различные функции настройки, включая удаление фона. В этом посте рассказывается, как настроить фон изображения.
Однако этот инструмент больше подходит для профессионального использования. Если вы новичок или у вас нет опыта редактирования, вам обязательно нужно просмотреть это руководство. Сегодня этот пост посвящен тому, как использовать Adobe Illustrator для удаления фона с 2 встроенными инструментами.
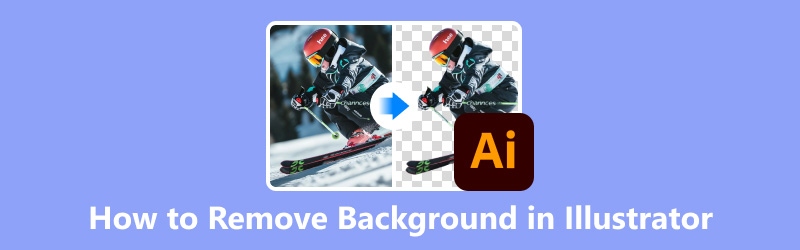
- СПИСОК РУКОВОДСТВ
- Часть 1. Удаление фона в Illustrator с помощью инструмента «Волшебная палочка»
- Часть 2. Удаление фона в Illustrator с помощью трассировки изображения
- Часть 3. Удаление фона за считанные секунды с помощью альтернативы Illustrator [бесплатно]
- Часть 4. Часто задаваемые вопросы по удалению фона в Illustrator
Часть 1. Удаление фона в Illustrator с помощью инструмента «Волшебная палочка»
Инструмент «Волшебная палочка» подходит для удаления однотонного фона из изображений с четким контрастом. Для сложного фона лучше использовать инструмент «Перо» для более четкого вырезания или обтравочные маски для большего контроля.
Добавьте фотографию в Illustrator. Тогда выбирай Вид выбирать Показать сетку прозрачности.
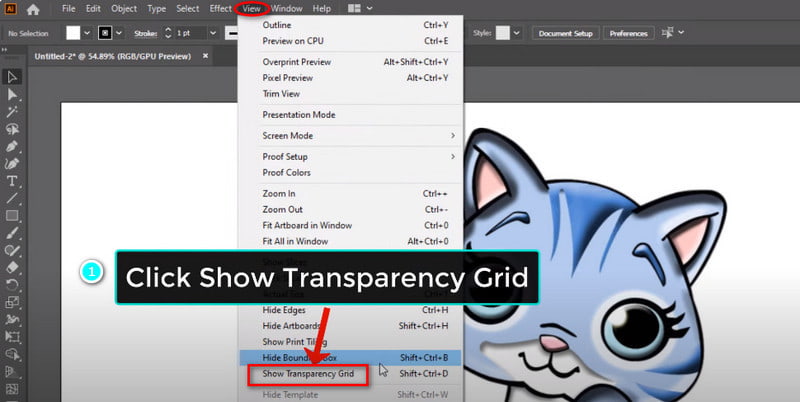
Выберите Инструмент «Волшебная палочка» в левой строке меню. Здесь вы можете настроить Толерантность уровень. Затем щелкните область фона, которую хотите удалить.
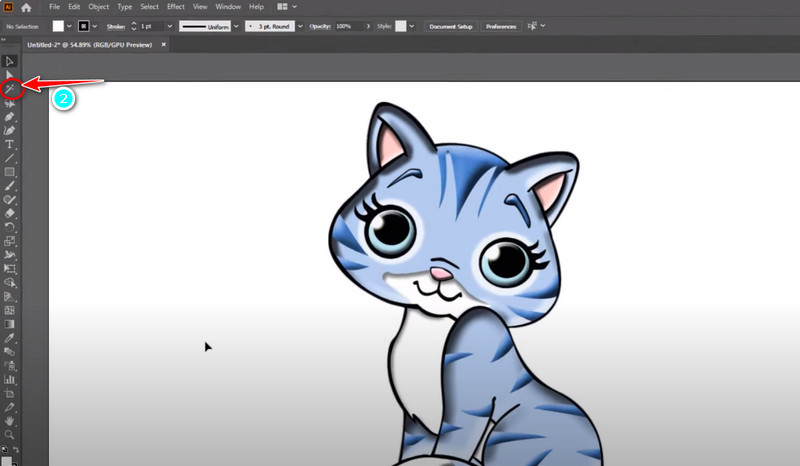
Вы можете нажать кнопку Инструмент прямого выбора выбрать зону удаления для более точного контроля вручную. Наконец, вы можете нажать Удалить на клавиатуре, чтобы добиться удаления.
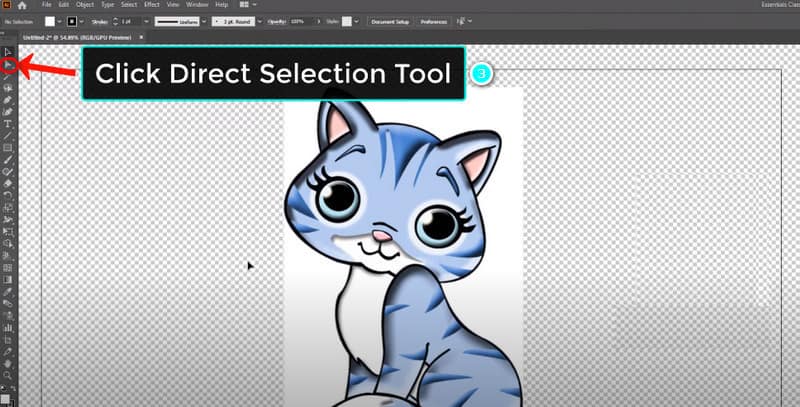
Этот процесс прост в эксплуатации. Но удаление недостаточно точное. Поэтому в следующей части вы можете попробовать другой способ.
Часть 2. Удаление фона в Illustrator с помощью трассировки изображения
Image Trace — мощный инструмент для преобразования растровых изображений в векторы. Это может помочь вам удалить ненужный фон, особенно для изображений с высокой контрастностью. Сначала добавьте изображение в Illustrator, а затем вы сможете удалить фон, выполнив следующие действия.
Нажмите Вид в верхней части строки меню. Далее вам следует выбрать Показать сетку прозрачности.
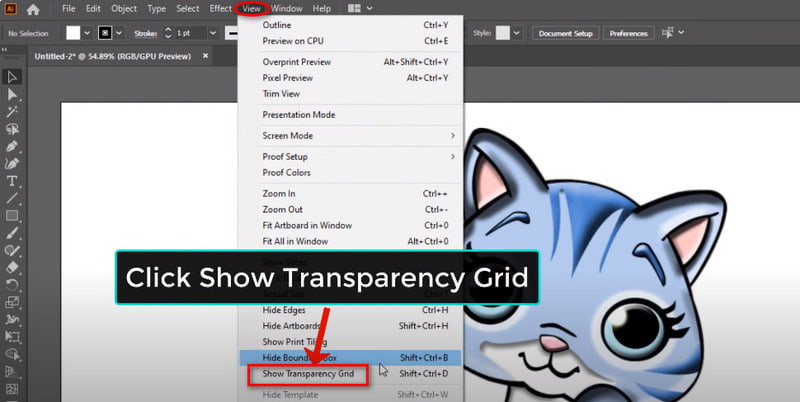
Теперь переключитесь на Окно и открыть Трассировка изображения напрямую. На этой панели вы можете выбрать желаемый режим трассировки и настроить параметры.
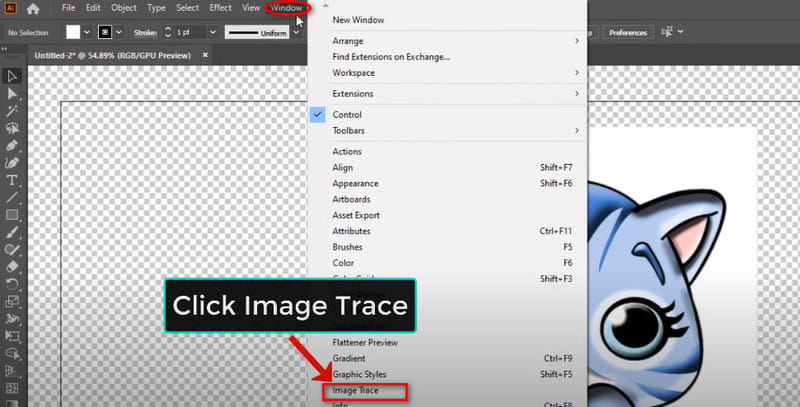
Теперь вы можете нажать кнопку Инструмент прямого выбора в верхней левой строке меню. После этого щелкните изображение напрямую
и выберите Высококачественная фотография в Предустановка. Вы можете закрыть Image Trace до завершения процесса отслеживания.
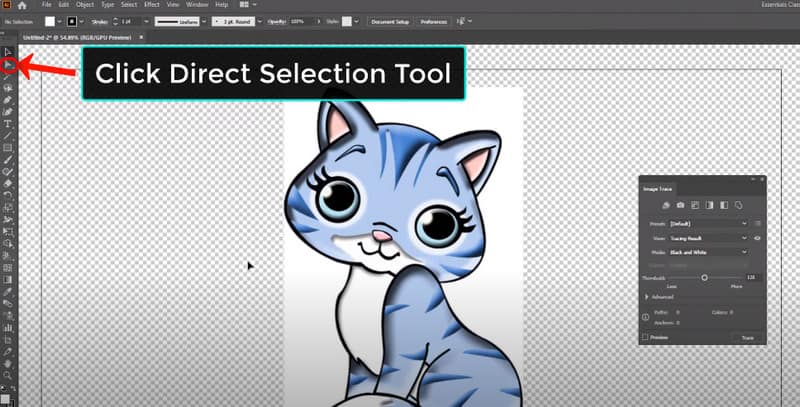
Теперь нажмите кнопку Объект возможность открыть Расширять. Затем нажмите ХОРОШО. Наконец, щелкните белый фон и выберите Удалить на клавиатуре.
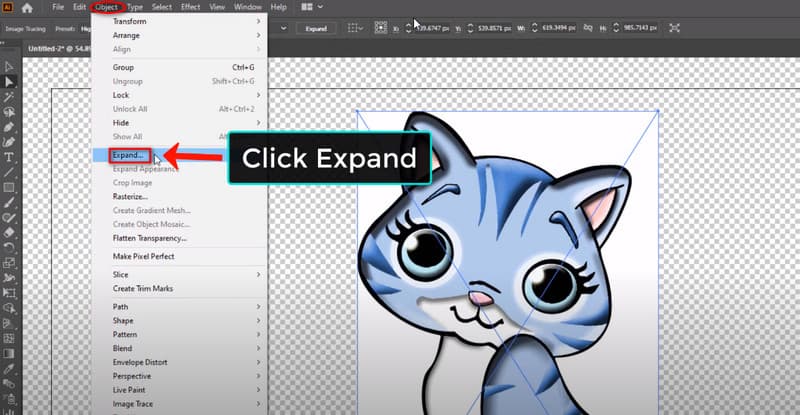
После вышеуказанных шагов вы можете нажать Вид еще раз и выбирай Скрыть сетку прозрачности. Тогда вы сможете получить идеальное изображение после удаления фона.
Советы: Помимо белого, вы можете попробовать удалить черный фон с помощью Adobe Illustrator. Шаги те же.
Часть 3. Удаление фона за считанные секунды с помощью альтернативы Illustrator [бесплатно]
Illustrator стоит дорого ($22,99 в месяц), и ему придется долго учиться. Итак, если вы новичок, лучше попробовать несколько простых в использовании инструментов. Например, ArkThinker Удаление фона — популярная онлайн-платформа с удобным интерфейсом. Этот инструмент совершенно бесплатен!
Альтернатива Illustrator, он специализируется на удалении фона изображений. Когда вам нужна простая настройка фона, он выделяется. Что еще более важно, вы можете завершить процесс удаления за несколько секунд с помощью быстрого распознавания AI. Теперь выполните простые шаги, чтобы удалить его.
Получите доступ к альтернативе Illustrator онлайн. Вы можете войти в основной интерфейс и выбрать Добавить файл к Начинать вариант.
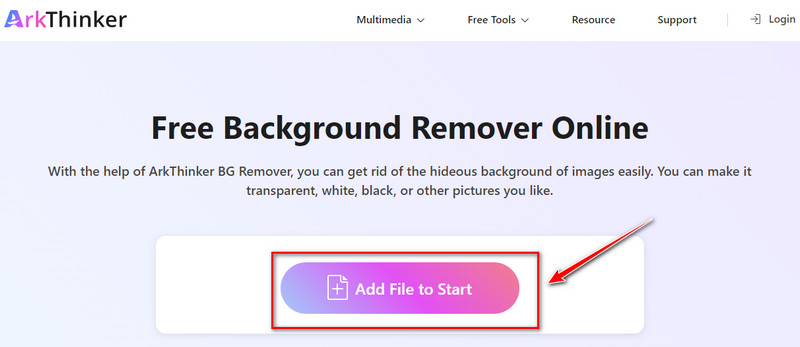
После добавления изображения вы можете выбрать его на левой вкладке. Например, вы можете переключиться на Уточнение краев панель. Здесь вы можете выбрать область, из которой хотите исключить фон.
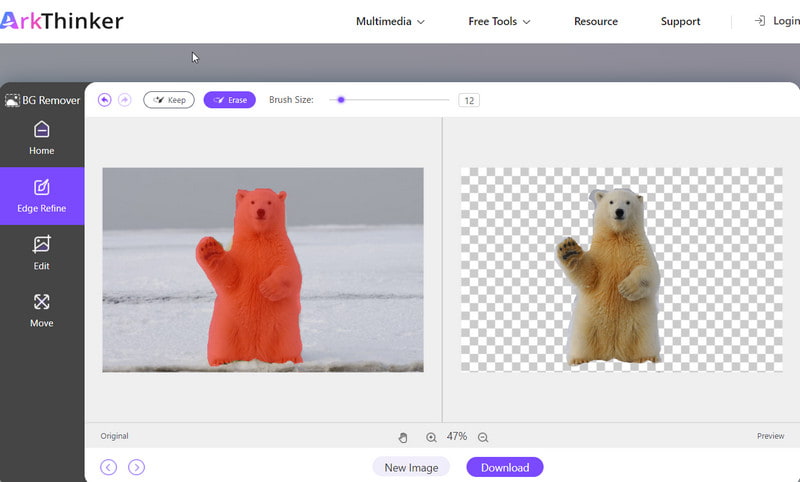
Затем нажмите кнопку Скачать кнопка. Вы можете получить новую картинку без исходного фона.
Кроме того, ArkThinker Background Remover также поддерживает обрезку. Эта функция находится на панели редактирования. С его помощью вы сможете удалить ненужный объект с фотографии.
Часть 4. Часто задаваемые вопросы по удалению фона в Illustrator
Как исключить фон в Illustrator?
Вы можете найти Волшебная палочка инструмент в Illustrator. Затем измените некоторые настройки и сделайте новый выбор. Затем уточните его, чтобы удалить нежелательный фон изображения. Кроме того, вы можете попробовать Трассировка изображения чтобы сделать фон изображения прозрачным. Все это может быть полезно.
Как удалить фон артборда в Illustrator?
Вы можете открыть фотографию в Illustrator и получить доступ Вид в строке меню.
Как исправить белый холст в Illustrator?
Вы можете пойти в Вид и проверь Надпечатка. Если вы выбрали его, вы можете напрямую снять флажок с этой опции. Если это не сработает, вы можете перейти к Вид и проверьте Показать артборд вариант.
Что такое ярлык для прозрачного фона в Illustrator?
Illustrator не предлагает прямой ярлык для установки прозрачного фона. Если вы хотите визуализировать прозрачные области, вы можете попробовать Команда + Шифт + Д (Мак) или Ctrl + Shift + D (ПК). Он может управлять опцией «Показать/Скрыть сетку прозрачности».
Где находится опция прозрачности в Illustrator?
Вы можете открыть Illustrator и найти его Окно. После нажатия вы увидите Прозрачность вариант.
Заключение
Хорошо, сегодня мы кратко представили два способа удаления фона в Illustrator. Я надеюсь, что после сегодняшнего руководства вы сможете с легкостью редактировать фоновые изображения. Между тем, если у вас нет опыта редактирования, вы можете попробовать некоторые простые в использовании онлайн-инструменты. Их интерфейсы более удобны для пользователя. Наконец, вы можете оставить здесь свои комментарии, если у вас есть вопросы по использованию Illustrator!
Найдите больше решений
Как сделать фон фотографии прозрачным в Paint 3 простых способа удалить фон изображения с помощью LunaPic Как удалить фон фотографии в Pixlr [6 инструментов] Как настроить смену цикла GIF и воспроизводить его вечно [2024] Обзор Inpaint и как его использовать для удаления водяных знаков Удаление водяного знака Adobe Stock с изображения [Полное руководство]Соответствующие статьи
- Редактировать изображение
- Эффективные варианты изменения размера изображения для Twitter — 3 онлайн-инструмента
- Как удалить водяной знак с изображений и видео Placeit
- Как сделать фото HD на разных устройствах и удалить артефакты
- Обновленный и объективный обзор WatermarkRemover.io
- 3 простых способа удалить водяные знаки изображений и текста из PDF
- Удалить водяной знак из GIF: простые методы редактирования GIF
- Сохраните фотографии TikTok без водяных знаков двумя простыми способами
- Что такое Pixlr и как удалить водяной знак с фотографии
- [2024] Обзор Inpaint и как его использовать для удаления водяных знаков
- Как удалить водяной знак Alamy с изображений (100% работает)



