Как сделать изображение прозрачным – Google Slides [2024]
Google Slides — бесплатная онлайн-платформа. Он поддерживает облачные сервисы и позволяет сохранять файлы онлайн и получать к ним доступ с любого устройства. Многие студенты, преподаватели, дизайнеры и т. д. любят создавать презентации с помощью Google Slides. Однако сложно создать привлекательные презентации без применения прозрачных изображений и текста. К счастью, этот пост расскажет вам как сделать изображение или фигуру прозрачным сегодня. Затем вы можете подчеркнуть объект, создать специальные визуальные эффекты и добавить в работу больше элементов дизайна. Теперь начните исследовать!

- СПИСОК РУКОВОДСТВ
- Часть 1. Как сделать изображение прозрачным в Google Slides
- Часть 2. Как сделать фигуру прозрачной в Google Slides
- Часть 3. Лучшая альтернатива Google Slides, позволяющая сделать фон фотографии прозрачным
- Часть 4. Часто задаваемые вопросы о том, как сделать изображение прозрачным
Часть 1. Как сделать изображение прозрачным в Google Slides
Google Slides подходит для того, чтобы сделать изображение прозрачным в вашей презентации. И рабочий процесс не сложен. С его помощью вы можете накладывать изображения и соответственно выделять некоторые части. Теперь прочитайте следующие шаги ниже.
Доступ Google Презентации и создайте пустую презентацию. Затем нажмите «Вставить», чтобы добавить изображение в строку меню.
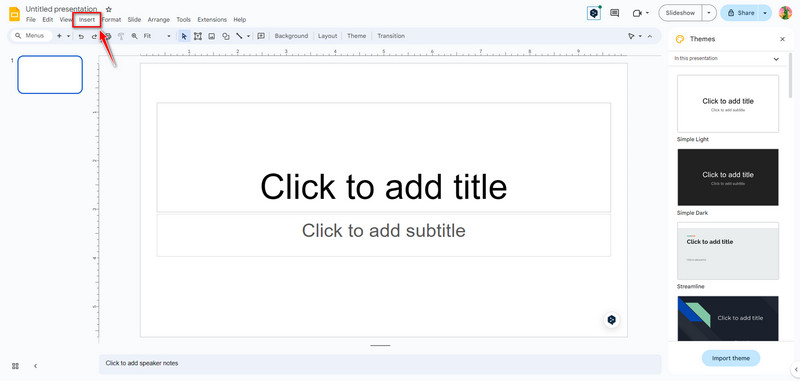
Нажмите на изображение напрямую. Затем нажмите Формат выбирать Параметры формата. Теперь вы можете перейти на правую сторону. Нажмите Корректировки корректировать Непрозрачность уровень.

После настройки изменения прозрачности изображения будут сохранены автоматически. Тем временем вы можете внести другие изменения, например Яркость и Контраст.
Интерфейс настолько дружелюбен, что новички могут сделать изображения прозрачными за несколько кликов. Вы также можете использовать Google Slides, чтобы установить прозрачную форму. Следите за следующей частью здесь!
Часть 2. Как сделать фигуру прозрачной в Google Slides
Создание прозрачной фигуры в Google Slides — это еще один способ улучшить презентации и создать визуально привлекательный дизайн. Вы можете использовать прозрачные фигуры, чтобы добавить глубину и размерность текущим слайдам. Вы можете добавить глубину и объем своим слайдам, используя прозрачные фигуры. Теперь изучите, как это сделать.
Доступ Google Презентации и создайте фигуру, щелкнув Вставлять в строке меню. Тогда выбирай Форма чтобы добавить один. Например, вы можете выбрать Прямоугольник форма.
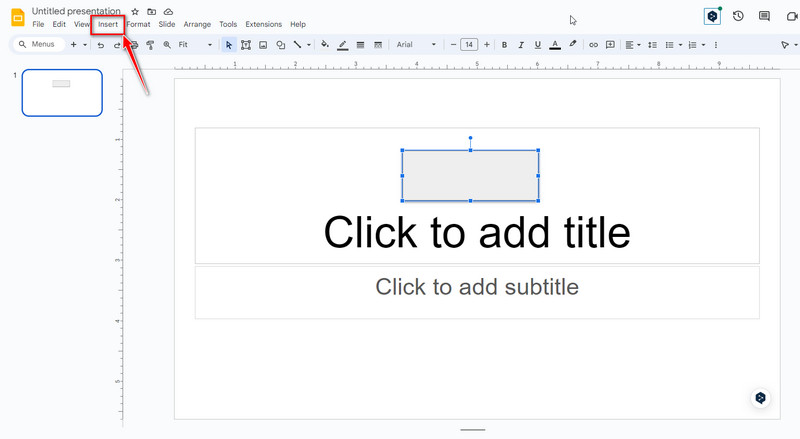
Теперь нажмите кнопку Прямоугольник формируем и выбираем Цвет заливки в верхней части панели инструментов. Затем выберите свой любимый цвет и нажмите Обычай. Затем вы можете перетащить и выбрать прозрачность цвета для понравившихся вам фигур.
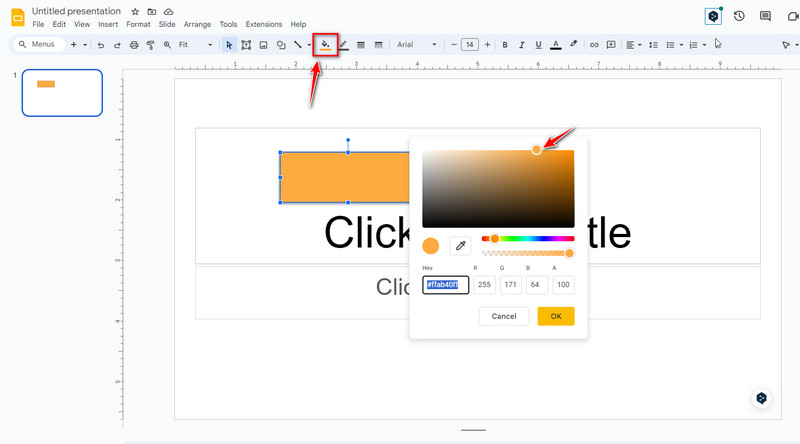
Если вы удовлетворены результатом, нажмите кнопку ХОРОШО Кнопка, чтобы сохранить прозрачность фигуры. Теперь вы можете дополнительно настроить размер и соответственно добавить больше фигур.
Примечание: Прозрачность изображений и фигур, заданная в Google Slides, можно сохранить только в Интернете. Если вам просто нужен инструмент для настройки прозрачности изображения и фона, Google Slides может быть не лучшим вариантом. Так, вы можете продолжить чтение следующей части, чтобы получить лучшую альтернативу Google Slides.
Часть 3. Лучшая альтернатива Google Slides, позволяющая сделать фон фотографии прозрачным
По сравнению с Google Презентациями, ArkThinker Удаление фона — профессиональный инструмент для настройки прозрачности изображения онлайн. И это совершенно бесплатно! Это средство для удаления фона может автоматически сделать фон вашего изображения прозрачным с помощью технологии искусственного интеллекта. Он также поддерживает изменение цвета фона на белый, черный, серый, красный, розовый и т. д. Кроме того, он позволяет менять фон фотографии и выборочно обрезать. Теперь попробуйте!
Чтобы сделать изображение прозрачным, вы можете получить доступ Альтернатива Google Slides В сети. Вы можете добавить фотографию в основной интерфейс, нажав Добавить файл в начало.
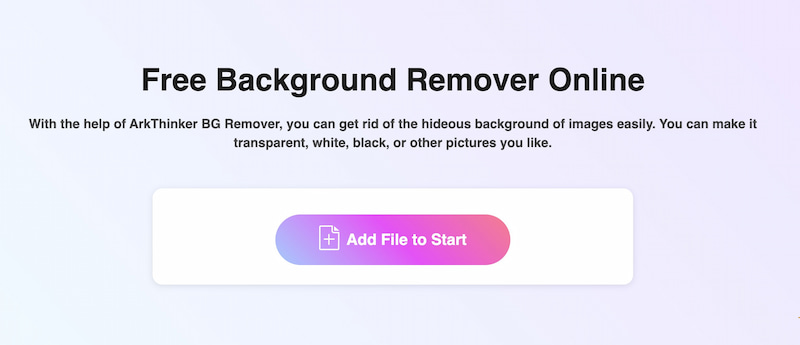
После загрузки объект будет распознан автоматически. Теперь вы можете перетаскивать и корректировать выбранную область вручную.
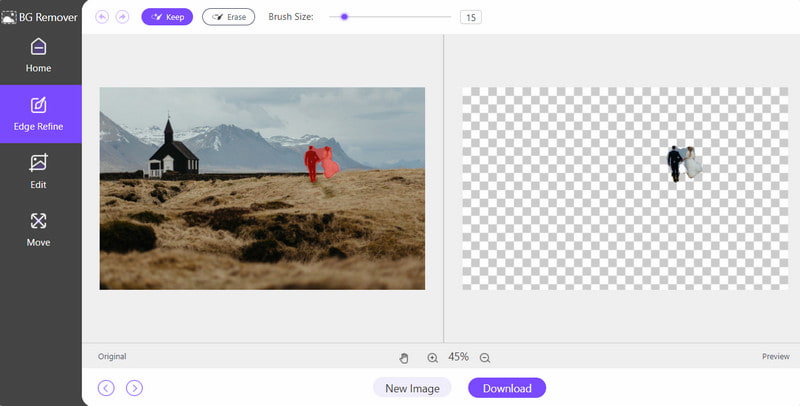
После выбора нажмите кнопку Скачать кнопка, чтобы сохранить фотографию с прозрачным фоном. С помощью этого онлайн-инструмента вы сможете удалить фон за считанные секунды. И вы также можете использовать его для удалить объект с фотографии в соответствии с вашими потребностями.
Часть 4. Часто задаваемые вопросы о том, как сделать изображение прозрачным
Как сделать текст прозрачным в Google Slides?
Во-первых, вы можете выбрать текст в Google Slides. Во-вторых, нажмите Формат в верхней строке меню и выберите Прозрачность. В-третьих, настройте прозрачность текста так, как вам нужно. Наконец, вы можете нажать Закрывать пока вы не будете удовлетворены.
Какой тип изображений принимает Google Slides?
Google Slides поддерживает различные форматы изображений для импорта. Обычно он поддерживает форматы JPEG (JPG), PNG, GIF, BMP, TIFF/TIF и SVG. Однако следует отметить, что он имеет ограничения на размер изображений, которые вы можете загрузить.
Google Slides лучше PowerPoint?
На этот вопрос нет однозначного ответа, поскольку у разных людей разные привычки использования и требования. Google Slides и PowerPoint — мощные инструменты, поэтому вы можете попробовать выбрать тот, который будет использоваться соответственно!
Почему мое изображение PNG не прозрачно в Google Slides?
Вот несколько причин. С одной стороны, ваш PNG изначально был векторным изображением, поэтому его можно было отображать в виде цветного логотипа с черным прямоугольником вместо прозрачного фона. С другой стороны, если ваш PNG не в формате RGB, он также не сможет отображать эффект прозрачности.
Заключение
Прозрачность важна для выделения ключевых элементов, придания глубины вашим слайдам Google и создания потрясающего визуального потока. Следуя простому руководству, приведенному выше, вы можете настроить прозрачность изображений в Google Slides. Затем вы сможете улучшить свои презентации и создать визуально привлекательные слайды. Вы также можете попробовать разные уровни прозрачности, чтобы добиться желаемого эффекта для ваших конкретных потребностей в презентации. Конечно, вы также можете попробовать альтернативу Google Slides, ArkThinker Background Remover, для автоматического удаления фона. Если у вас есть другие вопросы о сделать изображение прозрачным в Google Slides, оставляйте свои комментарии здесь.
Что вы думаете об этом посте. Нажмите, чтобы оценить этот пост.
Отличный
Рейтинг: 4.9 / 5 (на основе 593 голоса)
Найдите больше решений
3 простых способа удалить фон изображения с помощью LunaPic 2 способа удалить текст из изображения онлайн/офлайн Как использовать Photoshop для эффективного удаления водяных знаков 2 эффективных решения: Как убрать маркер со скриншота Полное руководство по удалению фона в Illustrator Как сделать фон фотографии прозрачным в Paint 3 эффективных способа удалить водяной знак из PowerPointСоответствующие статьи
- Редактировать изображение
- Эффективные варианты изменения размера изображения для Twitter — 3 онлайн-инструмента
- Как удалить водяной знак с изображений и видео Placeit
- Как сделать фото HD на разных устройствах и удалить артефакты
- Обновленный и объективный обзор WatermarkRemover.io
- 3 простых способа удалить водяные знаки изображений и текста из PDF
- Удалить водяной знак из GIF: простые методы редактирования GIF
- Сохраните фотографии TikTok без водяных знаков двумя простыми способами
- Что такое Pixlr и как удалить водяной знак с фотографии
- [2024] Обзор Inpaint и как его использовать для удаления водяных знаков
- Как удалить водяной знак Alamy с изображений (100% работает)



