Полное руководство по созданию прозрачного фона фотографии в Paint и Paint 3D
Paint — это простое программное обеспечение для редактирования графики, предустановленное на компьютерах под управлением Windows. Он предоставляет базовые функции для рисования и редактирования изображений, такие как создание простых рисунков, обрезка и изменение размера изображений, добавление текста и базовые настройки цвета. Функция «Сделать фон прозрачным» в Paint позволяет удалить цвет фона изображения, сделав его прозрачным. Это может быть полезно, если вы работаете над проектами графического дизайна, редактируете фотографии или создаете цифровое искусство. В этой статье мы поделимся полным руководством по сделать фон прозрачным как в Paint, так и в Paint 3D, а также представить бесплатный онлайн-инструмент для начинающих.

- СПИСОК РУКОВОДСТВ
- Часть 1. Сделайте фон прозрачным в Paint
- Часть 2. Сделайте фон прозрачным в Paint 3D
- Часть 3. Бесплатно сделать фон прозрачным онлайн [лучше всего для начинающих]
- Часть 4. Часто задаваемые вопросы
Часть 1. Сделайте фон прозрачным в Paint
Откройте Microsoft Paint на своем компьютере. Найдите его в своих программах или просто введите Краска в строке поиска и нажмите Enter.
После запуска Paint перейдите в Файл меню в верхнем левом углу, затем нажмите и выберите Открыть для просмотра и выберите изображение, для которого хотите сделать фон.
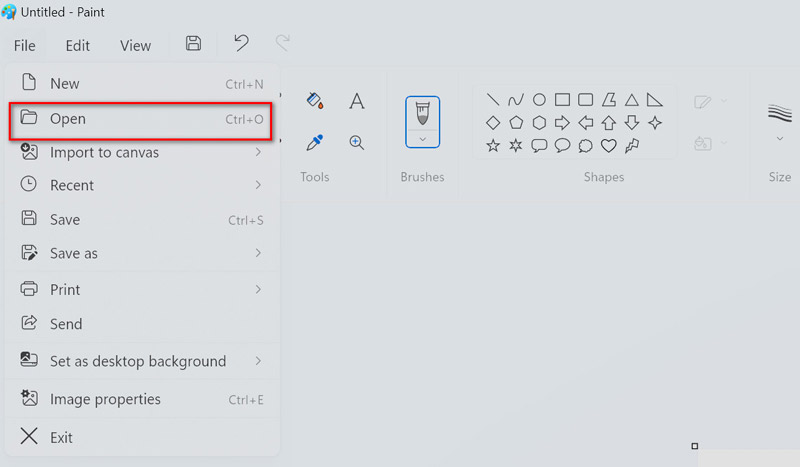
Как только ваше изображение загрузится, нажмите на значок Выбирать кнопку на панели инструментов. Он расположен вверху и выглядит как пунктирный квадрат или прямоугольник.
В появившемся раскрывающемся меню выберите Прозрачный выбор.
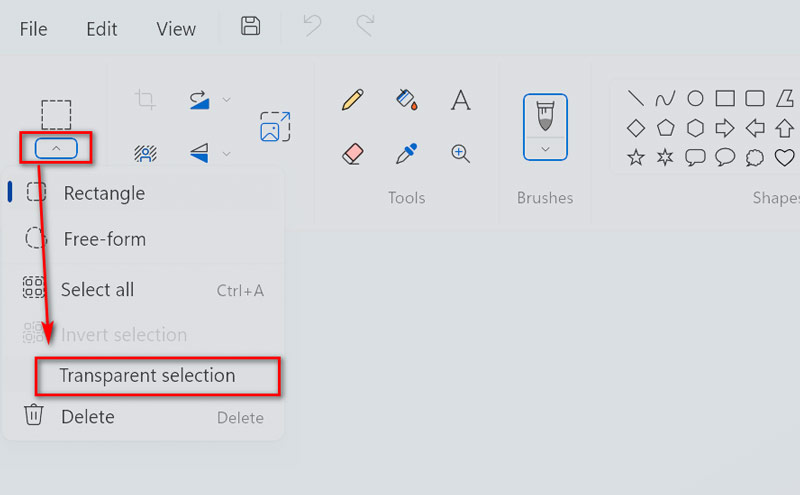
В меню «Выбрать» выберите Выбор в свободной форме. Этот инструмент позволяет вам свободно обрисовывать объект, не ограничиваясь прямыми линиями.
Теперь щелкните и перетащите мышью объект, который вы хотите сохранить. Это действие эффективно выбирает и защищает ваш объект, оставляя фон прозрачным.
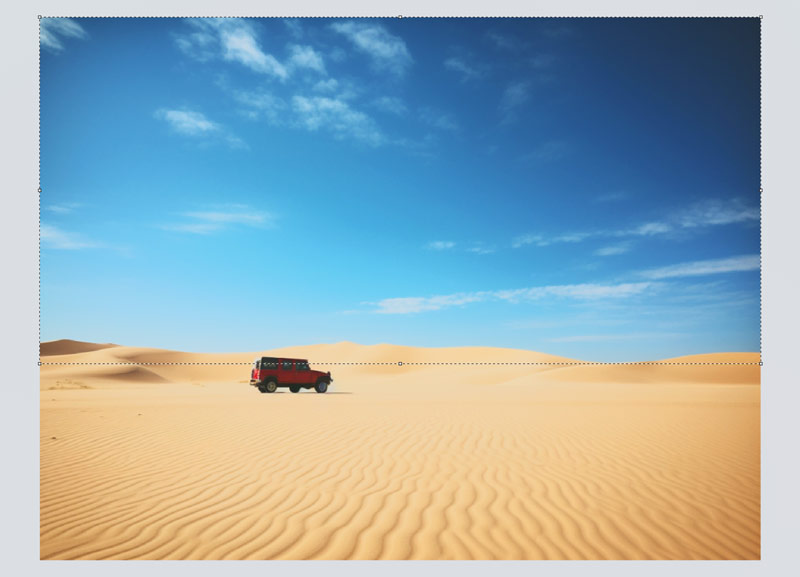
Как только ваш объект выбран, щелкните его правой кнопкой мыши и выберите «Вырезать» в меню. При этом объект удаляется из изображения, сохраняя его прозрачность.

Вот и все! Вы успешно сделали фон вашего изображения прозрачным. Затем вам просто нужно экспортировать это изображение в формате PNG на свой компьютер.
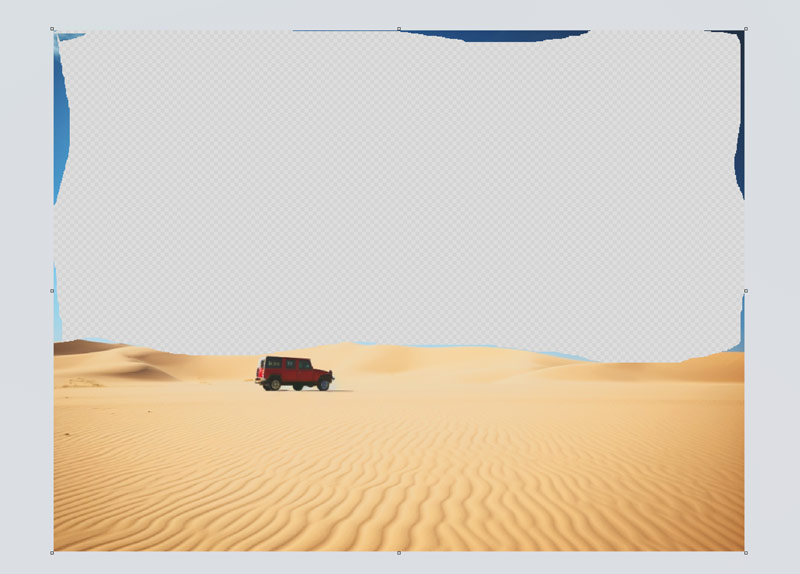
Примечание: Если вы хотите поместить объект на новый фон, откройте новый экземпляр Microsoft Paint, затем нажмите Ctrl + V, чтобы вставить вырезанный объект на пустой холст.
Этот инструмент работает только на компьютерах с Windows. Если вы хотите сделайте фон изображения прозрачным на вашем iPhone, проверьте этот пост.
Часть 2. Сделайте фон прозрачным в Paint 3D
Paint 3D — это расширенная версия классического приложения Microsoft Paint, которое можно найти на компьютерах под управлением Windows. С помощью Paint 3D вы можете создавать и манипулировать трехмерными объектами, текстурами и сценами, открывая новые возможности для творчества и самовыражения. Здесь вы можете создать прозрачную фотографию.
Примечание: Чтобы начать работу с Paint 3D, убедитесь, что на вашем компьютере установлена ОС Windows 10 или 11. Эта обновленная версия MS Paint предлагает более расширенные функции редактирования.
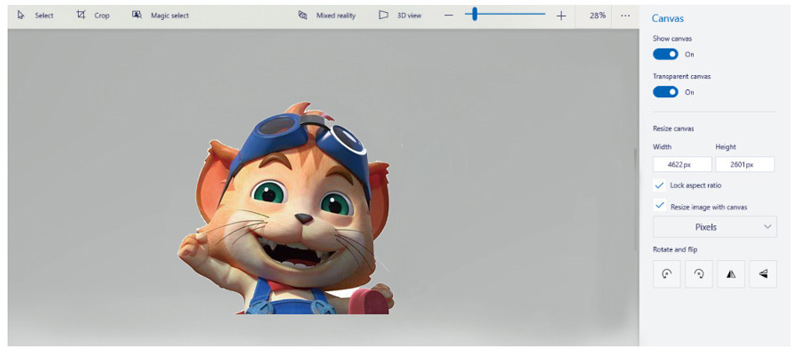
Откройте Paint 3D на своем компьютере. Когда Paint 3D откроется, добавьте свое изображение, щелкнув значок Меню в верхнем левом углу, затем выберите «Открыть» и выберите «Обзор файлов», чтобы найти и выбрать свое изображение.
Найдите и нажмите на Волшебный выбор инструмент на панели инструментов. Настройте область выделения так, чтобы она соответствовала той части изображения, которую вы хотите сохранить, затем нажмите «Далее».
Примечание: Первоначальный выбор может быть не идеальным. Используйте значки «Добавить» и «Удалить», чтобы уточнить выбор, пока вы не будете удовлетворены. После этого нажмите Готово, чтобы продолжить.
Удалите оставшиеся части изображения, которые вам не нужны, выделив их и нажав клавишу удаления на клавиатуре.
Чтобы сделать фон прозрачным, нажмите «Холст» на панели инструментов, затем включите параметр «Прозрачный холст».
Наконец, сохраните отредактированное изображение, снова нажав кнопку «Меню» и выбрав Сохранить каки выберите Изображение. Обязательно сохраните его как .png файл, чтобы сохранить прозрачность.
Выполнив эти шаги, описанные выше, вы сможете эффективно избавиться от фона вашего изображения и сохранить его с прозрачностью с помощью Paint 3D.
Часть 3. Бесплатно сделать фон прозрачным онлайн [лучше всего для начинающих]
Для тех, кто предпочитает более удобный подход, не имеет доступа к настольному программному обеспечению или хочет сделать изображения прозрачными на компьютере Mac, можно воспользоваться онлайн-инструментами, такими как ArkThinker Удаление фона онлайн предложите удобное решение. Этот инструмент упрощает процесс создания прозрачного фона всего за несколько кликов.
Ищете простой способ выделить свои фотографии? Воспользуйтесь этим замечательным совершенно бесплатным инструментом, который использует интеллектуальную технологию искусственного интеллекта для автоматического удаления фона. Он работает на всех ваших любимых устройствах, независимо от того, используете ли вы Chrome, iOS, Android, Windows или Mac. Итак, отдыхаете ли вы дома или в дороге, вы можете редактировать свои фотографии где угодно и когда угодно.
Откройте веб-браузер на любом устройстве и посетите бесплатное онлайн-удаление фона изображений. Просто нажмите кнопку «Добавить файл в начало» и загрузите свою фотографию.
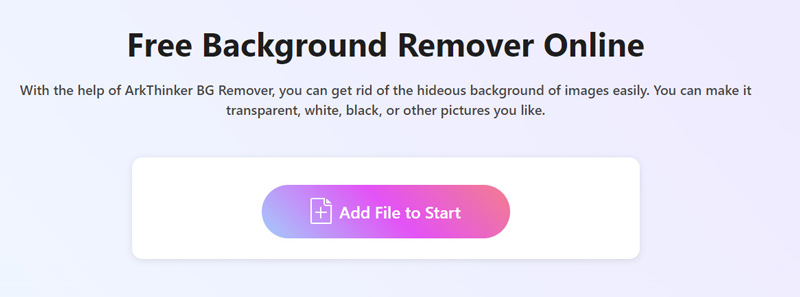
Технология искусственного интеллекта автоматически удалит фон с вашего изображения. Не в восторге от результата? Без проблем! Вы можете настраивать параметры с помощью функции «Сохранить» или «Стереть», пока не будете удовлетворены.
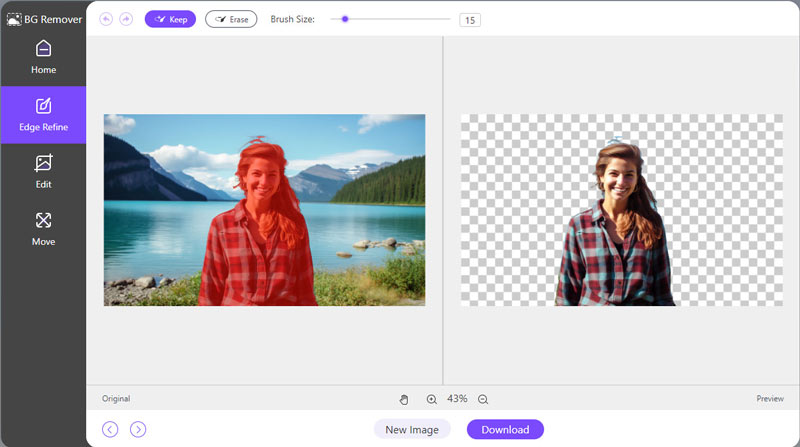
Как только вы будете довольны своим творением, пришло время загрузить его и поделиться своим шедевром со всем миром. Просто нажмите кнопку Скачать кнопку и наблюдайте, как отредактированная фотография оживает.
Ваш шедевр без фона теперь готов к работе! Хотите добавить немного изюминки? Перейдите на вкладку «Редактировать» и выберите сплошной цвет или загрузите новое фоновое изображение. Это как дать вашей фотографии новую жизнь!
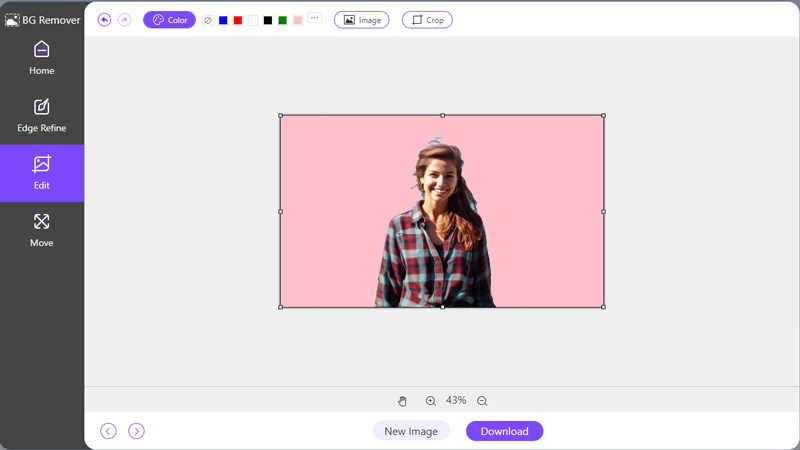
По сравнению с Paint или Paint 3D этот инструмент проще, поскольку он оснащен искусственным интеллектом, и вам не нужно вручную выбирать фон для создать прозрачный PNG-файл.
Часть 4. Часто задаваемые вопросы
Как сделать белый фон прозрачным в Paint?
И в Paint, и в Paint 3D вы можете использовать инструмент Magic Select, чтобы выбрать и удалить белый фон.
Как наложить прозрачное изображение в Paint?
Чтобы наложить прозрачное изображение, просто откройте оба изображения в Paint и перетащите прозрачное изображение на фоновое изображение.
Можно ли открыть 2 изображения в Paint?
Да, вы можете открыть несколько изображений в Paint, открыв каждое изображение в отдельных экземплярах программного обеспечения.
Заключение
Создание прозрачного фона в Paint и Paint 3D — ценный навык для любого создателя цифровых технологий. Предпочитаете ли вы простоту настольного программного обеспечения или удобство онлайн-инструментов, варианты доступны для любого уровня навыков. С помощью шагов, описанных в этом руководстве, и немного практики, вы в кратчайшие сроки создадите профессионально выглядящие изображения с прозрачным фоном.
Найдите больше решений
2 способа использования GIMP для удаления фона изображения Как удалить фон изображения в Canva на мобильных устройствах и компьютерах Как удалить фон фотографии в Pixlr Как удалить фон из изображения на iPhone [2024] Как сделать прозрачную фотографию PNG тремя способами 3 простых способа удалить фон изображения с помощью LunaPicСоответствующие статьи
- Редактировать изображение
- Эффективные варианты изменения размера изображения для Twitter — 3 онлайн-инструмента
- Как удалить водяной знак с изображений и видео Placeit
- Как сделать фото HD на разных устройствах и удалить артефакты
- Обновленный и объективный обзор WatermarkRemover.io
- 3 простых способа удалить водяные знаки изображений и текста из PDF
- Удалить водяной знак из GIF: простые методы редактирования GIF
- Сохраните фотографии TikTok без водяных знаков двумя простыми способами
- Что такое Pixlr и как удалить водяной знак с фотографии
- [2024] Обзор Inpaint и как его использовать для удаления водяных знаков
- Как удалить водяной знак Alamy с изображений (100% работает)



