[Решено] Как удалить фон изображения в GIMP двумя способами
GIMP, редактор растровой графики с открытым исходным кодом, предлагает универсальную среду для редактирования, ретуширования и композиции изображений. Удобный пользовательский интерфейс и обширный набор функций делают его популярным вариантом как для новичков, так и для экспертов. Среди множества функций ключевой функцией является возможность изолировать фон от изображений. В этой статье показаны 2 способа удаление фона из изображения в GIMP без проблем.
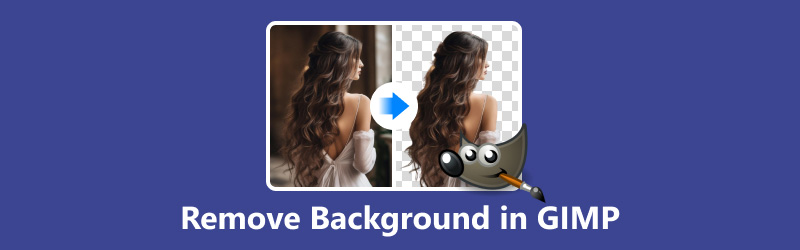
- СПИСОК РУКОВОДСТВ
- Часть 1. Удаление фона в GIMP с помощью инструмента Fuzzy Tool
- Часть 2. Удаление фона в GIMP с помощью инструмента «Путь»
- Часть 3. Более простой способ удалить фон с изображений
- Часть 4. Часто задаваемые вопросы
Часть 1. Удаление фона в GIMP с помощью инструмента Fuzzy Tool
Инструмент «Нечеткое выделение» отлично подходит для выделения областей схожего цвета, учитывая при этом различия в тоне и текстуре. Этот инструмент особенно полезен для удаления фона с неравномерным узором или тонкими вариациями цвета. Регулируя параметры порога и растушевки, пользователи могут добиться плавных переходов между объектом и фоном.
Запустите GIMP и откройте изображение, которое хотите отредактировать.
На панели инструментов выберите Инструмент «Нечеткое выделение». Вы также можете нажать кнопку ты ключ как ярлык.
The Инструмент «Нечеткое выделение» Значок выглядит как волшебная палочка.
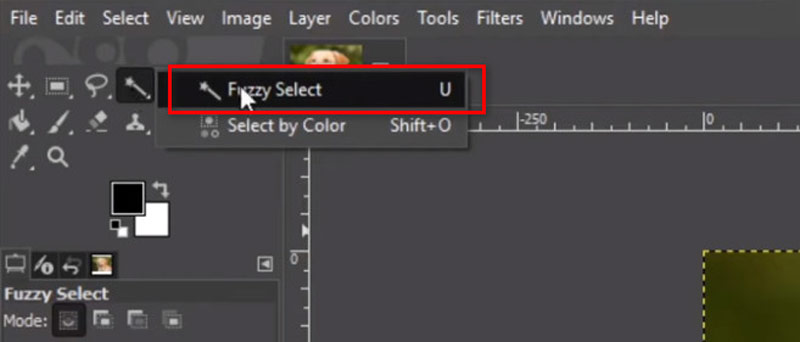
Перед использованием инструмента «Нечеткое выделение» вам может потребоваться настроить параметры инструмента. Основной настройкой, которую необходимо отрегулировать, является Порог, который определяет, насколько похожими по цвету должны быть соседние пиксели для выбора.
Установите порог выше для более похожих цветов и ниже для менее похожих цветов.
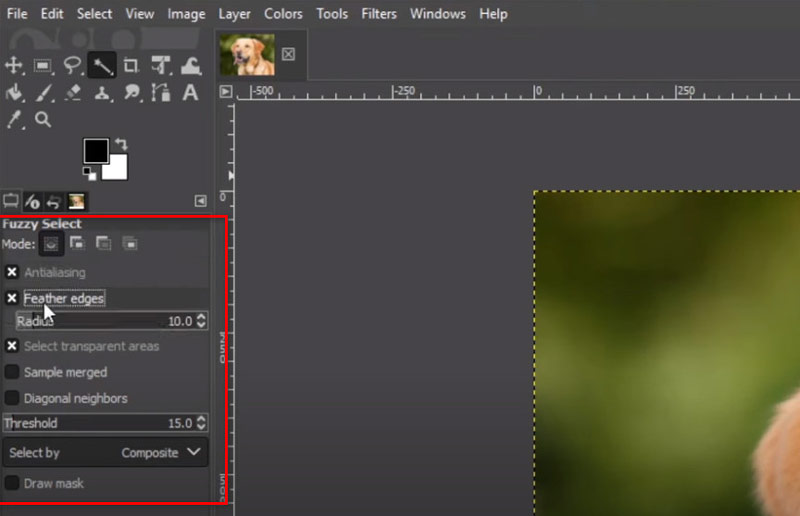
Нажмите на область фона с помощью инструмента «Нечеткое выделение». GIMP выберет смежные области одинакового цвета в зависимости от установленного вами порога. Удерживайте кнопку Сдвиг и щелкните дополнительные области, чтобы добавить их к выделению.
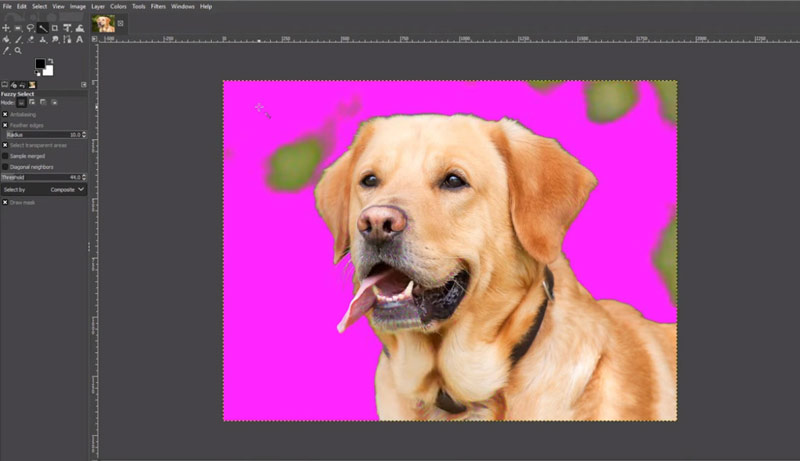
Выбрав фон, нажмите клавишу «Delete» на клавиатуре.
Это удалит выбранные пиксели фона, оставив передний план нетронутым.
Если удаление фона не является идеальным, отмените удаление (Ctrl + Z) и уточните выделение, отрегулировав пороговое значение или вручную добавив/убрав выделение с помощью инструмента «Нечеткое выделение» или других инструментов выделения.
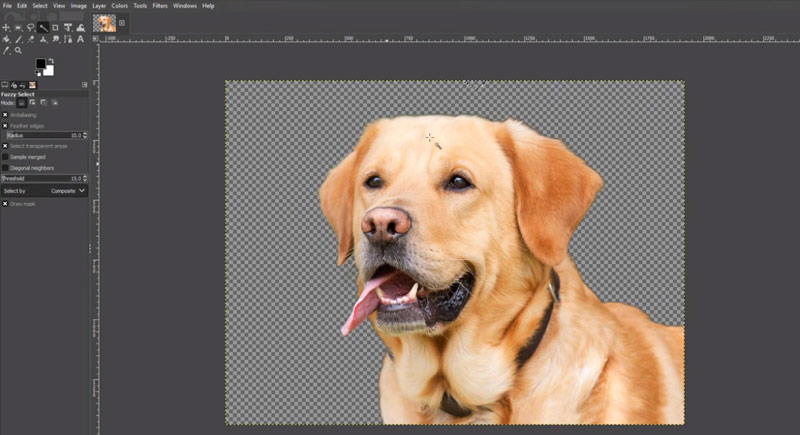
Вот и все! Вы успешно удалили фон с помощью инструмента «Волшебная палочка» в GIMP. Всегда помните, что практика ведет к совершенству; поэтому не бойтесь пробовать различные инструменты и настройки, чтобы получить желаемый результат.
Выбрав область водяного знака, вы можете быстро и легко удалить водяной знак с изображения в GIMP используя этот метод.
Часть 2. Удаление фона в GIMP с помощью инструмента «Путь»
Для более сложных фонов или изображений со сложными деталями инструмент «Путь» предоставляет точный метод удаления фона. Обрисовывая объект вручную, пользователи могут создать путь, определяющий границу между объектом и фоном. После создания пути преобразование его в выделение позволяет легко удалять фон или манипулировать им.
Откройте изображение, которое вы хотите отредактировать, в GIMP.
На панели инструментов выберите Инструмент «Путь». Он представлен значком, похожим на авторучку.
Альтернативно, вы можете нажать кнопку Б для быстрого выбора инструмента «Путь».
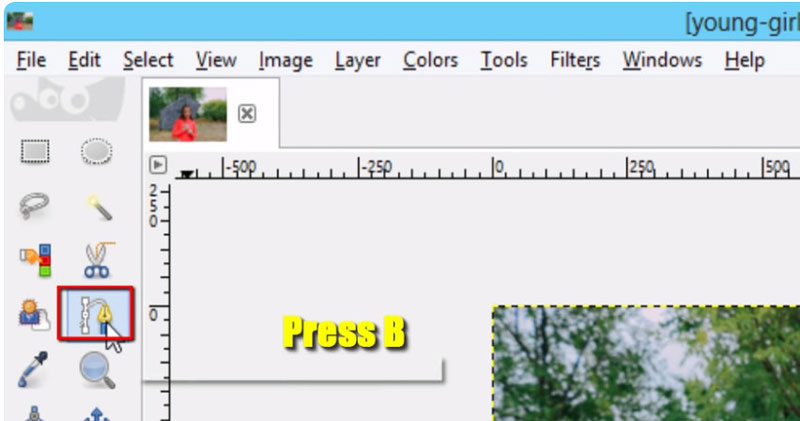
Увеличьте изображение, чтобы получить четкое представление.
Начните с щелчка, чтобы создать опорные точки вокруг объекта, который вы хотите сохранить. При необходимости щелкните и перетащите, чтобы создать изогнутые линии. Продолжайте размещать опорные точки, пока не обрисуете весь объект.
Чтобы закрыть путь, либо щелкните первую созданную опорную точку, либо дважды щелкните последнюю опорную точку.
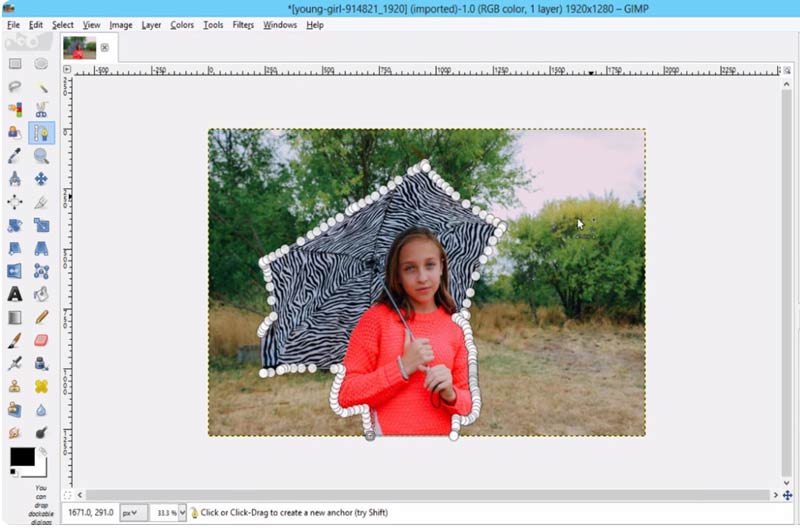
В диалоговом окне «Пути» щелкните правой кнопкой мыши путь, который вы только что создали.
Нажмите контекстное меню и выберите Путь к выбору. Это превратит ваш маршрут в список вариантов.
После преобразования пути в выделенный фрагмент вам может потребоваться уточнить его с помощью команды Бесплатный инструмент выбора или Инструмент лассо для добавления или удаления областей из выделения по мере необходимости.
Если вы удовлетворены выбором, нажмите кнопку Удалить клавиша на клавиатуре. Это удалит выбранный фон.
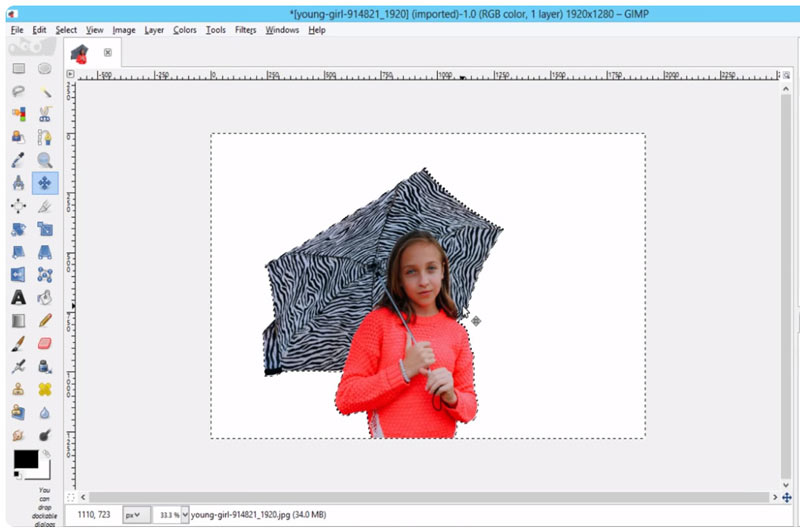
Как только вы будете удовлетворены удалением фона, экспортируйте изображение в нужный формат файла.
Часть 3. Более простой способ удалить фон с изображений
Для тех, кто ищет еще более простое и недорогое решение, можно использовать сторонние онлайн-инструменты, такие как ArkThinker Удаление фона онлайн предложите решение в один клик для бесплатного удаления фона из изображений в качестве альтернативы GIMP. Веб-инструмент использует передовые алгоритмы искусственного интеллекта для автоматического обнаружения и удаления фона, экономя ваше время и усилия.
Это передовое бесплатное программное обеспечение совместимо с Windows, Mac, iOS, Android, Chrome и любым устройством, имеющим доступ к Интернету. Этот инструмент подходит как для профессиональных фотографов, так и для фотографов-любителей и позволяет удовлетворить все ваши потребности в удалении фона на портретах, продуктах, животных и многом другом. Кроме того, это бесплатное программное обеспечение может одним щелчком мыши изменить фон фотографии на сплошной цвет или на ваше индивидуальное изображение, даже напрямую создавая прозрачное изображение.
Получите доступ к нашему бесплатное онлайн-удаление фона изображений из любого браузера на любом устройстве. Загрузите свое изображение, от которого хотите избавиться, нажав на кнопку Добавить файл к Начинать.
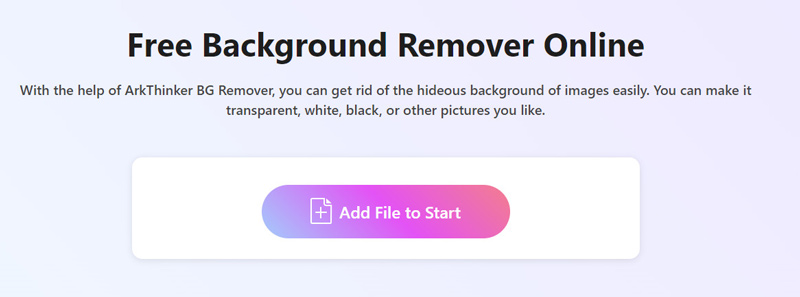
Затем оно будет автоматически обработано для автоматического удаления фона вашего изображения. Не удовлетворены результатом? Без проблем! Используйте опцию «Сохранить» или «Стереть», чтобы сохранить или удалить нужный фон из результата.
Повторяйте процесс, пока не будете полностью счастливы.
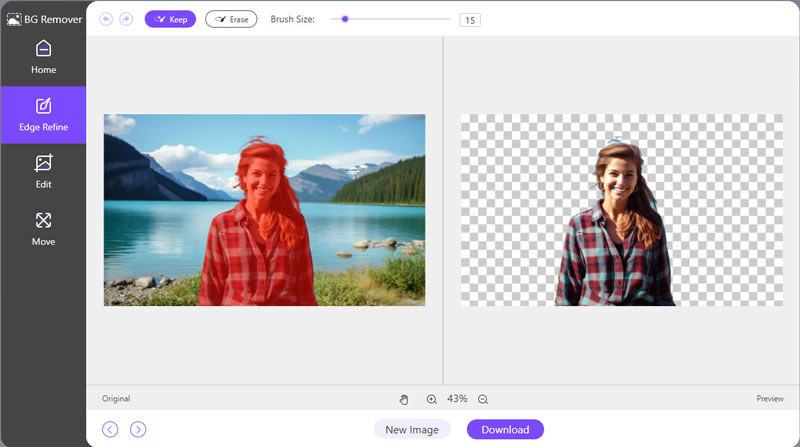
После этого ваше изображение без фона готово к загрузке. Просто нажмите Скачать и сохраните обновленное изображение на свое устройство.
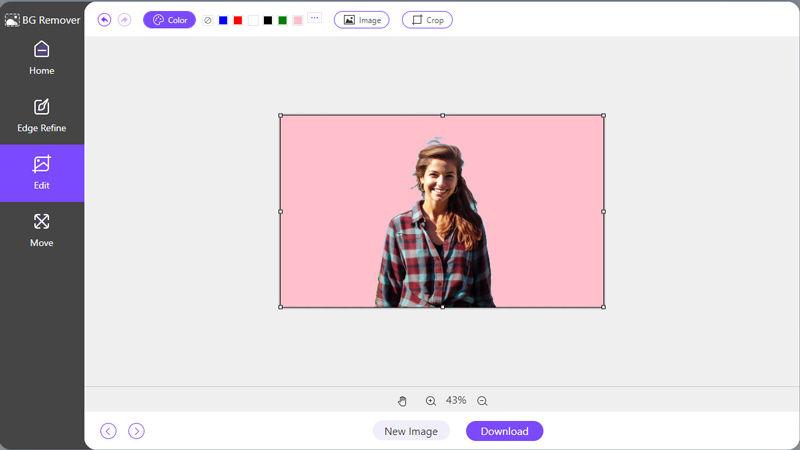
Если вы хотите изменить или добавить новый фон, просто переключитесь на вкладку «Редактировать» и выберите сплошной цвет или изображение, чтобы загрузить новый фон.
Чтобы изменить размер изображения, вам доступна функция «Обрезать».
Часть 4. Часто задаваемые вопросы
Есть ли в GIMP средство для удаления фона?
Да, в GIMP есть такие инструменты и возможности, как инструмент «Путь» и инструмент «Нечеткое выделение», которые можно использовать для удаления фона с фотографий.
Может ли GIMP улучшить качество изображения?
Да, GIMP может улучшить качество изображения за счет изменения размера, настройки цвета и инструментов повышения резкости. Уточняя размеры, настраивая цветовой баланс и повышая резкость деталей, GIMP помогает оптимизировать внешний вид изображения.
Где прозрачность в GIMP?
Настройки прозрачности в GIMP можно найти в меню «Слой». Выбор «Прозрачности» с последующим «Добавить альфа-канал» включает прозрачность для активного слоя.
Почему я не могу удалить белый фон в GIMP?
Трудности с удалением белого фона могут возникнуть из-за недостаточного контраста между объектом и фоном. Корректировка допуска инструментов выделения или использование передовых методов, таких как маскирование слоев, могут помочь решить эту проблему.
Как добавить прозрачность фона в GIMP?
Чтобы добавить прозрачность фона в GIMP, убедитесь, что у изображения включен альфа-канал. Затем используйте инструменты выделения или маски слоя, чтобы изолировать объект, позволяя просвечивать прозрачный фон.
Заключение
Удаление фона в GIMP — это фундаментальный навык для любого, кто работает с цифровыми изображениями. Предпочитаете ли вы точность инструментов ручного выбора или удобство автоматических плагинов, GIMP предлагает богатые возможности для удовлетворения ваших потребностей. Практика и экспериментирование помогут вам расширить возможности редактирования изображений и открыть новые творческие возможности. Кроме того, если вам нравится бесплатное и простое онлайн-решение, ArkThinker Background Remover Online будет хорошим вариантом.
Найдите больше решений
3 простых способа удалить ненужные объекты с фотографий 2 простых способа быстро удалить водяной знак Reddit Удалить водяной знак в Lunapic & его альтернативе [2024] Руководство по удалению водяного знака с фотографии в Lightroom [бесплатно] 3 способа быстро и легко удалить людей с фотографий 2 способа удалить текст из изображения онлайн/офлайнСоответствующие статьи
- Редактировать изображение
- Эффективные варианты изменения размера изображения для Twitter — 3 онлайн-инструмента
- Как удалить водяной знак с изображений и видео Placeit
- Как сделать фото HD на разных устройствах и удалить артефакты
- Обновленный и объективный обзор WatermarkRemover.io
- 3 простых способа удалить водяные знаки изображений и текста из PDF
- Удалить водяной знак из GIF: простые методы редактирования GIF
- Сохраните фотографии TikTok без водяных знаков двумя простыми способами
- Что такое Pixlr и как удалить водяной знак с фотографии
- [2024] Обзор Inpaint и как его использовать для удаления водяных знаков
- Как удалить водяной знак Alamy с изображений (100% работает)



