Как размыть лицо на видео онлайн, на компьютере и мобильном телефоне
Конфиденциальность и защита контента стали важнее, чем когда-либо, и размытие лиц в видео стало необходимым навыком. Когда вы делитесь видео на YouTube, TikTok, Instagram и т. д., сохраняя чью-то анонимность или просто фокусируясь на других элементах в кадре, размытие лиц невероятно полезно. Различные инструменты предлагают различные типы методов размытия, такие как пикселизация и размытие по Гауссу, каждый из которых удовлетворяет определенным потребностям. Если вы ищете способы размытие лиц на видео, вы попали по адресу. В этом руководстве мы поделимся 4 способами скрыть или смонтировать мозаикой лицо на видео.
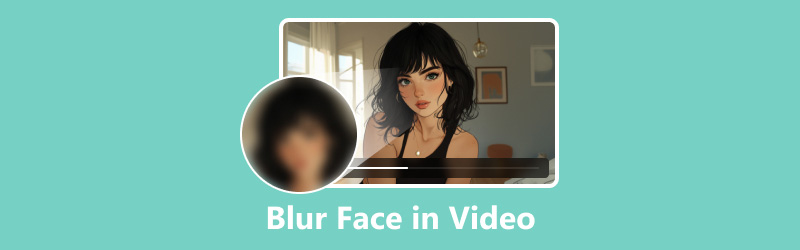
- СПИСОК РУКОВОДСТВ
- Часть 1. Как размыть лица на видео с помощью десктопного редактора
- Часть 2. Как профессионально размыть лица на видео
- Часть 3. Как размыть лица в видео на iPhone
- Часть 4. Как размыть лица онлайн с помощью Flixier
- Часть 5. Часто задаваемые вопросы о размытии лиц в видео
Часть 1. Как размыть лица на видео с помощью десктопного редактора
Когда дело доходит до размытия лиц в видео на рабочем столе, ArkThinker Конвертер видео Ultimate предлагает бесшовное решение. Этот инструмент включает функцию удаления водяных знаков, которую можно творчески использовать для размытия лиц, предоставляя вам необходимый контроль без сложностей. Он работает как на компьютерах Windows, так и на компьютерах Mac, поэтому вы можете сделать одно или несколько лиц размытыми из видеофайла. Кроме того, его мощные функции редактирования позволяют вам улучшить ваше видео, удалить шум из звука и обработать более 1000 видеоформатов.
- Поддержка более 1000 форматов для конвертации аудио и видео.
- Пакетная обработка может значительно сократить ваше время.
- Создавайте видео с разделенным экраном, комбинируя изображения и видео.
- Улучшите качество видео с SD до HD или даже 4K, 5K или 8K.
Начните с загрузки и установки ArkThinker Video Converter Ultimate.
После завершения установки откройте программное обеспечение. Перейдите в Ящик для инструментов раздел и выберите Удаление водяных знаков вариант.

Нажать на Добавить файл кнопку для импорта видео, в котором необходимо размытие лиц.
Выбирая Добавить область удаления водяных знаков из меню слева вы можете использовать инструмент выделения, чтобы выделить лицо или лица, которые вы хотите размыть. При необходимости измените положение области, чтобы гарантировать полное покрытие.
Используйте ту же процедуру выбора, что и выше, чтобы выбрать и подтвердить лица, которые вы хотите размыть.
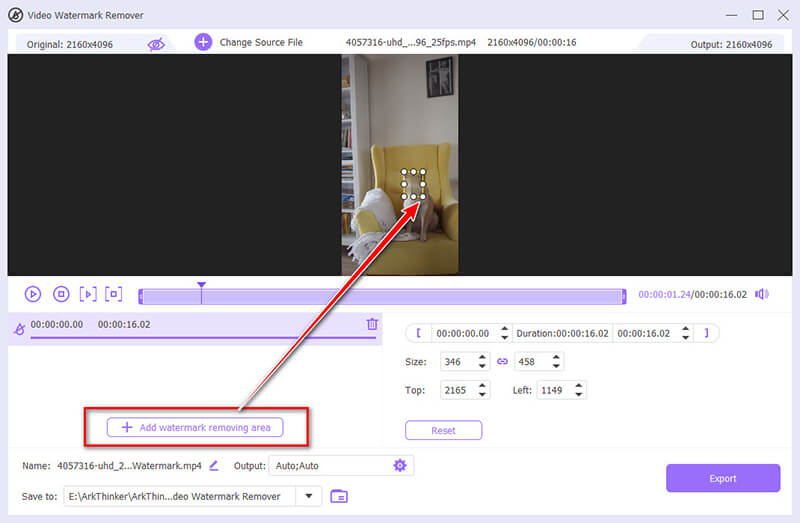
Вам также следует настроить время начала и окончания размытия лица с помощью панели обработки воспроизведения.
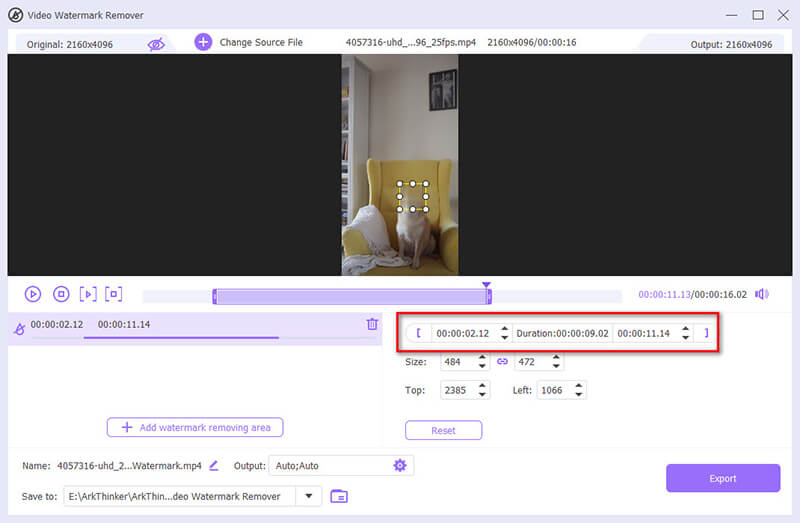
После выбора просмотрите результат и примените эффект размытия. Если все устраивает, переходите к следующему действию.
Выберите нужный формат вывода из раскрывающегося меню рядом с Выход, затем выберите Экспорт чтобы начать смешивать лица в вашем фильме.
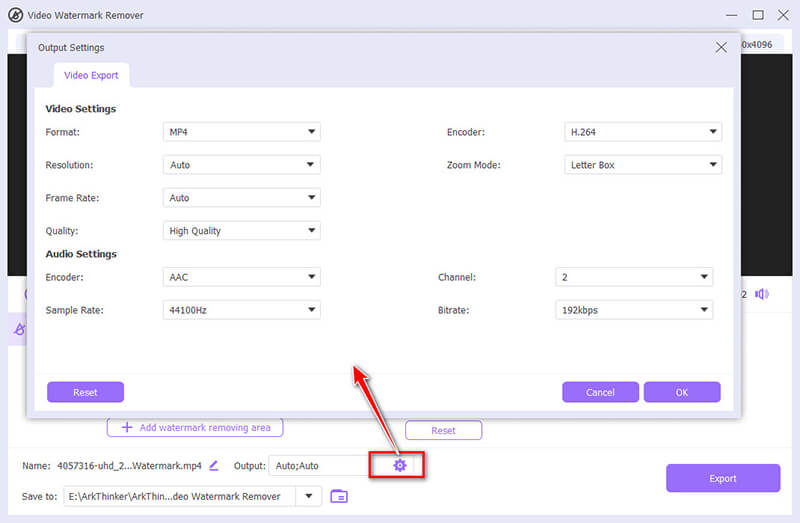
Одной из скрытых функций этого программного обеспечения, которая поможет вам размыть или скрыть лицо в видеофайле, является функция «Водяной знак», с помощью которой вы можете добавить изображение или текстовый водяной знак, чтобы наложить его на лицо, которое вы хотите размыть. (Прочитайте эту статью, чтобы узнать, как добавить водяной знак на видео здесь.)
- Прост в использовании даже для новичков.
- В видеофайле можно размыть несколько лиц.
- Обеспечивает простой и быстрый процесс.
- Ограниченные возможности настройки для продвинутых пользователей.
Часть 2. Как профессионально размыть лица на видео
Adobe Premiere Pro — это инструмент для профессионалов, которые хотят размыть лица в видео. Он предоставляет расширенные функции, которые позволяют точно контролировать эффект размытия, что делает его идеальным для более сложных проектов.
Откройте Adobe Premiere Pro и импортируйте видео с лицом, которое вы хотите размыть.
Перейти к Новый товар вариант и выберите Корректирующий слой. Перетащите этот корректирующий слой на временную шкалу над видеодорожкой.
Перейти к Последствия панель и поиск Размытие по Гауссу. Перетащите этот эффект на корректирующий слой.
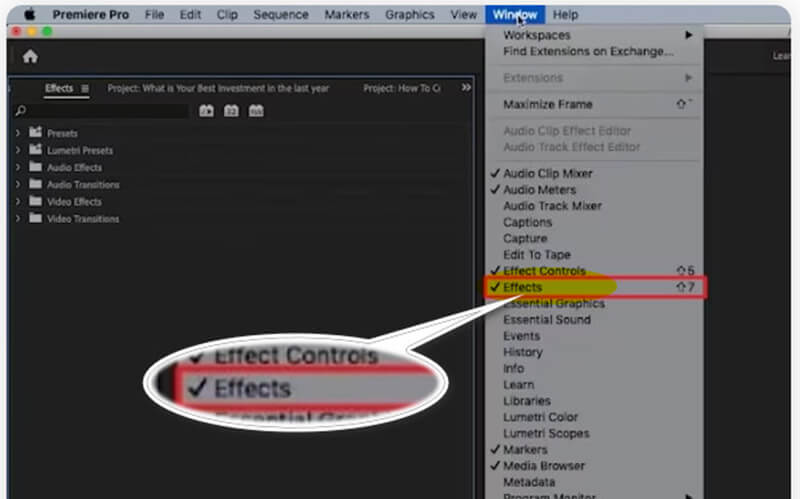
в Управление эффектами панель, используйте инструменты маскирования (эллипс или ручка), чтобы создать маску поверх лица, которое вы хотите размыть. Отрегулируйте положение и размер маски по мере необходимости.
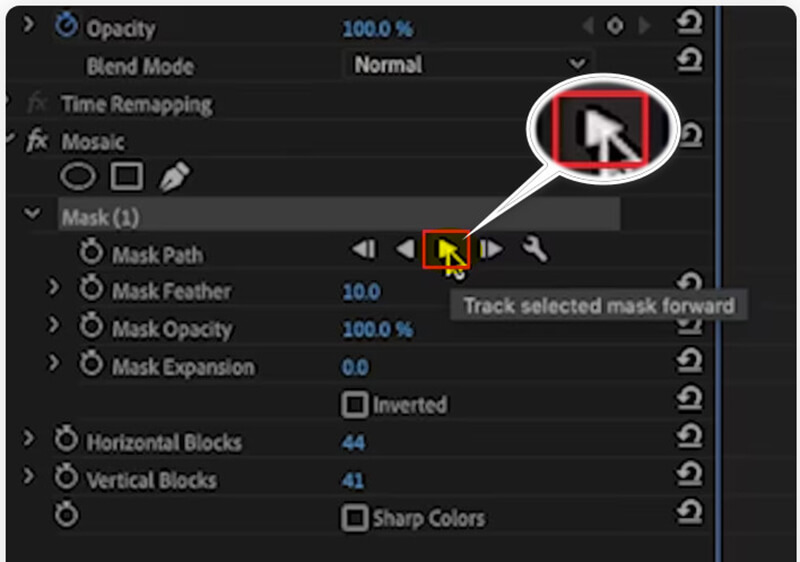
Увеличьте степень размытия до желаемого уровня. Вы также можете анимировать маску, чтобы отслеживать лицо на протяжении всего видео.
Удовлетворившись результатом размытия, выполните рендеринг видео и экспортируйте его, используя предпочитаемые вами настройки.
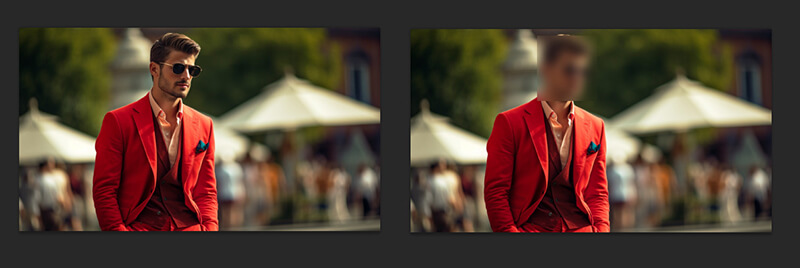
Мой опыт показывает, что терпение и тщательная настройка отслеживания имеют решающее значение для обеспечения того, чтобы размытие оставалось совмещенным с лицом, особенно в видео со сложными движениями.
- Широкие возможности настройки для профессиональных результатов.
- Высококачественный результат с минимальной потерей качества.
- Требует более существенного обучения.
- Более высокая стоимость по сравнению с более простыми инструментами.
Часть 3. Как размыть лица в видео на iPhone
Если вам нужно размыть лица в видео прямо с вашего iPhone, приложение Blur Video - Face Blur — это удобный инструмент. Оно предлагает удобный интерфейс, который позволяет вам быстро размыть определенные области в ваших видео без необходимости использования компьютера.
Загрузите приложение Blur Video - Face Blur из App Store и запустите его.
Нажать на Выберите видео и выберите из галереи видео, к которому вы хотите добавить эффект размытия.
Используйте инструмент размытия, чтобы выбрать форму размытия: прямоугольник или круг, затем проведите по лицу, которое вы хотите размыть. Отрегулируйте интенсивность и размер размытия по мере необходимости.
Когда вы будете удовлетворены эффектом, просмотрите видео, чтобы убедиться, что все выглядит правильно. Затем сохраните отредактированное видео обратно в галерею.
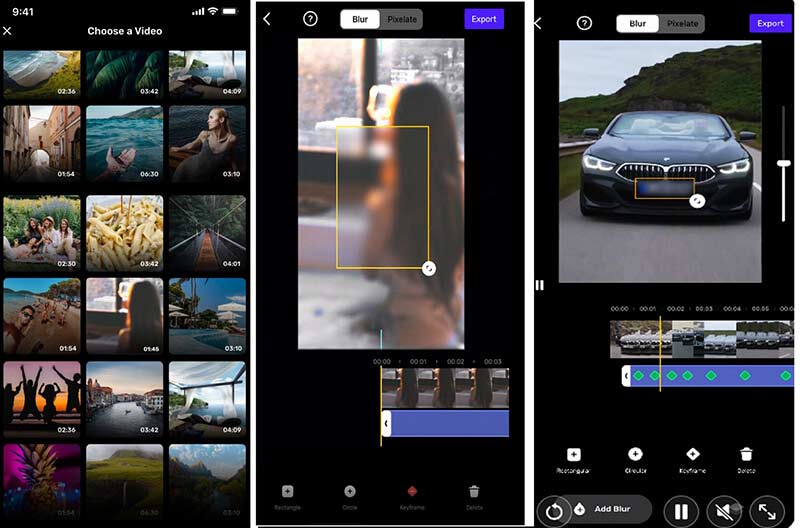
При использовании приложения для размытия лица на видео на iPhone для размытия лица на видео важно не торопиться с настройкой эффекта размытия, чтобы он точно следовал за лицом на протяжении всего видео, поскольку на iPhone непросто двигать пальцем.
- Простота использования благодаря простому интерфейсу.
- Нет необходимости в установке дополнительного программного обеспечения на компьютер.
- Удобно для быстрого редактирования на ходу.
- Может привести к незначительной потере качества.
- Ограниченная настройка по сравнению с настольными решениями.
Часть 4. Как размыть лица онлайн с помощью Flixier
Flixier — это отличный онлайн-инструмент для размытия лиц на видео без необходимости установки программного обеспечения. Он идеально подходит для пользователей, которым нужно быстрое решение, работающее на любом устройстве с браузером.
Посетите сайт Flixier и создайте учетную запись, если у вас ее нет. Нажмите на Выбрать видео кнопку, нажав которую, можно загрузить видео с лицом со своего компьютера или из облачного хранилища.
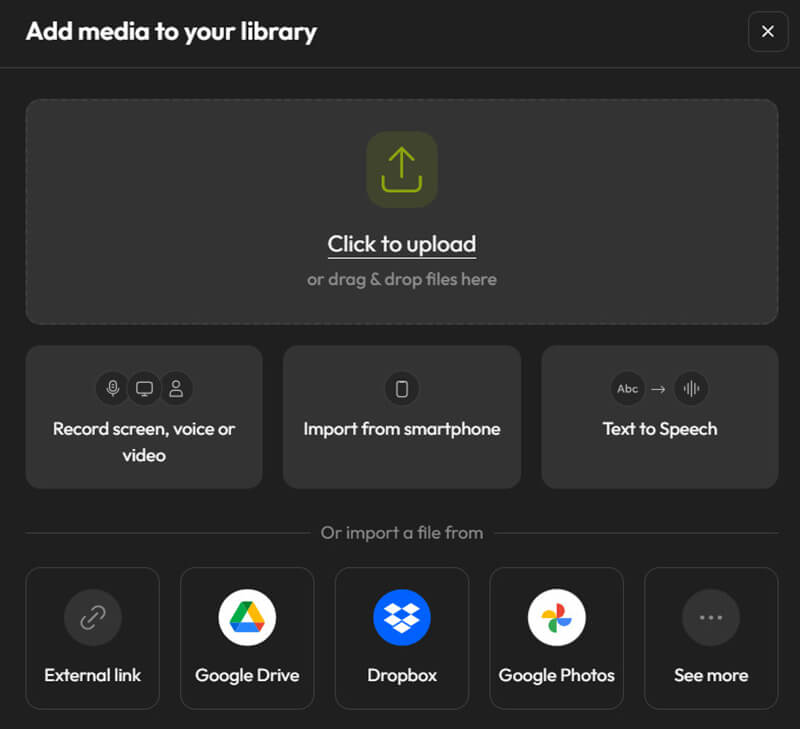
Перетащите видеофайл в окно редактирования временной шкалы. Затем выберите квадратную маску в меню «Фигуры». Поместите маску на часть видео, показывающую лицо, которое вы хотите ограничить. Размер и интенсивность размытия можно изменить по мере необходимости.
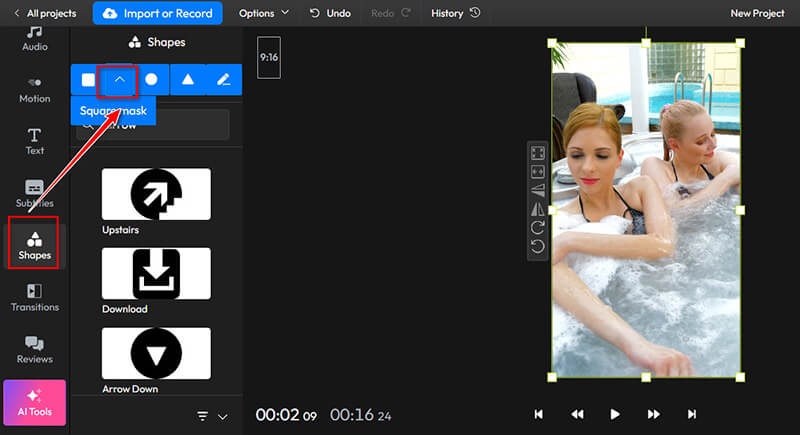
Далее выберите нужный вам эффект размытия или пикселизации. Перетащите элемент маски на временной шкале, чтобы изменить длительность эффекта.
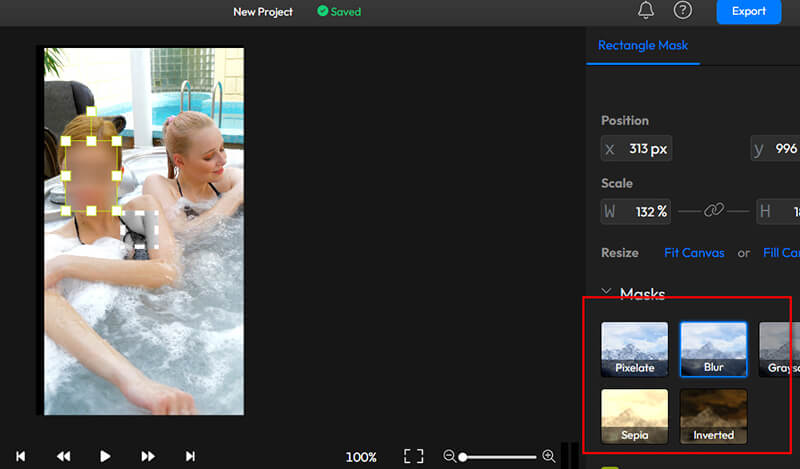
После применения размытия просмотрите видео, чтобы убедиться, что оно соответствует вашим ожиданиям. Наконец, экспортируйте видео в предпочитаемом вами формате.
На этом этапе вам нужно войти в систему, чтобы экспортировать и загрузить видео. Было бы лучше, если бы вы также сделали подписку, чтобы удалить водяной знак. Или вы можете узнать из этого поста, как удалить водяной знак с видеофайла.
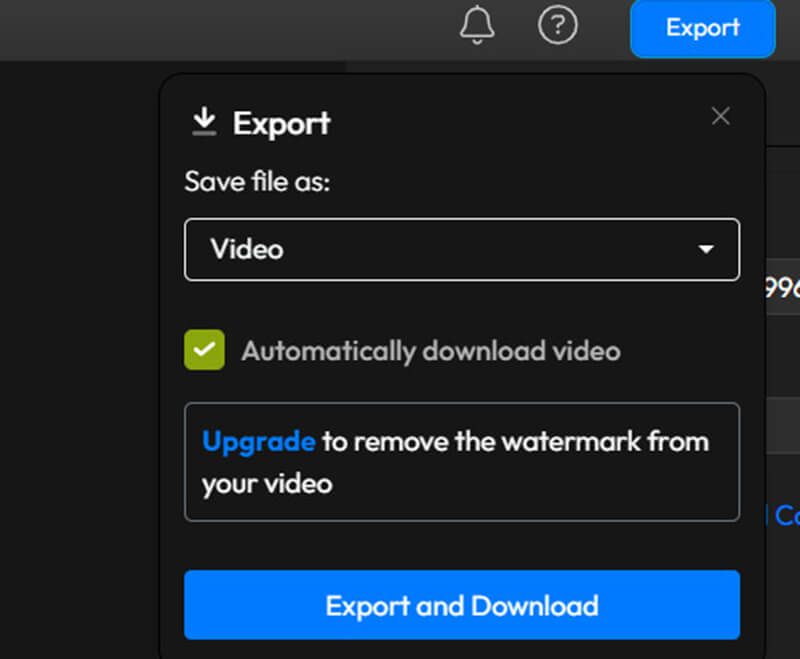
Я обнаружил, что использование функции ключевого кадра для отслеживания лица по мере его движения на протяжении всего видео обеспечивает постоянное размытие, даже если объект находится в движении. Кроме того, полезным советом будет увеличить масштаб временной шкалы, чтобы сделать более точные настройки, чтобы я мог быстро увидеть результаты без долгого ожидания.
- Доступно с любого устройства с доступом в Интернет.
- Установка программного обеспечения не требуется.
- Простой интерфейс, подходящий для новичков.
- Возможны проблемы с качеством в зависимости от интернет-соединения.
- Ограниченные возможности настройки по сравнению с настольными редакторами.
Часть 5. Часто задаваемые вопросы о размытии лиц в видео
Как лучше всего размыть лица на видео, не теряя качества?
Использование профессиональных инструментов, таких как Adobe Premiere Pro, обеспечивает наилучшее качество с минимальными потерями. Однако для быстрых задач настольные инструменты, такие как ArkThinker Video Converter Ultimate, также обеспечивают достойные результаты.
Можно ли размыть лица на видео после его загрузки в социальные сети?
Да, некоторые платформы позволяют редактировать видео после загрузки, но, как правило, лучше размыть лица перед загрузкой, чтобы обеспечить одинаковое качество на всех платформах.
В чем разница между пикселизацией и размытием?
Пикселизация разбивает изображение на видимые пиксели, что затрудняет различение деталей, в то время как размытие сглаживает изображение путем усреднения окружающих пикселей, создавая более мягкий эффект размытия.
Заключение
Размытие лиц в видео имеет решающее значение для конфиденциальности, соответствия требованиям и защиты контента. В этой статье собраны 4 способа сделать лицо размытым в видеофайле с помощью настольных, онлайн-инструментов и инструментов для мобильных телефонов. Какой метод вам нравится больше всего? Или у вас есть лучший метод рекомендации? Расскажите нам, оставив свои комментарии ниже.
Что вы думаете об этом посте. Нажмите, чтобы оценить этот пост.
Отличный
Рейтинг: 4.8 / 5 (на основе 410 голоса)
Найдите больше решений
3 приложения для размытия видео на iOS/Android, компьютере и в Интернете Исправьте размытое видео, уберите размытие видео и сделайте видео четким Как размыть изображение 4 действенными способами [Онлайн/Для ПК] Исправьте размытые фотографии тремя выполнимыми способами [Руководство для начинающих] 3 способа удалить водяной знак из видео PowerDirector Как обрезать файлы AVI с помощью онлайн- и оффлайн-обрезчиков видеоСоответствующие статьи
- Редактировать видео
- 2 способа кадрирования видео в CapCut [Руководство 2024]
- 3 способа удалить водяной знак из видео PowerDirector
- Как удалить водяной знак из видео Renderforest двумя способами
- Водяной знак Movavi: полное руководство по его добавлению и удалению
- Обрежьте файл WMV, используя 4 простых метода для быстрых результатов
- Как сделать короткое видео длиннее тремя разными способами
- Зацикливание видео на iPhone, iPad, телефоне Android и компьютере
- Бесплатное программное обеспечение для редактирования видео – 7 лучших бесплатных приложений для редактирования видео
- 3 приложения для удаления водяных знаков TikTok для удаления водяных знаков TikTok
- Видеофильтр – Как добавить и поставить фильтр на видео 2024



