Как обрезать видео, записанное с экрана, используя офлайн- и онлайн-способы
У вас есть записанное на экране видео, но есть ненужные части, которые вы хотите удалить? В этом случае лучшее решение — обрезать видео. Таким образом, вы можете эффективно удалить краевую часть видео, которую вы хотели удалить. Однако для обрезки видео необходимо использовать инструмент редактирования видео, который предлагает функцию обрезки видео. К счастью, вы зашли на этот пост. Если вы понятия не имеете, какой инструмент для обрезки видео лучше всего использовать, мы здесь, чтобы помочь вам. В статье вы найдете самый популярный инструмент для обрезки видео, который вы можете использовать онлайн и оффлайн. Благодаря этому у вас будет больше возможностей относительно того, какой инструмент использовать. Без лишних слов начните читать пост, пока мы даем все программы и подробные инструкции по как обрезать запись экрана на Mac, Windows и онлайн.
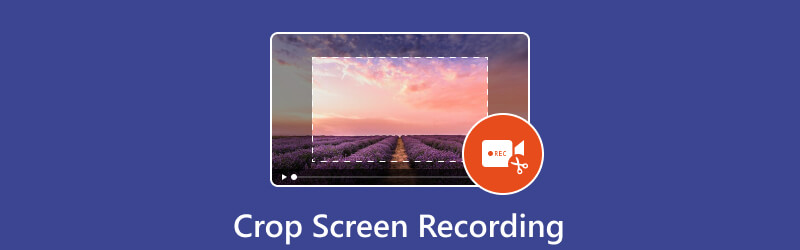
- СПИСОК РУКОВОДСТВ
- Часть 1. Можете ли вы обрезать запись экрана?
- Часть 2. Как обрезать запись экрана на рабочем столе
- Часть 3. Бесплатная онлайн-обрезка видео
- Часть 4. Лучший рекордер для захвата экрана
- Часть 5. Часто задаваемые вопросы по обрезке записи экрана
Часть 1. Можете ли вы обрезать запись экрана?
Абсолютно да. Возможна обрезка записи экрана. Чтобы обрезать видео, записанное на экране, вам понадобится программное обеспечение для редактирования видео. Как мы все знаем, большинство программ для редактирования имеют функцию обрезки видео. С помощью этой функции вы можете удалить все ненужные части видео, особенно краевые и угловые части. Итак, если вы хотите изучить все средства обрезки видео, которые вы можете использовать, предлагаем вам перейти к следующему разделу. Вы узнаете все эффективные онлайн и оффлайн способы достижения желаемого результата.
Часть 2. Как обрезать запись экрана на рабочем столе
1. ArkThinker Видеоконвертер Ultimate
Использовать ArkThinker Конвертер видео Ultimate чтобы узнать, как обрезать запись экрана на компьютере Mac или Windows. Вы можете использовать его в качестве инструмента обрезки видео, чтобы удалить нежелательный контент из видео, записанного на экране. Благодаря простоте структуры, как опытные, так и новички найдут в ней идеальную офлайн-программу. Кроме того, процедура обрезки в программе происходит быстрее, чем в другой программе обрезки видео. Он также предлагает два метода обрезки видео, записанных на экране. У вас есть возможность вручную обрезать видео, записанное на экране, или выбрать соотношение сторон. В ArkThinker Video Converter Ultimate доступно больше возможностей, чем вы думаете. Помимо обрезки, вы также можете создавать коллажи, конвертировать видео и аудио файлы, удалять водяные знаки и многое другое. Наконец, вы можете проверить, насколько удобно использовать программу, открыв ее в автономном режиме на ПК Mac и Windows. Вот подробные инструкции по обрезке видео, записанного на экране, на Mac и Windows.
После загрузки ArkThinker Конвертер видео Ultimate на свой компьютер, немедленно установите и запустите его. Затем вы столкнетесь с основным пользовательским интерфейсом программы. Вы также можете использовать кликабельные кнопки ниже, чтобы легко получить доступ к программе.
Из Ящик для инструментов вариант, выберите Обрезка видео функция. После этого вы увидите на своем экране еще один интерфейс.
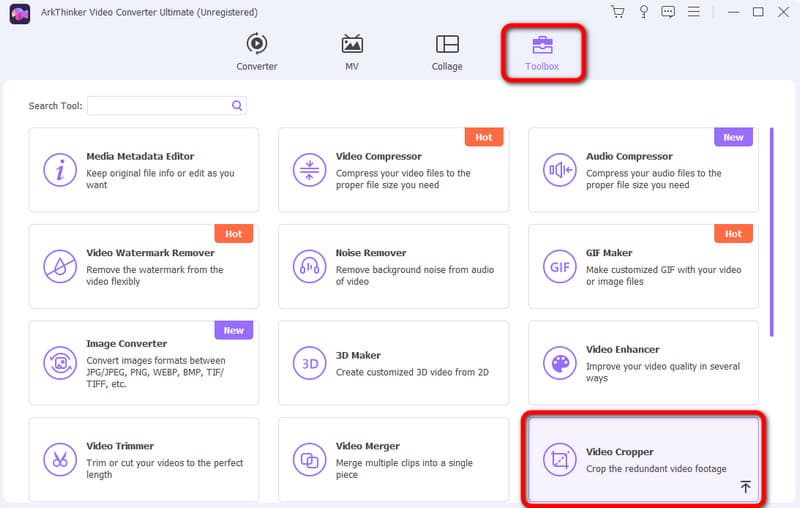
Затем нажмите кнопку + подпишитесь из пользовательского интерфейса. Когда появится папка компьютера, выберите записанное на экране видео, которое хотите обрезать.
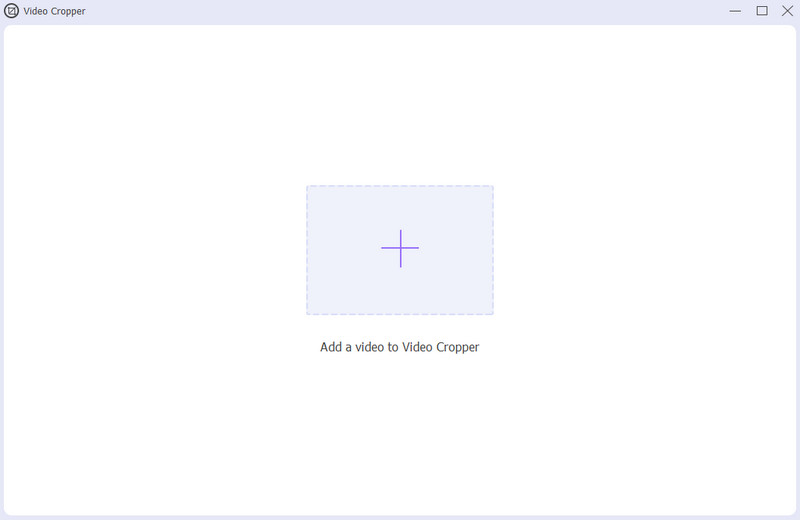
Теперь вы можете свободно обрезать видео, записанное на экране, отрегулировав крайнюю часть. Завершив обрезку, нажмите Экспорт чтобы сохранить обрезанное видео, записанное на экране.
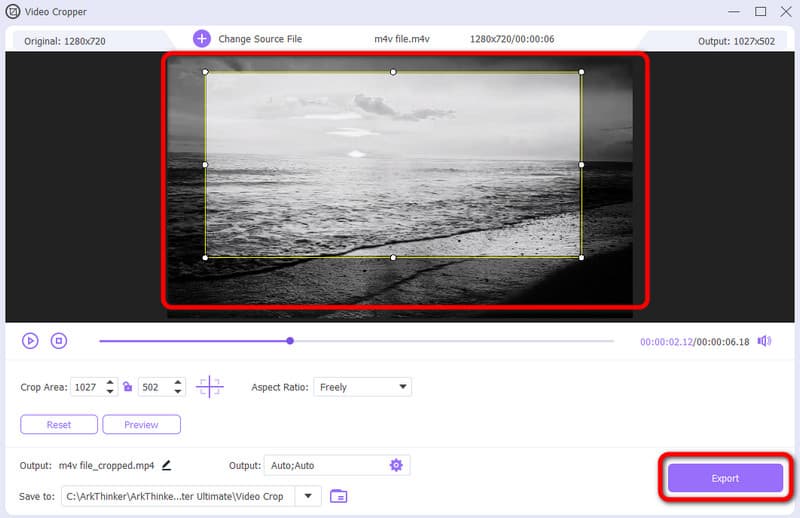
- Интерфейс понятен и идеален для всех пользователей.
- Он доступен на различных офлайн-платформах.
- Процесс обрезки происходит быстрее, чем в других редакторах.
- Он предлагает больше функций, таких как слияние, ротатор, конвертер и многое другое.
- Получите платную версию, чтобы получить больше возможностей.
2. Медиаплеер VLC
Вы также можете использовать VLC Медиаплеер если вы хотите обрезать видео, записанное на экране. Эта автономная программа доступна на компьютерах Mac и Windows. Таким образом, вы можете обрезать свое видео на разных платформах. Кроме того, функция обрезки программы предлагает различные варианты обрезки видео. Однако при использовании программы вы не сможете вручную обрезать видео, записанное на экране. При этом вы не сможете удалить некоторые части видео, которые хотите удалить. Кроме того, VLC Media Player имеет запутанный интерфейс, что усложняет работу с ним. Но если вы хотите попробовать использовать программу для обрезки записи экрана, выполните следующие действия.
Скачать VLC Медиаплеер на вашем Windows или Mac. Затем установите и запустите, чтобы начать процедуру.
Перейти к СМИ > Открыть файл раздел. Когда папка появится на экране, добавьте видео, записанное на экране.
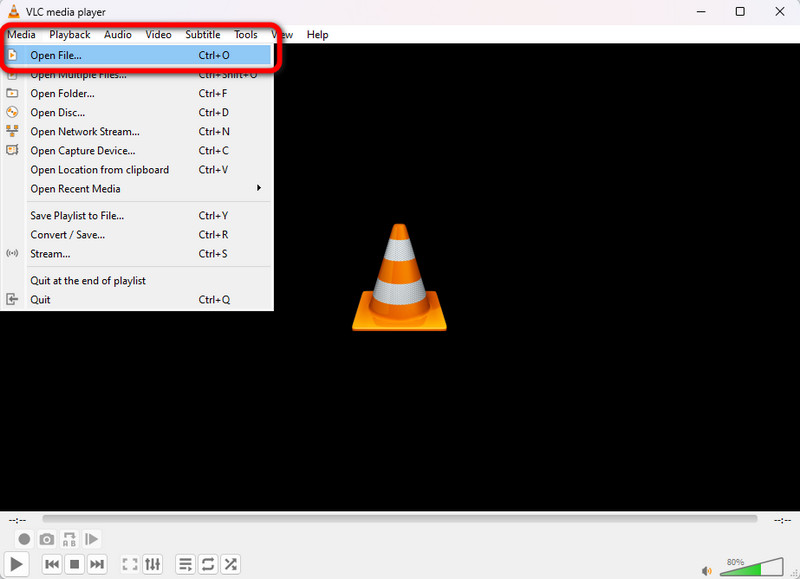
После вставки видео перейдите в верхний интерфейс и выберите видео > Обрезать параметры. Затем вы можете выбрать различные соотношения сторон видео, которые вы предпочитаете. Когда все будет готово, вы уже сможете получить обрезанную запись экрана.
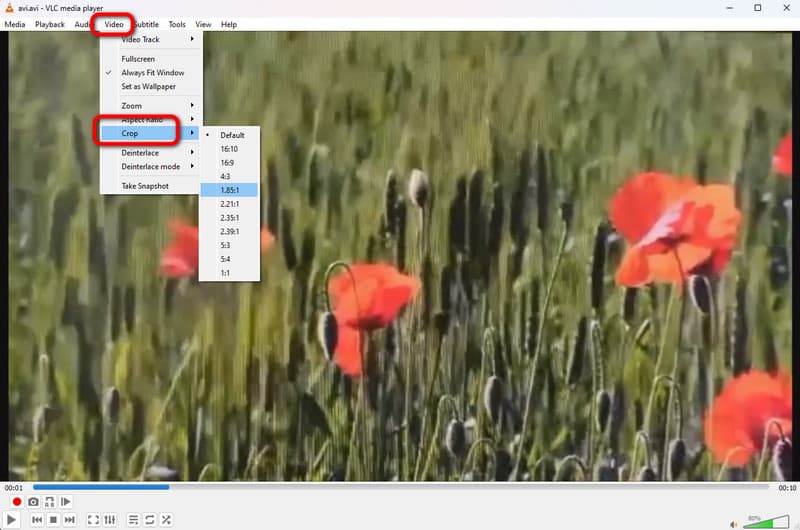
- Он может эффективно обрезать видео, записанное на экране.
- Он доступен на Windows и Mac.
- Офлайн-программу легко скачать.
- Интерфейс сбивает с толку.
- Он не позволяет пользователям обрезать видео вручную.
3. iMovie
Если вы хотите узнать, как обрезать запись экрана на Mac, используйте iMovie. Эта автономная программа входит в число подходящих автономных программ для редактирования вашего видео. Помимо этого, вы можете использовать и другие функции редактирования. Вы можете настроить цвет видео, отрегулировать громкость и многое другое. Однако iMovie не подходит для новичков. Его основной интерфейс имеет множество опций, которые могут сбить с толку пользователей.
Откройте и запустите iMovie на своем устройстве Mac. После этого вы можете начать процесс редактирования, когда появится интерфейс.
Добавьте запись экрана и вставьте ее на временную шкалу интерфейса путем перетаскивания.
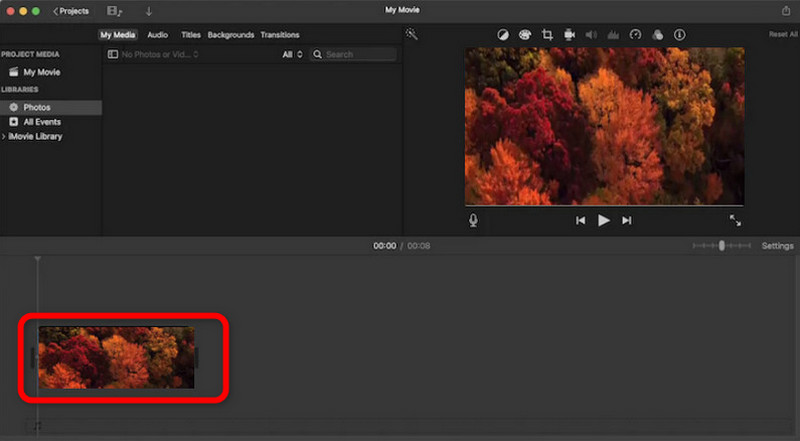
Затем в верхней части видео выберите значок Обрезка функция. После нажатия вы можете начать обрезать записанное видео. После этого вы уже можете сохранить готовый результат.
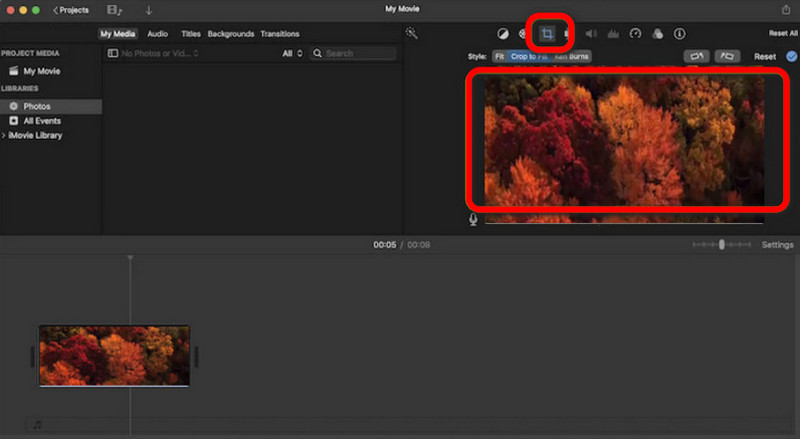
- Он позволяет пользователям обрезать видео вручную.
- Это наиболее подходящая программа для Mac.
- Он может предложить больше функций редактирования.
- Интерфейс сложный.
- Это только для продвинутых пользователей.
Часть 3. Бесплатная онлайн-обрезка видео
1. Онлайн-обрезчик видео ArkThinker
Вам интересно, можно ли обрезать запись экрана онлайн? Что ж, ответ — да. Если вы хотите обрезать видео, записанное на экране, используйте ArkThinker Инструмент для обрезки видео онлайн. Процесс обрезки видео с помощью этого инструмента прост. Все, что вам нужно, это добавить файл и начать процесс обрезки. Кроме того, процедура сохранения происходит быстрее по сравнению с другими онлайн-обрезками видео. Благодаря этому вы сможете получить желаемый результат всего за секунду. Чтобы узнать больше об этом инструменте, используйте простой метод, описанный ниже.
Доступ ArkThinker Инструмент для обрезки видео онлайн в вашем веб-браузере. Затем нажмите Начать обрезку видео чтобы добавить запись экрана с вашего компьютера.
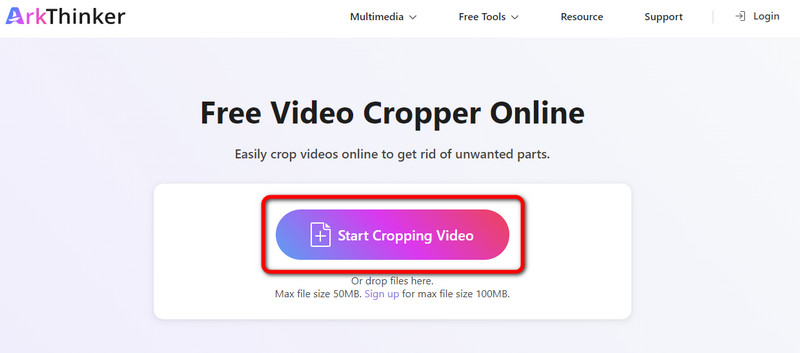
После добавления видео вы можете начать обрезку. Используйте левую кнопку мыши, чтобы настроить видео в соответствии с вашими потребностями. После завершения нажмите кнопку Обрезать видео кнопка.
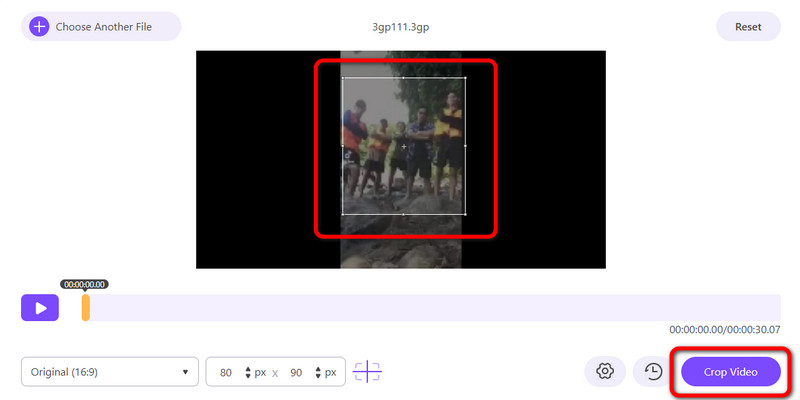
Когда вы закончите процесс обрезки, нажмите кнопку Сохранять кнопка. Таким образом, вы можете загрузить обрезанную запись экрана на свой компьютер.
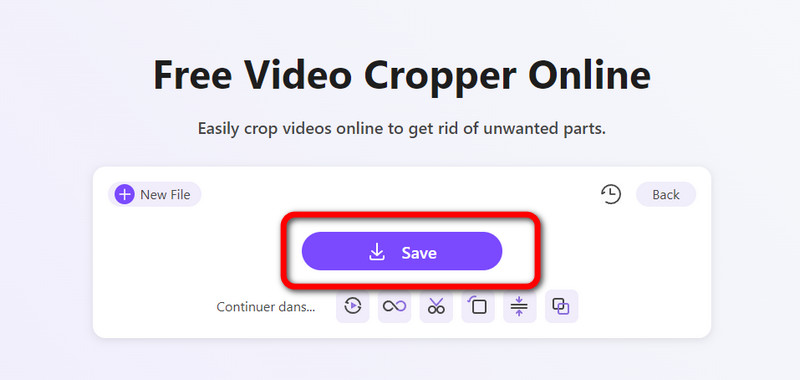
- Простота в использовании, что хорошо для новичков.
- Подходит для всех веб-платформ.
- Процесс обрезки происходит быстрее по сравнению с другими инструментами.
- Требуется подключение к Интернету.
2. Клидео
Еще один онлайн-обрезчик видео, на который вы можете положиться при обрезке записи экрана: Клидео. Этот обрезка видео online может помочь вам достичь вашей цели, поскольку он может предоставить вам точную функцию обрезки. Но поскольку это онлайн-инструмент, для обрезки вам необходимо иметь хорошее подключение к Интернету. Кроме того, процесс загрузки инструмента медленный, что отнимает много времени при использовании инструмента.
Откройте браузер и перейдите на официальный сайт Clideo.
После этого нажмите Выберите файл чтобы вставить записанное на экране видео из файла вашего компьютера.
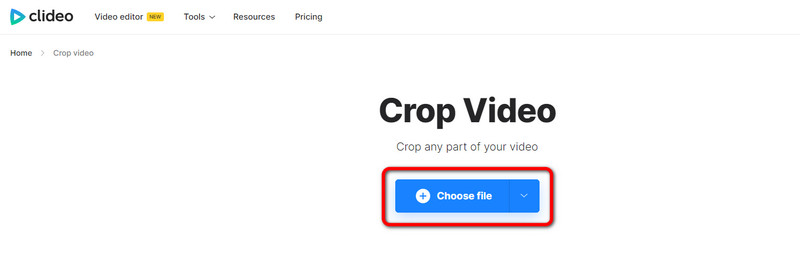
Теперь вы можете обрезать видео. Вы можете настроить видео или выбрать соотношение сторон в правом интерфейсе. Когда закончите, нажмите кнопку Экспорт кнопку из нижнего интерфейса.
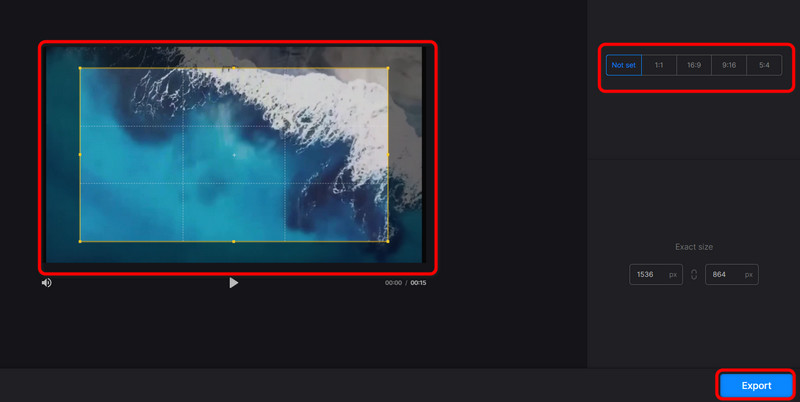
- Он предлагает простой способ обрезки.
- Доступно для всех браузеров.
- Подходит для продвинутых и начинающих.
- Требуется подключение к Интернету.
- Процесс загрузки идет слишком медленно.
Часть 4. Лучший рекордер для захвата экрана
Если вы хотите сделать снимок экрана, используйте ArkThinker Устройство записи экрана. С помощью этого устройства записи экрана вы можете без проблем захватить экран вашего компьютера. Вы можете записывать экран, веб-камеру, игровой процесс и многое другое. Итак, если вы хотите записать свой экран, всегда рассмотрите возможность использования этой автономной программы. Кроме того, в программе есть функция моментального снимка. Он позволяет сделать снимок экрана компьютера во время процедуры записи. Кроме того, вы можете получить доступ к ArkThinker Screen Recorder как на Windows, так и на Mac, что делает его более доступным для всех пользователей.
Установить ArkThinker Устройство записи экрана на вашем Windows и Mac. После этого запустите его, чтобы увидеть его интерфейс.
Затем нажмите кнопку Окно и выберите экран, который хотите записать.
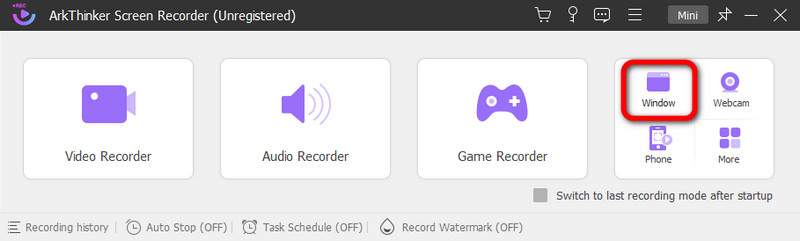
После этого нажмите Записывать начать запись экрана вашего компьютера. Если вы закончили запись, вы уже можете нажать кнопку Останавливаться кнопка.
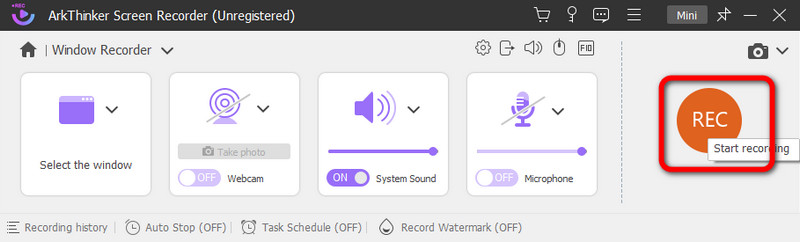
После нажатия кнопки Останавливаться кнопку, появится предварительный просмотр. Чтобы сохранить записанное видео, нажмите кнопку Сделанный Кнопка ниже.
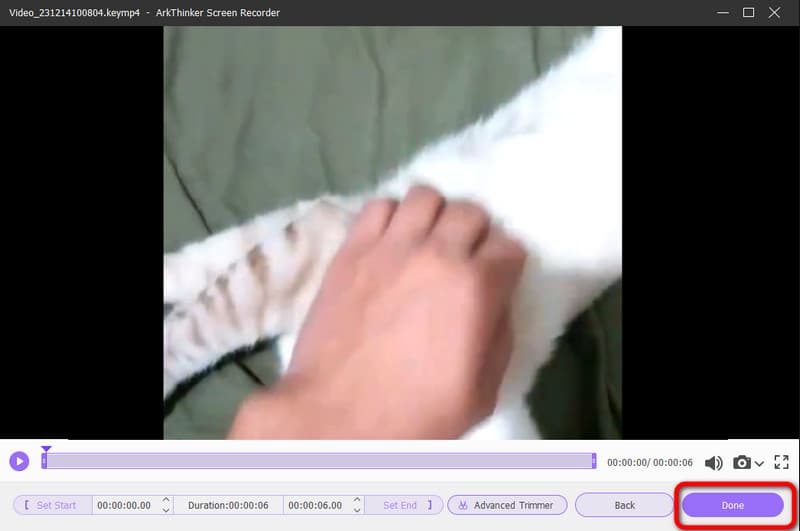
Часть 5. Часто задаваемые вопросы по обрезке записи экрана
Как обрезать запись экрана?
Если вы хотите обрезать запись экрана, используйте ArkThinker Конвертер видео Ultimate. После запуска программы перейдите в «Панель инструментов» > «Триммер видео». Затем, после добавления записи экрана, вы можете начать обрезку видео. После этого нажмите кнопку «Экспорт».
Как обрезать запись на Mac?
На вашем Mac самая простая программа для обрезки записанного видео — ArkThinker Конвертер видео Ultimate. После доступа к программе перейдите к опции «Панель инструментов» и выберите функцию «Обрезка видео». После этого добавьте видео и начните обрезать видео, регулируя краевую часть видео. После этого нажмите «Экспорт», чтобы сохранить обрезанное видео.
Как обрезать запись экрана на iPhone?
Вы можете использовать приложение «Фото». Запустите приложение и откройте видео. Затем на экране вы увидите функцию редактирования. Нажмите на него и нажмите функцию «Обрезать». После этого вы можете начать обрезать видео на своем iPhone. После завершения нажмите кнопку «Готово», чтобы сохранить окончательное видео.
Заключение
Теперь вы узнали эффективные способы как обрезать запись экрана на Mac, Windows и в Интернете. Однако некоторые из представленных нами инструментов обрезки видео имеют некоторые недостатки, с которыми вы можете столкнуться. В этом случае мы рекомендуем использовать ArkThinker Конвертер видео Ultimate. Эта автономная программа позволяет легко и мгновенно обрезать запись экрана. Кроме того, если вы предпочитаете обрезать видео онлайн, используйте ArkThinker Инструмент для обрезки видео онлайн. Это позволяет вам обрезать запись экрана онлайн, используя простой метод, что делает его идеальным для всех пользователей.
Что вы думаете об этом посте. Нажмите, чтобы оценить этот пост.
Отличный
Рейтинг: 4.9 / 5 (на основе 477 голоса)
Найдите больше решений
Обрезать видео без водяных знаков: простые методы Пошаговое руководство по добавлению музыки в iMovie 5 лучших видеокомпрессоров для Discord для удобного обмена 2 способа изменить соотношение сторон в iMovie на мобильных устройствах и настольных компьютерах 3 самых простых способа перевернуть видео на iPhone, онлайн и на компьютере 10 лучших видеоротаторов для ПК и мобильных устройств (офлайн/онлайн)Соответствующие статьи
- Редактировать видео
- Как сделать короткое видео длиннее тремя разными способами
- Зацикливание видео на iPhone, iPad, телефоне Android и компьютере
- Бесплатное программное обеспечение для редактирования видео – 7 лучших бесплатных приложений для редактирования видео
- 3 приложения для удаления водяных знаков TikTok для удаления водяных знаков TikTok
- Видеофильтр – Как добавить и поставить фильтр на видео 2024
- Как замедлить видео и сделать замедленное видео 2024
- Разделите свой большой видеофайл с помощью трех лучших триммеров 2024 года
- Как добавить водяной знак к видео на разных устройствах 2024 г.
- 5 лучших компрессоров MP4 для уменьшения размера видеофайла 2024 г.
- Подробное руководство о том, как замедлить видео в Snapchat 2024



