Подробное руководство по обрезке видео с помощью DaVinci Resolve
DaVinci Resolve пользуется доверием людей во всем мире как высокопрофессиональный инструмент для редактирования видео. Даже голливудские режиссеры используют его для монтажа фильмов. Возможно, вы также установили его на свое устройство, но не уверены, сможете ли вы быстро освоить его использование. Если вы тоже хотите используйте DaVinci Resolve для обрезки видео. Здесь мы поможем вам распознать этот инструмент и предоставим подробное руководство по процессу. Мы уверены, что после прочтения этой статьи ваши проблемы будут решены.

- СПИСОК РУКОВОДСТВ
- Часть 1. Что такое DaVinci Resolve
- Часть 2. Как обрезать видео с помощью DaVinci Resolve
- Часть 3. Лучшие альтернативы DaVinci Resolve
- Часть 4. Часто задаваемые вопросы по обрезке видео в DaVinci
Часть 1. Что такое DaVinci Resolve
DaVinci Resolve — профессиональный инструмент для редактирования видео, разработанный Blackmagic Design. Такие люди, как режиссеры, телевизионные продюсеры и создатели контента, всегда используют его. Он предлагает мощные инструменты редактирования, расширенные возможности цветокоррекции и широкий спектр специальных эффектов. Используйте функции DaVinci Resolve, чтобы поднять качество видео на новый уровень.
Основные характеристики
◆ Редактируйте несколько видеофайлов одновременно.
◆ Предлагайте расширенные инструменты цветокоррекции.
◆ Редактируйте звуковые дорожки, добавляя эффекты и регулируя уровни.
◆ Имеет множество эффектов, которые помогут вам создавать безупречные видеоролики.
◆ Позволяет легко организовывать и управлять медиафайлами.
◆ Добавляйте текст и графику в свои видео.
Часть 2. Как обрезать видео с помощью DaVinci Resolve
Мы сможем приступить к делу после краткого знакомства с DaVinci Resolve. Пожалуйста, не беспокойтесь о том, что весь процесс будет хлопотным. Пользовательский интерфейс прост, и нам не нужно делать ничего, что требует специальных знаний. Следуйте инструкциям, которые мы предоставляем, чтобы обеспечить плавное завершение.
Вот что вам нужно сделать, чтобы обрезать видео в Решительности Давинчи.
Загрузите и установите DaVinci Resolve на свой компьютер. Затем откройте его на рабочем столе.
Теперь вам нужно загрузить видео. Нажмите Файл в верхней части экрана и выберите Импортировать > СМИ.
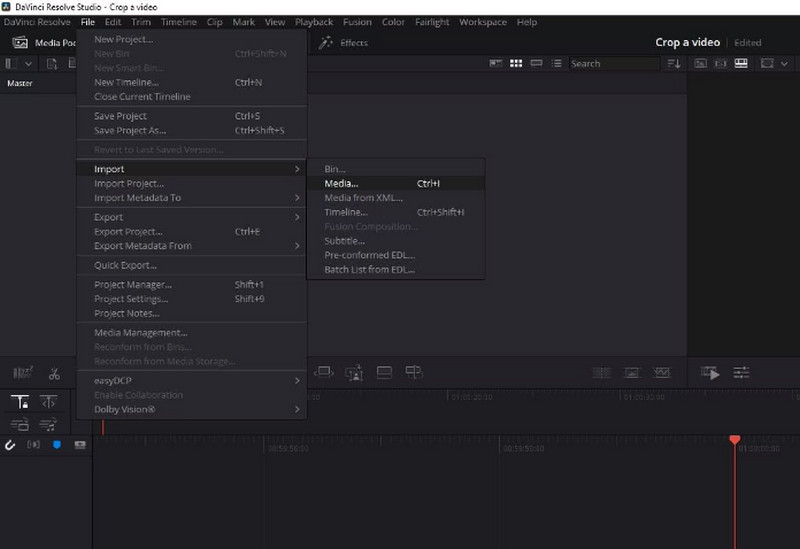
Добавленное вами видео будет отображаться в главном интерфейсе. Чтобы отредактировать его, вам следует перетащить его в График.
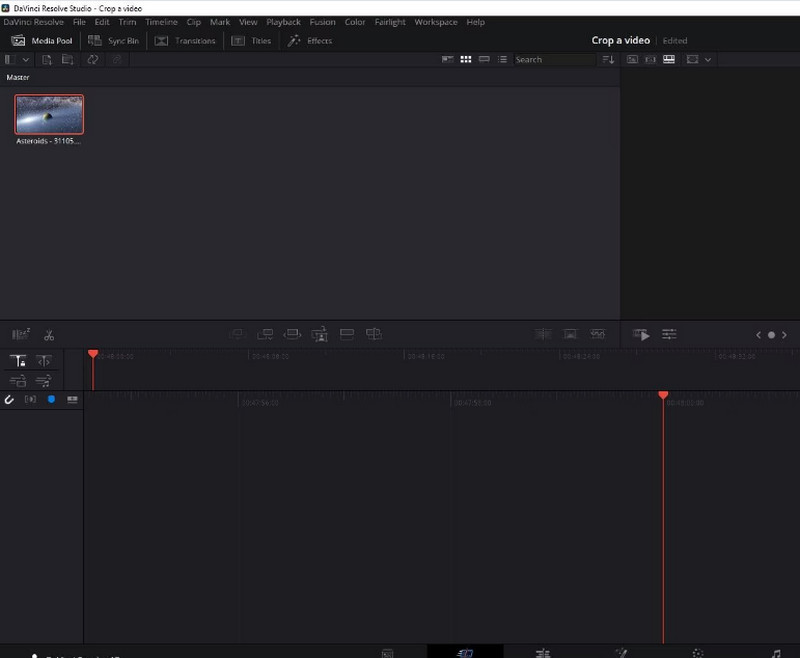
Затем вам нужно найти Инструменты кнопку и щелкните ее.
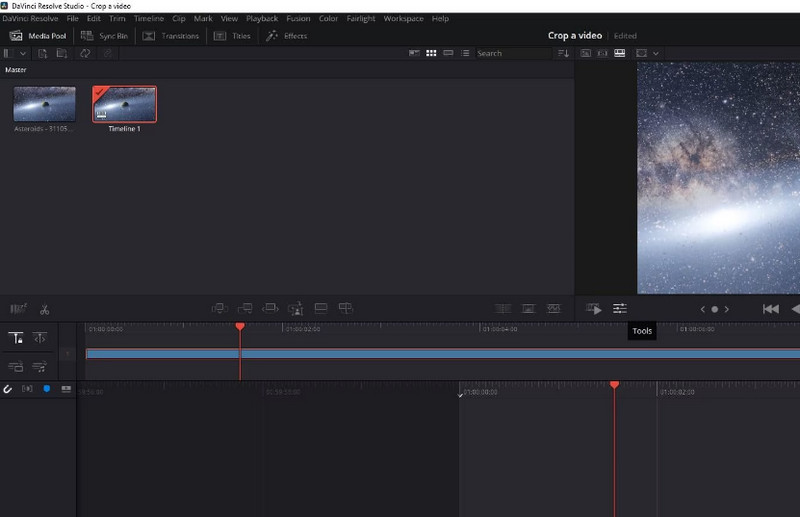
Появится небольшое окно. Там вы увидите значок обрезки. Нажмите на нее и отрегулируйте размер экрана так, как вам нужно. Таким образом, вы можете обрезать видео и масштабировать его с помощью DaVinci Resolve.
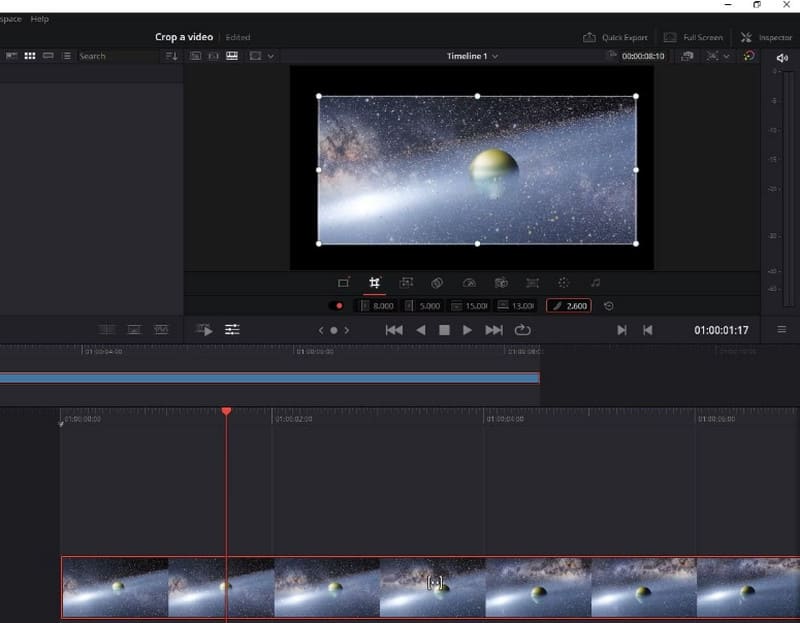
Когда вы закончите издание, нажмите Быстрый экспорт > Экспорт. Таким образом, вы можете экспортировать обрезанное видео из DaVinci Resolve.

Часть 3. Лучшие альтернативы DaVinci Resolve
ArkThinker Конвертер видео Ultimate
Предположим, вы все еще хотите попробовать дополнительные функции редактирования видео или испытать более детальный процесс обрезки видео. В этом случае мы рекомендуем вам попробовать другой профессиональный инструмент для редактирования видео, ArkThinker Конвертер видео Ultimate. Он известен своими комплексными функциями. Помимо поддержки множества видеоформатов, он оснащен самыми современными технологиями. Такие функции позволяют ему решать практически широкий спектр проблем с видео. Помимо обрезки, которая вам нужна больше всего, это программное обеспечение предлагает триммер, энхансер, компрессор и т. д. По сравнению с DaVinci Resolve, ArkThinker Video Converter Ultimate более эффективен в обработке и проще в использовании. Загрузите его и попробуйте. Его ждет еще больше сюрпризов.
Следуйте инструкциям ниже, чтобы обрезать видео с помощью ArkThinker Video Converter Ultimate.
Установите ArkThinker Video Converter Ultimate на свой компьютер и завершите процесс установки.
Откройте эту программу и перейдите к Ящик для инструментов вкладка. Здесь вы найдете функцию Обрезка видео. Также вы можете попробовать другие инструменты в меню.
Перейдя на новую страницу, нажмите большую кнопку «плюс», чтобы загрузить видео, которое хотите обрезать.
Затем вы попадете на страницу издания. Здесь вы можете изменить кадр вашего видео, отрегулировав значение Посевные площади. Или вы можете перетащить ползунок, чтобы выбрать область, которую хотите сохранить.
Закончив издание, нажмите Предварительный просмотр чтобы проверить эффект. Если вы удовлетворены, нажмите Экспорт чтобы получить обрезанное видео.

ArkThinker Инструмент для обрезки видео онлайн
В дополнение к двум рекомендованным выше настольным программам вы можете попробовать некоторые онлайн-инструменты, такие как ArkThinker Обрезка видео. Он не был урезан по сравнению с настольной версией. Он поддерживает больше мультимедийных форматов, и его проще использовать, чем другие онлайн-продукты. Все, что вам нужно сделать, это открыть веб-страницу при ее использовании и начать редактирование.
Здесь мы узнаем, как применять ArkThinker Video Cropper для обрезки видео.
Откройте веб-страницу ArkThinker Video Cropper, введя его веб-сайт в браузере.
Затем вы увидите большую кнопку «Начать обрезку видео». Нажмите на него. Возможно, вам придется установить плагин Video Cropper. Для этого следуйте инструкциям на экране.

После загрузки файла, который вы хотите отредактировать, вы попадете на страницу обрезки. Введите число значений обрезки или настройте рамку напрямую. Оба способа могут гарантировать изменение размера сцены в вашем видео.
Нажмите «Обрезать видео», чтобы сохранить изменения.

Если вам нужно сохранить видео на свой компьютер, нажмите Скачать.
Часть 4. Часто задаваемые вопросы по обрезке видео в DaVinci
Могу ли я изменить размер видео в DaVinci?
Да, DaVinci Resolve может изменить размер видео для Instagram или другие платформы. Чтобы подать заявку на участие в этом выпуске, вам необходимо сначала импортировать свое видео в программу. Перейдите на страницу «Правка» > «Вырезать». Затем нажмите «Вырезать» в раскрывающемся меню. Затем перетащите видеоклип из источника на временную шкалу. Щелкните правой кнопкой мыши видео и выберите «Изменить размер». Отрегулируйте значение ширины и высоты. Если вы хотите завершить выпуск, нажмите «ОК», чтобы сохранить изменения. Вы можете воспроизвести это видео, чтобы проверить эффекты.
Можно ли редактировать видео в DaVinci Resolve?
Да, вам разрешено редактировать видео в DaVinci Resolve. Как мощное программное обеспечение для редактирования видео, оно предлагает множество инструментов для редактирования. Возможности DaVinci Resolve включают одновременное редактирование нескольких источников видео, коррекцию цветов видео, редактирование звуковых дорожек, добавление текста и графики и т. д. В целом предлагаемые им функции охватывают широкий диапазон. Вы можете больше экспериментировать и открывать больше возможностей.
Могут ли новички использовать DaVinci Resolve?
DaVinci Resolve имеет простой интерфейс, который делает его доступным для новичков. Однако вам, возможно, придется подготовиться, прежде чем начать его использовать. Например, установите настройки по умолчанию для глубины цвета, цветового пространства и частоты кадров. Однако эти операции просты, и вы можете быстро найти нужную функцию. Если вы все еще обеспокоены тем, что не сможете начать работу самостоятельно, вы можете обратиться к некоторым руководствам, доступным в Интернете.
Заключение
Эта статья начинается с обзора приложения, чтобы показать вам, как используйте DaVinci Resolve для обрезки видео. Затем мы проведем вас через всю процедуру. Вы обеспокоены тем, что этот инструмент может не полностью удовлетворить ваши потребности? Мы также предлагаем вам две лучшие альтернативы. Мы уверены, что, имея в своем распоряжении эти инструменты, вы сможете без проблем решить свои проблемы.
Что вы думаете об этом посте. Нажмите, чтобы оценить этот пост.
Отличный
Рейтинг: 4.9 / 5 (на основе 473 голоса)
Найдите больше решений
Несравненные методы эффективной обрезки видео MP4 Как обрезать файлы AVI с помощью онлайн- и оффлайн-обрезчиков видео Полное руководство по обрезке видео на YouTube – зачем и как это делать 10 лучших видеоротаторов для ПК и мобильных устройств (офлайн/онлайн) 8 лучших онлайн-обрезчиков видео, позволяющих легко изменить соотношение сторон Самый простой способ бесплатно обрезать файлы MPEG, который вы должны попробоватьСоответствующие статьи
- Редактировать видео
- Как сделать короткое видео длиннее тремя разными способами
- Зацикливание видео на iPhone, iPad, телефоне Android и компьютере
- Бесплатное программное обеспечение для редактирования видео – 7 лучших бесплатных приложений для редактирования видео
- 3 приложения для удаления водяных знаков TikTok для удаления водяных знаков TikTok
- Видеофильтр – Как добавить и поставить фильтр на видео 2024
- Как замедлить видео и сделать замедленное видео 2024
- Разделите свой большой видеофайл с помощью трех лучших триммеров 2024 года
- Как добавить водяной знак к видео на разных устройствах 2024 г.
- 5 лучших компрессоров MP4 для уменьшения размера видеофайла 2024 г.
- Подробное руководство о том, как замедлить видео в Snapchat 2024



