5 лучших инструментов, которые помогут вам обрезать видео на компьютере с Windows
Графика видео может показать многое. Некоторые видеофайлы могут иметь границы, которые ухудшают визуальный эффект, и именно здесь нам нужно обрезать ненужные части. Кроме того, если мы хотим, чтобы зритель сосредоточил внимание на определенной части видеокадра, мы можем обрезать наше видео, чтобы оставить только ту часть, которую мы хотим, чтобы зритель увидел. Итак, как нам сделать обрезка видео в Windows? В этой статье мы познакомим вас с 5 инструментами и их особенностями.
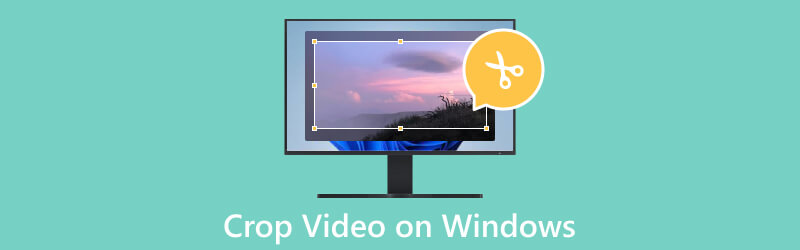
- СПИСОК РУКОВОДСТВ
- Часть 1. Разница между обрезкой, обрезкой и разделением
- Часть 2. Как обрезать видео в Windows
- Часть 3. Часто задаваемые вопросы о том, как обрезать видео в Windows
Часть 1. Разница между обрезкой, обрезкой и разделением
Обрезка видео означает удаление ненужных частей кадра. Вы можете применить эту операцию, если хотите изменить соотношение сторон или сосредоточиться на определенной области видео. Обрезка видео — это, по сути, изменение размера кадра до меньшего размера.
Обрезка предполагает вырезание фрагментов из начала или конца видео. Его обычно используют, когда вы хотите удалить ненужные части или сократить продолжительность видео. Обрезка не меняет размер видео.
Разделение — это разделение видео на несколько сегментов. Если вы хотите переставить или удалить части видео, вы можете выполнить эту операцию. Когда вы разделяете видео, вы создаете отдельные клипы, которые можно редактировать индивидуально.
Часть 2. Как обрезать видео в Windows
Лучший инструмент для обрезки видео — ArkThinker Video Converter Ultimate
Мы рекомендуем вам попробовать лучший инструмент для редактирования видео, ArkThinker Конвертер видео Ultimate, если вам нужно обрезать видео в Windows. Он может удовлетворить практически любые ваши потребности в редактировании видео. Прежде всего, как следует из названия, он позволяет конвертировать видео в более чем 1000 форматов, включая MP4, FLV, AVI, MKV, MP3 и т. д. Кроме того, вы можете редактировать, обрезать, обрезать, сжимать или улучшать свои видео. с его различными особенностями. Благодаря передовым технологиям ArkThinker Video Converter Ultimate станет одним из лучших программ для обрезки видео для Windows.
- Помогите вам обрезать видео в Windows без потери качества.
- Предлагайте несколько функций редактирования, таких как сжатие, улучшение и т. д.
- Пакетное преобразование любых видео, аудио или изображений.
- Помогите пользователям создавать музыкальные клипы с определенными видеоклипами и изображениями.
- Можно обрезать видео на компьютерах с Windows и macOS.
- Предлагает различные настраиваемые функции на выбор.
- Видео обрабатывает на очень высокой скорости.
- Поддержка экспорта видео без потери качества.
- Бесплатная версия имеет ограниченные возможности.
Вот что вам нужно сделать, чтобы обрезать видео в Windows с помощью этого инструмента.
Загрузите и установите ArkThinker Video Converter Ultimate на свой компьютер. Затем откройте его.
Выберите вкладку «Панель инструментов» и среди всех инструментов найдите Video Cropper. Или вы можете ввести Video Cropper в строку поиска и найти его напрямую.
Нажмите центральную кнопку «плюс», чтобы добавить целевое видео.
Установите значение «Область обрезки», изменив числа, или вы можете перетащить соотношение сторон, чтобы настроить точки и выбрать ту часть, которую хотите сохранить.

После обрезки нажмите «Просмотр», чтобы проверить эффект. Если вы удовлетворены своей работой, нажмите «Экспорт».

Обрезка видео онлайн - программа обрезки видео ArkThinker
Попробуйте один из лучших онлайн-инструментов, если вы не хотите загружать на свой компьютер дополнительное программное обеспечение. ArkThinker Обрезка видео позволяет вам свободно и без каких-либо ограничений наслаждаться обрезкой видео в Windows. Это означает, что вы можете получить доступ к веб-сайту и выполнить операцию в любое время. Для удобства он очень практичен и позволяет обрезать видео до любого размера.
- Очень простой в использовании с понятным интерфейсом.
- Не нужно загружать какие-либо приложения или плагины.
- Предлагает широкий выбор выходных параметров.
- Имеет ограничение размера файла 1000 МБ.
Вот как обрезать видео MP4 в Windows с помощью ArkThinker Video Cropper.
Войдите на официальный сайт ArkThinker Video Cropper в своем браузере.
Нажмите «Начать обрезку видео» в интерфейсе, чтобы загрузить файл.
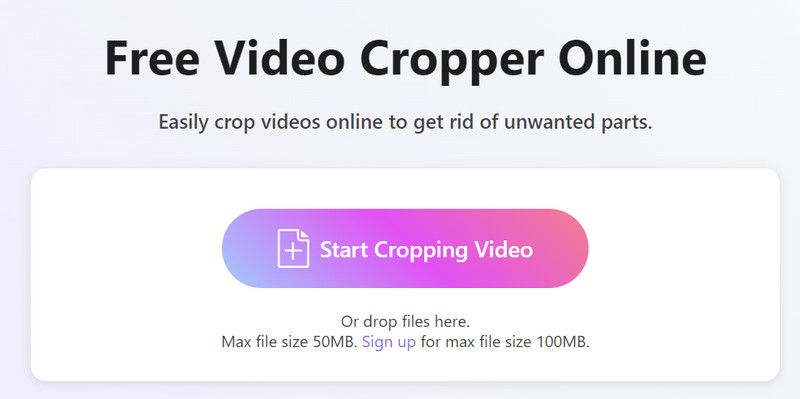
После загрузки вы можете настроить соотношение сторон по своему усмотрению. Завершив обработку, нажмите «Обрезать видео», чтобы инструмент обрезал ваше видео.
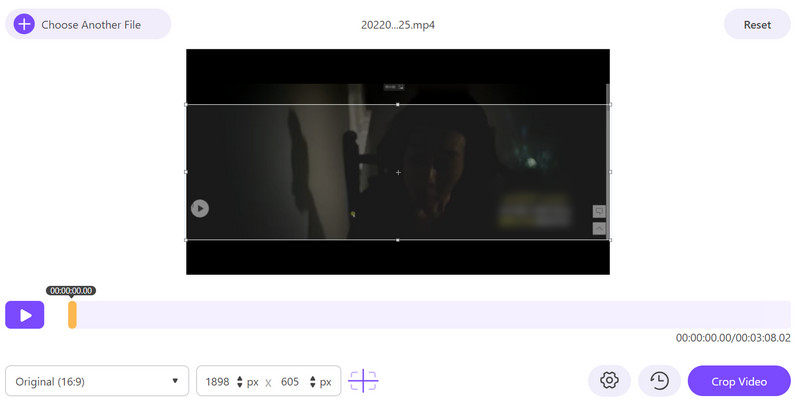
Наконец, нажмите «Загрузить», чтобы сохранить обрезанное видео на своем компьютере.
Кинопроизводитель Windows
Windows Movie Maker — программа для редактирования видео, разработанная Microsoft. Он может предоставлять некоторые базовые функции, такие как добавление переходов и эффектов, а также экспорт видео в различные форматы. Что касается видеоверсии, он поддерживает обрезку, разделение и объединение клипов, добавление титров и т. д. Как следует из названия, Windows Movie Maker является одним из программ Windows Essentials. Однако его нельзя скачивать с 2017 года.
- Имеет простой и понятный интерфейс.
- Предлагает множество встроенных эффектов.
- Возможна интеграция с такими продуктами Microsoft, как PowerPoint и OneDrive.
- Полностью бесплатное использование.
- Не хватает расширенных функций по сравнению с профессиональным программным обеспечением для редактирования.
- Никаких обновлений с 2017 года.
- Поддерживает несколько видеоформатов для экспорта.
Вот подробное руководство о том, как обрезать видео в проигрывателе Windows Media.
Откройте Windows Movie Maker на своем компьютере. Выберите «Добавить видео и фотографии».
Найдите вкладку «Анимация» и найдите разделы «Панорамирование» и «Масштаб». Выберите вариант предустановки, который подходит вашему видео.
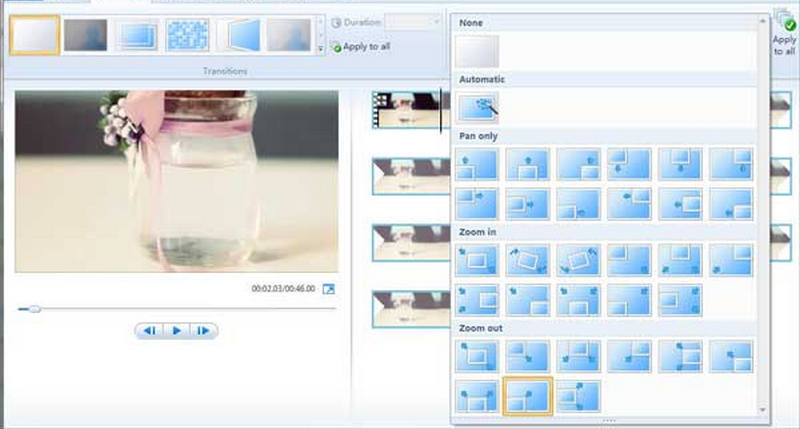
После обрезаем ваше видео, вы можете просмотреть его и экспортировать на свой компьютер.
VLC-плеер
VLC Player — медиаплеер с широким набором функций. Это позволяет пользователям настраивать функциональность. Помимо воспроизведения медиаконтента, VLC Player также можно рассматривать как видеоредактор. Он может обрезать, редактировать, улучшать, обрезать видео или конвертировать их из одного формата в другой. Кроме того, 100% можно использовать бесплатно. Таким образом, вы можете использовать его как бесплатный инструмент для обрезки видео для Windows.
- Поддерживает множество аудио и видео форматов.
- Имеет небольшой размер файла и эффективную производительность.
- Позволяет пользователям свободно настраивать свой интерфейс.
- Предлагает различные варианты воспроизведения и функции редактирования.
- Интерфейс менее удобен.
- Имеет ограниченные возможности редактирования видео.
Вот инструкции по использованию VLC Player для обрезки видео в Windows.
Установите и запустите VLC Player на своем компьютере. Не забудьте использовать последнюю версию.
Нажмите «Медиа» > «Открыть файл», чтобы открыть файл в VLC Player.
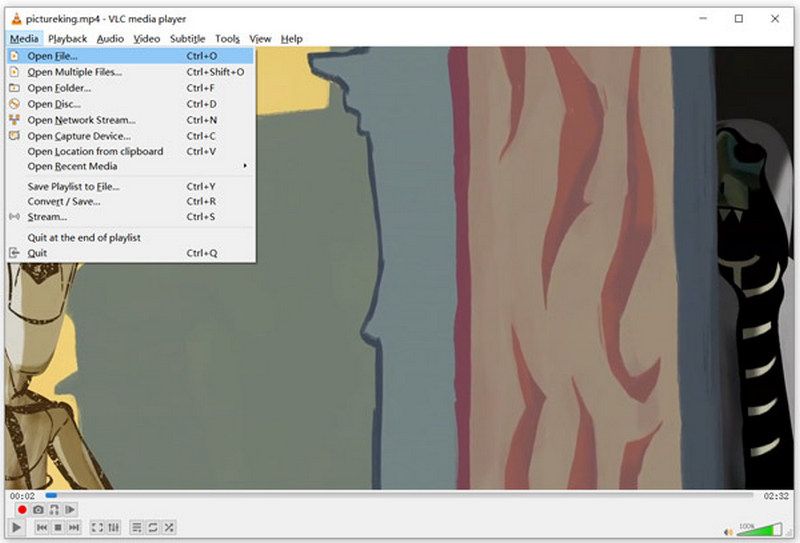
Выберите «Видео» > «Обрезать». Затем вы сможете выбрать размер вашего видео: 16:9, 16:10, 4:3, 1:1 и т. д.
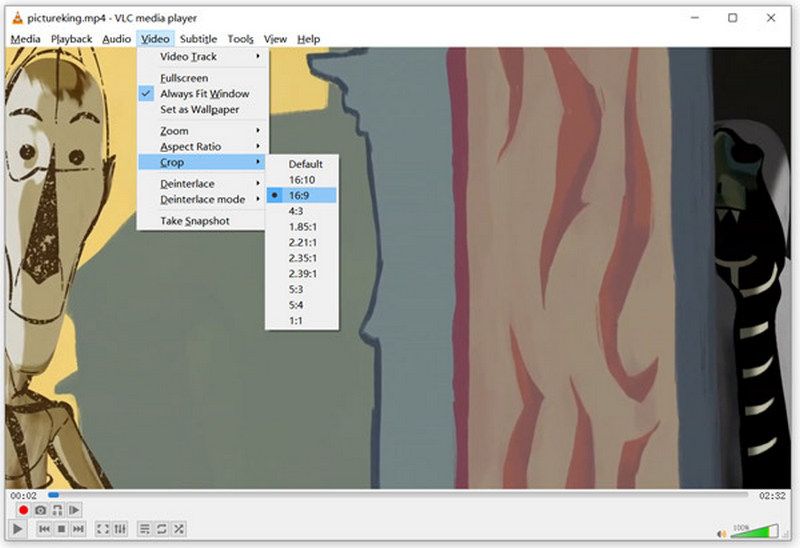
Силовая установка
PowerPoint — это программное обеспечение для презентаций, которое позволяет пользователям создавать презентации со слайдами, содержащими текст, изображения, видео и другой контент. PowerPoint предлагает различные инструменты для создания презентаций, включая шаблоны, темы и макеты слайдов. Помимо основной функции, PowerPoint также может редактировать и улучшать видеофайлы. Поскольку он может обрезать видео, иногда люди используют его как приложение, которое бесплатно обрезает видео в Windows.
- Имеет широкий набор готовых шаблонов.
- Позволяет пользователям добавлять различные мультимедийные элементы.
- Предлагает множество вариантов настройки.
- Имеет инструменты для совместной работы, позволяющие легко делиться файлами с другими.
- Не может предложить такое же удобство на мобильных устройствах.
- Гибкость сильно ограничена.
- Имеет меньше функций редактирования по сравнению с профессиональными инструментами.
Чтобы обрезать видео с помощью PowerPoint, вот что вам нужно сделать.
Запустите PowerPoint и откройте слайд, куда вы вставляете видео.
Нажмите «Вставка» > «Видео» > «Видео на моем компьютере». Выберите файл, который хотите обрезать.
Нажмите «Инструменты для видео» и найдите «Формат». Выберите «Обрезать».
Перетащите маркер, чтобы настроить область обрезки. После завершения нажмите «Обрезать».
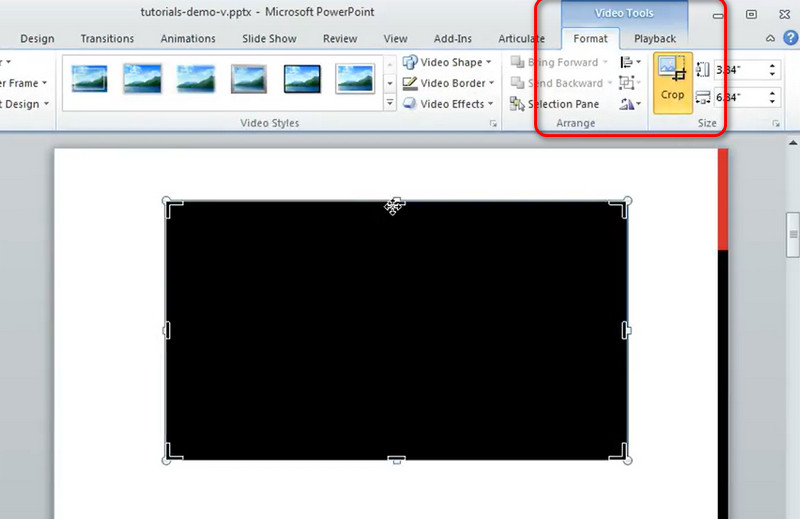
Часть 3. Часто задаваемые вопросы об обрезке видео в Windows
Как обрезать видео в Windows 11?
Если вы хотите сделать это прямо на своем компьютере, вы можете просто использовать приложение «Фотографии», входящее в состав системы Windows. Нажмите «Видеоредактор» и откройте целевое видео. Выберите «Обрезать» под предварительным просмотром видео. Затем вы можете перетащить край на временной шкале, чтобы установить точки обрезки. Завершив редактирование, нажмите «Сохранить копию».
Как обрезать видео MP4?
Вы можете выбрать профессиональное программное обеспечение для редактирования видео, например Adobe Премьераили онлайн-видеоредакторы, такие как Kapwing или Clideo. Эти инструменты обычно имеют функцию обрезки, которая позволяет редактировать видео и удалять ненужные части.
Могу ли я обрезать видео с помощью проигрывателя Windows Media?
Жаль, что вы не можете обрезать видео с помощью проигрывателя Windows Media. Этот инструмент представляет собой просто плеер без функций редактирования видео. Если вам нужно обрезать видео на компьютере с Windows, просто попробуйте некоторые профессиональные инструменты, такие как ArkThinker Video Converter Ultimate.
Заключение
В этой статье мы ответили вам, как обрезать видео в Windows. Предоставляются 5 лучших инструментов, в том числе настольные приложения и онлайн-помощники. Мы даем вам краткое представление о каждом инструменте, а также список их плюсов и минусов. Мы уверены, что после прочтения вы получите более полное представление о каждом из этих инструментов. Если вы можете порекомендовать лучший инструмент для обрезки видео для Windows или у вас есть какие-либо вопросы о нашем контенте, оставьте комментарий и свяжитесь с нами.
Мы с нетерпением ждем взаимодействия с вами.
Что вы думаете об этом посте. Нажмите, чтобы оценить этот пост.
Отличный
Рейтинг: 4.9 / 5 (на основе 583 голоса)
Найдите больше решений
Как обрезать видео MKV — 5 лучших инструментов, которые вы можете выбрать Пошаговое руководство по добавлению музыки в iMovie Как обрезать запись экрана на Mac, Windows и в Интернете 3 способа изменить размер видео без потери качества Обрезать видео без водяных знаков: простые методы 5 лучших видеокомпрессоров для Discord для удобного обменаСоответствующие статьи
- Редактировать видео
- Как сделать короткое видео длиннее тремя разными способами
- Зацикливание видео на iPhone, iPad, телефоне Android и компьютере
- Бесплатное программное обеспечение для редактирования видео – 7 лучших бесплатных приложений для редактирования видео
- 3 приложения для удаления водяных знаков TikTok для удаления водяных знаков TikTok
- Видеофильтр – Как добавить и поставить фильтр на видео 2024
- Как замедлить видео и сделать замедленное видео 2024
- Разделите свой большой видеофайл с помощью трех лучших триммеров 2024 года
- Как добавить водяной знак к видео на разных устройствах 2024 г.
- 5 лучших компрессоров MP4 для уменьшения размера видеофайла 2024 г.
- Подробное руководство о том, как замедлить видео в Snapchat 2024



