3 лучших метода плавного обрезки размера видео на YouTube
Развитие Интернета резко сблизило людей. Люди выбирают крупные платформы, такие как YouTube, чтобы делиться своей жизнью и идеями. Когда вы смотрите интересующий вас контент, вам тоже хочется сохранить видео и отредактировать его для дальнейшего просмотра? Возможно, вы планируете отредактировать отснятый материал, чтобы улучшить четкость и сделать его пригодным для большего количества устройств и т. д. Возможно, вам придется применить обрезку видео YouTube.
Чтобы помочь вам в этом, мы рекомендуем несколько способов: обрезать видео на YouTube в этой статье.
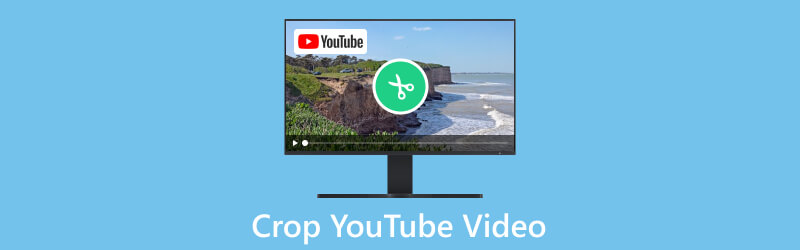
- СПИСОК РУКОВОДСТВ
- Часть 1. Зачем нам нужно обрезать видео на YouTube
- Часть 2. Как обрезать видео на YouTube
- Часть 3. Бонус: лучший инструмент для создания хорошего видео на YouTube
- Часть 4. Часто задаваемые вопросы по обрезке видео на YouTube
Часть 1. Зачем нам нужно обрезать видео на YouTube
Отрегулируйте соотношение сторон
Если ваше видео имеет неправильное соотношение сторон, обрезка видео YouTube может помочь вам настроить его до нужных размеров. Тогда ваше видео можно будет воспроизводить правильно, без каких-либо искажений.
Удалить нежелательный контент
Иногда вам может потребоваться удалить некоторые нежелательные части видео, например черные полосы, отвлекающие факторы на заднем плане или ненужный контент. Обрезка части видео YouTube может помочь вам улучшить качество и фокус видео.
Оптимизируйте видео для различных платформ
Различные видеоплатформы и устройства предъявляют особые требования к размеру. Вы можете оптимизировать свое видео YouTube для социальных сетей, веб-сайтов или презентаций с помощью обрезки.
Часть 2. Как обрезать видео на YouTube
Используйте лучший инструмент для обрезки видео ArkThinker
Первый инструмент, который мы рекомендуем, — один из лучших онлайн-инструментов. ArkThinker Обрезка видео. С его помощью вам не нужно загружать какое-либо дополнительное программное обеспечение, и весь процесс вы сможете выполнить прямо в браузере. Он может мгновенно помочь вам обрезать видео YouTube онлайн и удовлетворить потребности нескольких социальных сетей. Он поддерживает несколько форматов видео, включая MOV, AVI, VOB, MP4 и т. д. Весь процесс довольно прост. Для редактирования видео достаточно одного щелчка мыши.
- Нет необходимости загружать какое-либо программное обеспечение.
- Поддержка многих видеоформатов.
- Имеет ограничение на размер 100 МБ.
Вот что вам нужно сделать, чтобы применить онлайн-обрезку видео на YouTube.
Пожалуйста, введите веб-сайт ArkThinker Video Cropper в свой браузер и откройте его.
Нажмите Начать обрезку видео чтобы загрузить файл, который нужно отредактировать.
Затем вы можете настроить соотношение сторон в соответствии с вашими потребностями и нажать Обрезать видео.
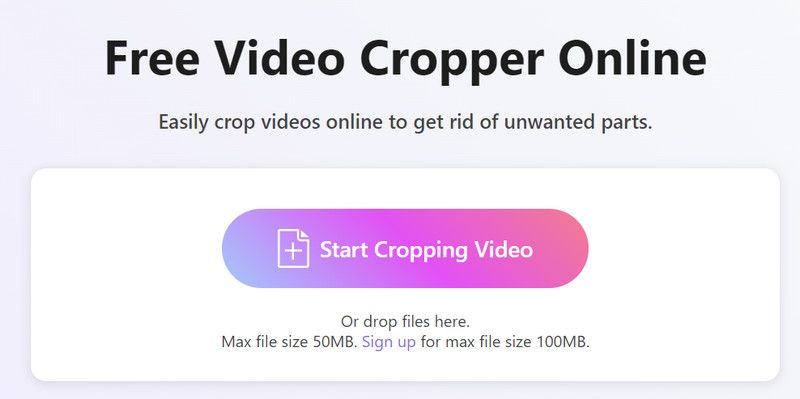
После завершения редактирования выберите Скачать чтобы получить обрезанное видео на YouTube.
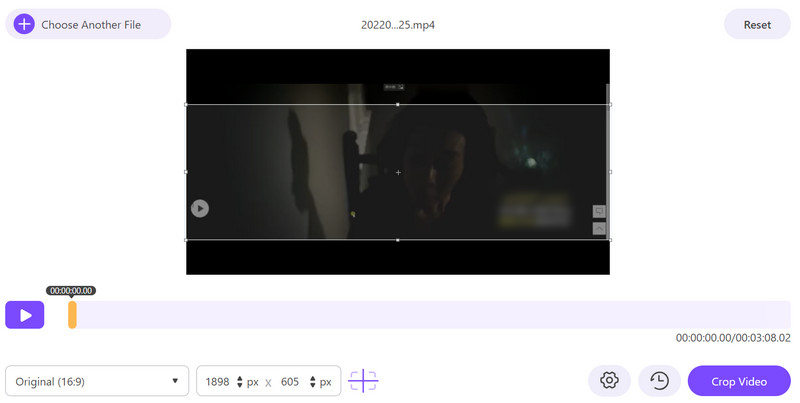
Попробуйте iMovie для обрезки видео
Для некоторых пользователей Apple iMovie — самая удобная программа для редактирования видео. Это обеспечивает лучшую интеграцию с устройствами Apple. И весь его интерфейс прост и понятен. Вы можете найти нужные вам функции очень просто. После того как вы закончите обрезать размер видео YouTube, iMovie позволит легко загрузить ваше видео непосредственно на YouTube, Vimeo, Facebook или другие платформы.
Вот подробные шаги в использование iMovie для обрезки и сохранять видео YouTube.
- Очень прост в использовании и обучении.
- Имеет простой пользовательский интерфейс.
- Не хватает некоторых расширенных функций по сравнению с профессиональными инструментами.
Откройте iMovie на своем компьютере и нажмите большую кнопку «плюс» слева. Тогда выбирай Фильм в меню.
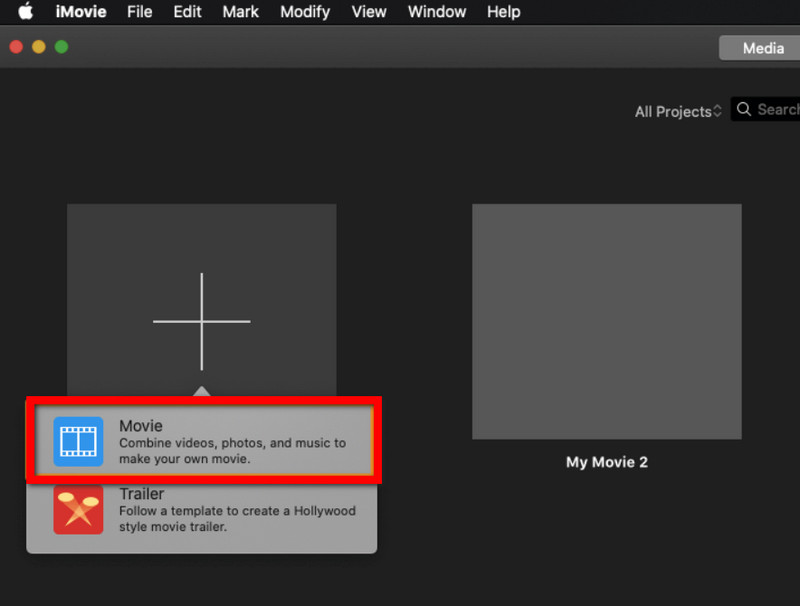
Нажмите Импортировать медиа чтобы выбрать целевое видео.
Найди и выбери Обрезка > Обрезать в верхней части страницы.
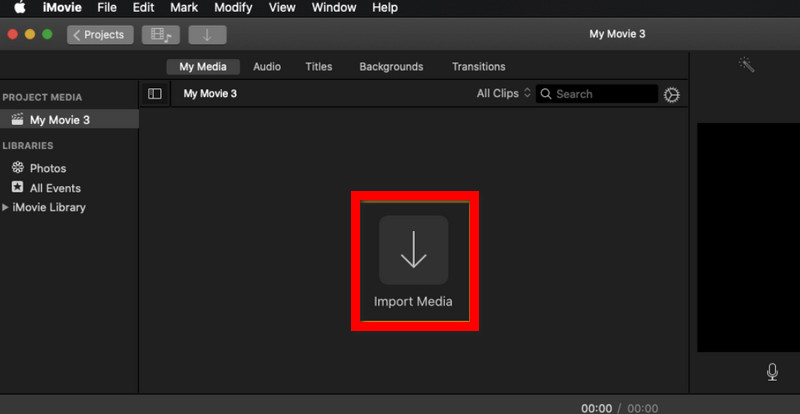
Перетащите и выберите область, которую хотите сохранить. Затем нажмите кнопку с галочкой, чтобы сохранить изменения.
Выбрать Экспорт кнопку, чтобы сохранить видео на свой компьютер.
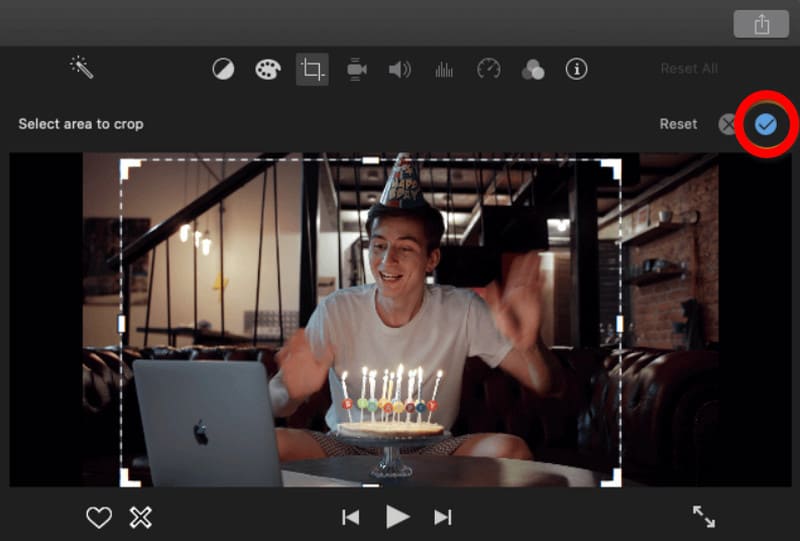
Примените Windows Movie Maker для изменения размера видео YouTube
Windows Movie Maker, разработанный Microsoft, предлагает несколько основных функций редактирования, включая разделение, обрезку, объединение, добавление титров и эффектов, преобразование видеоформатов и т. д. Windows Movie Maker, являющийся одним из программ Windows Essentials, можно использовать только на компьютерах под управлением Windows. . Однако после 2017 года пользователям не разрешается его загружать.
- Имеет множество встроенных эффектов.
- Бесплатное использование.
- Не обновлялись с 2017 года.
Выполните следующие действия, чтобы обрезать видео YouTube с помощью проигрывателя Windows Media.
Запустите Windows Movie Maker на своем компьютере. Затем выберите Добавить видео и фотографии.
Выбирать Анимации > Панорамирование и масштабирование. И вам нужно выбрать предустановленный вариант, который соответствует вашим потребностям.
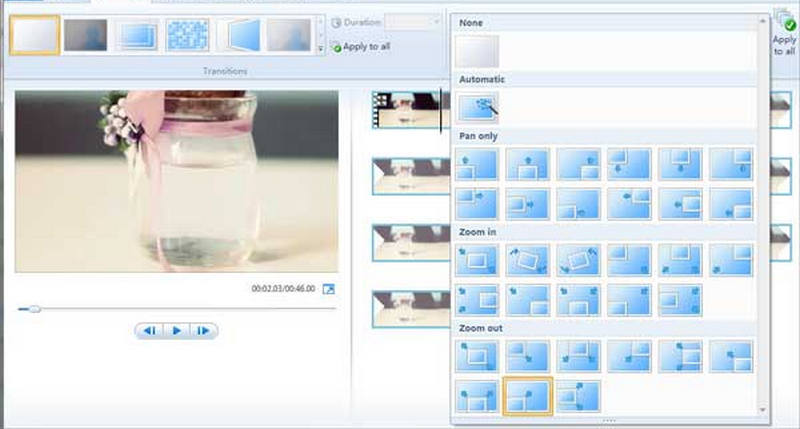
После завершения издания просмотрите его и сохраните работу на своем компьютере.
Часть 3. Бонус: лучший инструмент для создания хорошего видео на YouTube
Вы также хотите поделиться своей повседневной жизнью или знаниями с более широкой аудиторией? YouTube — отличная платформа для авторов всех типов. Вы можете сделать свое видео и поделиться им через эту платформу. Хороший помощник по созданию видео необходим для интеграции вашего материала и привлечения большего количества зрителей. Здесь мы рекомендуем использовать лучший инструмент, ArkThinker Конвертер видео Ultimate. Он предоставляет функции создания видео и поддерживает редактирование, сжатие, преобразование, улучшение и т. д. Он будет вашим лучшим выбором, которому доверяют пользователи по всему миру.
Здесь мы покажем вам, как использовать ArkThinker Video Converter Ultimate для создания видео на YouTube.
Загрузите и установите ArkThinker Video Converter Ultimate на свой компьютер.
Открыв его, выберите МВ на основном интерфейсе. Здесь вы найдете все необходимые функции.
Нажмите Добавлять для импорта видеоклипов или изображений. Затем определите порядок использования отснятого материала.

Нажмите Тема чтобы выбрать тот, который подходит вашему видео. И вам будет разрешено предварительно просмотреть эффекты.

Вы можете отредактировать более подробную информацию о своем видео в разделе Настройки вкладка. Вы можете изменить Шрифт, Цвет, Аудио треки т. д. По завершении нажмите Экспорт > Начать экспорт чтобы получить свою работу.
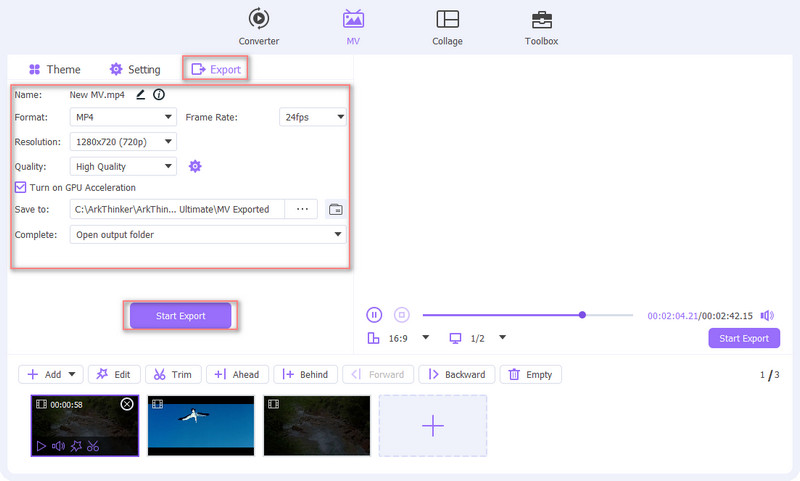
Часть 4. Часто задаваемые вопросы по обрезке видео на YouTube
Можете ли вы обрезать размер видео на YouTube?
Вы все еще не можете напрямую обрезать видео на платформе YouTube. Если вы хотите отредактировать видео и настроить его размер или соотношение сторон, сделайте это перед загрузкой на YouTube. YouTube позволяет обрезать или вырезать части видео, но не поддерживает функцию обрезки размеров видео YouTube.
Как исправить размер видео на YouTube?
У вас есть два варианта решения этой проблемы. Первый — использовать стороннее программное обеспечение для редактирования видео перед загрузкой. Здесь мы рекомендуем вам попробовать Arkthinker Video Converter Ultimate. Другой случай заключается в том, что YouTube сам регулирует размер видео в процессе загрузки. Но в этом случае вы не сможете предварительно просмотреть эффекты редактирования.
Как обрезать видео на YouTube и загрузить его онлайн?
Чтобы получить видео YouTube, вам необходимо найти видео YouTube и скопировать URL-адрес видео. Некоторые онлайн-инструменты для редактирования, такие как Kapwing, могут помочь вам обрезать его. Просто вставьте URL-адрес в инструмент и вырежьте его напрямую. После завершения редактирования нажмите кнопку загрузки.
Заключение
Прочитав приведенное выше содержание, мы уверены, что у вас есть более глубокие знания о Обрезка видео на YouTube. Следуя нашему руководству, вы сможете выбрать один из нескольких отличных инструментов. Наш контент поможет вам работать. Если у вас есть другие вопросы, пожалуйста, прокомментируйте и свяжитесь с нами.
Что вы думаете об этом посте. Нажмите, чтобы оценить этот пост.
Отличный
Рейтинг: 4.9 / 5 (на основе 463 голоса)
Найдите больше решений
Используйте Clideo Video Cropper: подробное руководство по обрезке видео Можно ли обрезать видео в PowerPoint и как это сделать Можете ли вы обрезать FLV-видео и как выполнить эту операцию? Узнайте, как вырезать видеоклип в Adobe After Effects 2024 Несравненные методы эффективной обрезки видео MP4Соответствующие статьи
- Редактировать видео
- Как сделать короткое видео длиннее тремя разными способами
- Зацикливание видео на iPhone, iPad, телефоне Android и компьютере
- Бесплатное программное обеспечение для редактирования видео – 7 лучших бесплатных приложений для редактирования видео
- 3 приложения для удаления водяных знаков TikTok для удаления водяных знаков TikTok
- Видеофильтр – Как добавить и поставить фильтр на видео 2024
- Как замедлить видео и сделать замедленное видео 2024
- Разделите свой большой видеофайл с помощью трех лучших триммеров 2024 года
- Как добавить водяной знак к видео на разных устройствах 2024 г.
- 5 лучших компрессоров MP4 для уменьшения размера видеофайла 2024 г.
- Подробное руководство о том, как замедлить видео в Snapchat 2024



