Как извлечь аудио из MP4: простое руководство
Вы когда-нибудь смотрели видео и думали: «Ух ты, один только звук был бы идеален для моего плейлиста!»? Может быть, это вдохновляющая речь, запоминающаяся песня или интервью, которое вы хотите послушать на ходу. Если так, вы не одиноки. Извлечение аудио из видео MP4 встречается чаще, чем вы думаете, и, к счастью, сделать это проще, чем когда-либо.
На этой странице мы покажем вам три супер-легких способа сделать это: с помощью ArkThinker Video Converter Ultimate, VLC Media Player и Movavi. К концу вы будете точно знать, какой метод лучше всего подходит для ваших нужд.

- СПИСОК РУКОВОДСТВ
- Часть 1: Зачем людям нужно извлекать аудио из MP4
- Часть 2: 3 способа извлечения звука из MP4
- Часть 3: Какой метод лучше?
Часть 1: Зачем людям нужно извлекать аудио из MP4
Для начала давайте поговорим об основах: зачем кому-то может понадобиться вытащить аудио из видео MP4? Вот несколько типичных причин.
1. Прослушивание на ходу
Видеоролики могут занимать значительный объем памяти на вашем телефоне или устройстве. Если вас интересует в основном аудио, например, для подкаста или лекции, извлечение аудио может помочь сэкономить место и сделать его более удобным для прослушивания.
2. Музыка и саундтреки
Вы когда-нибудь слышали убийственный саундтрек или запоминающуюся мелодию в видео? Извлечение аудио позволяет вам наслаждаться музыкой без необходимости пересматривать видео.
3. Проекты по редактированию аудио
Если вы занимаетесь редактированием аудио или созданием мэшапов, наличие отдельного аудиофайла является обязательным. С ним проще работать и редактировать по сравнению с извлечением его в процессе редактирования.
4. Изучение и транскрибирование
Извлечение аудио может помочь студентам или профессионалам более эффективно транскрибировать интервью, лекции или речи. Вы даже можете использовать программное обеспечение для транскрипции извлеченного аудио для более быстрых результатов.
5. Создание рингтонов
Хотите свой рингтон? Извлеките аудио из MP4, вырежьте понравившуюся часть и установите ее в качестве рингтона. Просто и весело!
Теперь, когда вы знаете, почему это так полезно, давайте разберемся, как это сделать.
Часть 2: 3 способа извлечения звука из MP4
Метод 1: ArkThinker Video Converter Ultimate
ArkThinker Конвертер видео Ultimate — это первоклассный инструмент для извлечения аудио из файлов MP4, предлагающий идеальный баланс удобства использования и производительности профессионального уровня. Это программное обеспечение может обрабатывать множество аудиоформатов, таких как MP3, WAV, AAC и другие, поэтому оно хорошо работает с различными устройствами и платформами. Его функция пакетной обработки позволяет извлекать аудио из нескольких файлов MP4 одновременно без потери качества. Кроме того, он предлагает редактирование видео, сжатие и возможность конвертировать видео в аудио, что делает его отличным универсальным инструментом для ваших мультимедийных проектов.
Шаги по извлечению аудио из MP4 с помощью ArkThinker Video Converter Ultimate:
Бесплатно загрузите программное обеспечение бесплатно! Просто нажмите кнопку для Windows или Mac, в зависимости от того, что у вас есть. Процесс установки действительно быстрый и простой, так что у вас не возникнет никаких проблем. После установки идите и откройте его немедленно.
Время принести ваш файл MP4! Нажмите Добавить файлы кнопку, чтобы загрузить его, или вы можете просто перетащить файл прямо в программу. О, и вот вам профессиональный совет: если у вас есть куча файлов MP4 для конвертации, например, целая папка, используйте функцию пакетной конвертации. Это идеально для экономии времени.
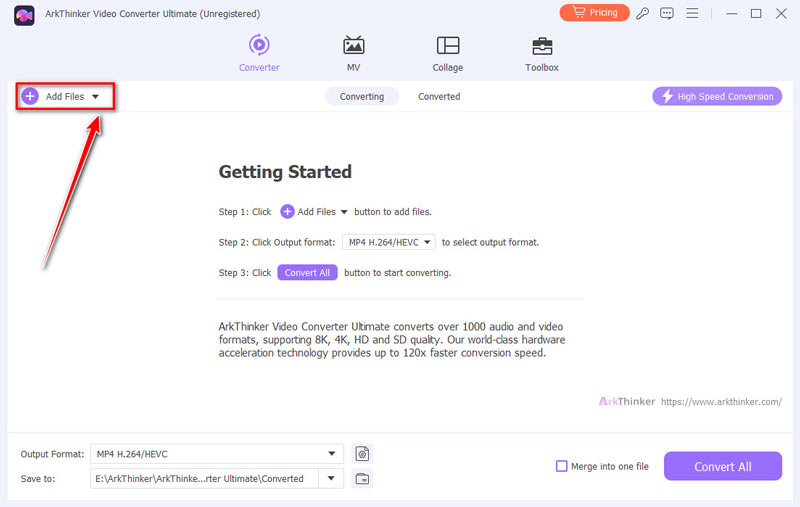
Теперь давайте выберем выходной формат. В Выходной формат выпадающее меню, перейдите к Аудио раздел и выберите аудио, которое вы хотите извлечь. Есть даже удобная строка поиска, чтобы найти его быстрее.

Хотите настроить что-то? Нет проблем! Нажмите кнопку «Пользовательский профиль», чтобы настроить битрейт, частоту дискретизации или другие параметры звука в соответствии с вашими потребностями.
Как только все будет выглядеть хорошо, разбейте это Конвертировать все и позвольте ArkThinker Video Converter Ultimate преобразовать MP4 в аудиофайл.

Вердикт:
Я использовал ArkThinker несколько месяцев, и это игра-перевертыш. Интерфейс чистый, а результаты первоклассные. Плюс, функция пакетной обработки экономит много времени при работе с несколькими файлами. Перед тем, как вы начнете покупать его, 30 30-дневной бесплатной пробной версии будет достаточно, чтобы сделать конвертацию MP4 в аудио.
Метод 2: Медиаплеер VLC
VLC — это абсолютно бесплатный и очень удобный медиаплеер, который может даже извлекать аудио из файлов MP4. Он с открытым исходным кодом, поэтому в нем нет рекламы или скрытых платежей, и он работает практически на любом устройстве — Windows, Mac или Linux. Кроме того, в нем есть простая функция, которая позволяет вам преобразовывать видео MP4 в аудиофайлы, такие как MP3, что делает его идеальным для извлечения только звука из ваших любимых видео.
Шаги по извлечению звука из MP4 с помощью VLC:
Во-первых, убедитесь, что на вашем компьютере установлена последняя версия VLC. У вас ее еще нет?
Не беспокойтесь — просто скачайте его с официального сайта VLC. После установки откройте VLC.
Чтобы найти СМИ кнопку, проверьте верхний левый угол экрана. Нажмите на нее, а затем выберите Конвертировать/Сохранить из появившегося меню. Если вы предпочитаете использовать сочетания клавиш, вы также можете просто нажать Ctrl + R в Windows.
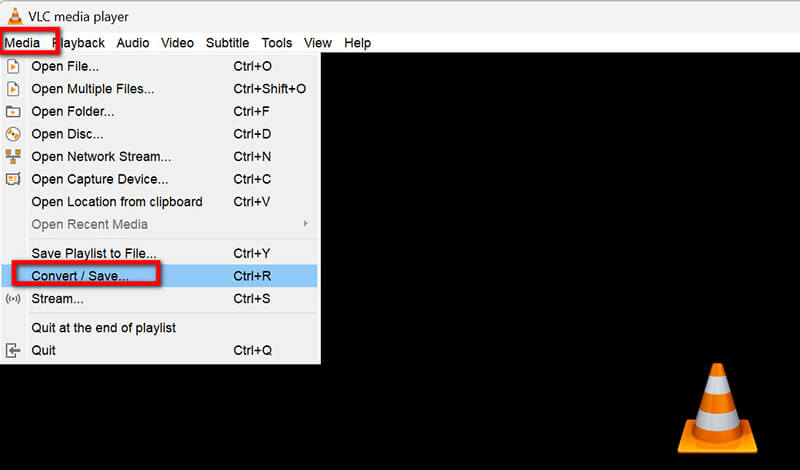
В появившемся окне «Открыть медиа» перейдите на вкладку «Файл» и нажмите кнопку Добавлять Кнопка. Здесь вы можете найти файл MP4, из которого вы хотите извлечь аудио. Найдите файл на своем компьютере, выберите его, а затем нажмите Открыть.

После того, как ваш MP4 появится в списке, нажмите кнопку Convert/Save в нижней части окна. Далее появится окно Convert. Посмотрите в разделе Profile и откройте раскрывающееся меню. Выберите аудиоформат в качестве выходного формата.

После того, как вы все настроили, пора решить, где сохранить ваш новый аудиофайл. Под разделом Профиль есть поле Место назначения. Нажмите Обзор, чтобы выбрать папку.
Когда будете готовы, нажмите Начинать чтобы начать конвертацию. VLC позаботится об извлечении аудио и сохранит его в аудиоформате в выбранной вами папке.

VLC также предлагает простые функции редактирования, такие как обрезка и объединение видео в VLC если вы не хотите платить никаких расходов.
Вердикт:
VLC может быть не самым простым инструментом для использования поначалу, но он бесплатный и выполняет свою работу, как только вы в нем разберетесь. Интерфейс не очень удобен для новичков, но он надежен для таких вещей, как извлечение звука из видео. Попробуйте!
Метод 3: Movavi Video Converter
Movavi Видео Конвертер фантастический выбор, если вы ищете что-то простое в использовании, но при этом с множеством функций. Интерфейс действительно прост в использовании, что делает его идеальным для новичков, которые не будут чувствовать себя потерянными. Он также быстро конвертирует аудио, сохраняя при этом отличное качество. Самое крутое? Он поддерживает широкий спектр аудиоформатов, так что вы можете справиться практически со всем, что вам нужно.
Действия по извлечению звука из MP4 в Movavi Video Converter:
Если у вас еще нет Movavi Video Converter, зайдите на сайт Movavi и скачайте программу. Установите и запустите ее.
Нажмите кнопку Добавить медиа кнопку в левом верхнем углу. Выберите Добавить видео в раскрывающемся меню. Найдите видеофайл MP4 на компьютере, выберите его и нажмите Открыть.

Теперь пришло время выбрать формат вашего аудиофайла:
Посмотрите на нижнюю часть окна программы, где написано: Выходной формат. Затем нажмите вкладку Аудио (да, она называется Аудио выбрать нужный вам формат аудио, например MP3 (он самый популярный, так что это беспроигрышный вариант). Если вы не уверены, просто выберите MP3.
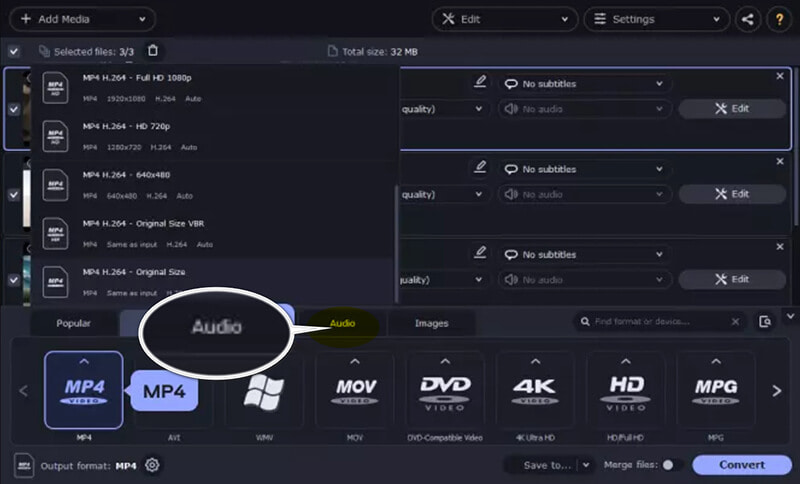
Чтобы выбрать место сохранения преобразованного аудиофайла, найдите раздел «Сохранить в» и выберите нужную папку.
Наконец, нажмите кнопку Конвертировать Кнопка. Она большая и ее невозможно пропустить, так что вы не испортите это.
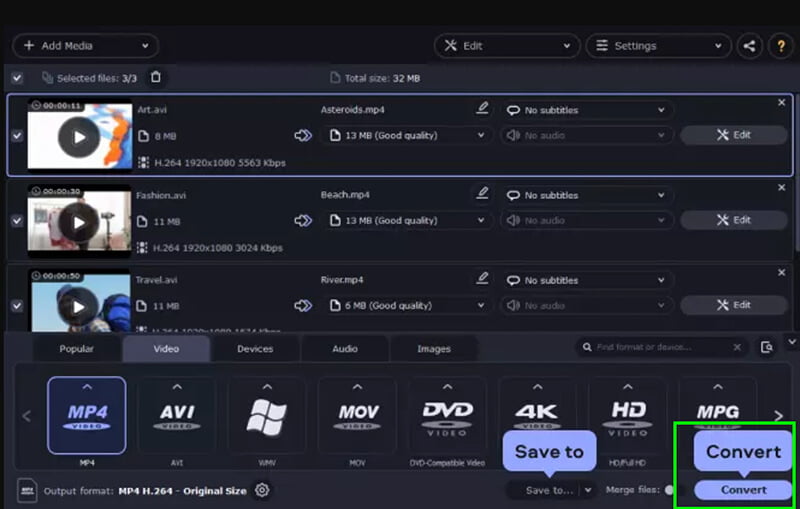
Вердикт:
Movavi очень удобен в использовании и быстр. Он отлично подходит для новичков, но некоторые функции заблокированы платным доступом. Но это надежный выбор, если вы цените простоту.
Часть 3: Какой метод лучше?
| Особенность | Видеоконвертер ArkThinker | VLC Медиаплеер | Movavi Видео Конвертер |
|---|---|---|---|
| Расходы | $15.60 (ежемесячно) | Бесплатно | $39.95 (пожизненный) |
| Простота использования | Очень удобный | Умеренный | Очень удобный |
| Качество вывода | Высокий | Хороший | Высокий |
| Пакетная обработка | Да | Нет | Да |
| Поддерживаемые форматы | Широкий ассортимент | Ограниченное | Широкий ассортимент |
| Дополнительные возможности | Видеомонтаж, создание видео и более 30 инструментов. | Никто | Ограниченное редактирование видео |
Заключение
Извлечение аудио из файлов MP4 — это пустяковое дело с правильными инструментами. Ищете ли вы бесплатный вариант, такой как VLC, удобный для новичков инструмент, такой как Movavi, или многофункциональное решение, такое как ArkThinker, найдется что-то для каждого. Я рекомендую ArkThinker Video Converter Ultimate. Он предлагает наилучший баланс качества, функций и простоты использования. Плюс, функция пакетной обработки экономит много времени. Готовы попробовать? Загрузите ArkThinker Video Converter Ultimate и начните извлекать аудио из MP4 уже сегодня!
Что вы думаете об этом посте. Нажмите, чтобы оценить этот пост.
Отличный
Рейтинг: 4.8 / 5 (на основе 396 голоса)
Найдите больше решений
Пошаговое руководство, которое поможет вам конвертировать SWF в MP4 Преобразование WebM в MP4 с помощью 3 простых методов ArkThinker Бесплатный онлайн-конвертер MOV в MP4 [простой в использовании] Конвертируйте MP4 в MP3 бесплатно онлайн — простой инструмент от ArkThinker Как конвертировать WAV в MP3 с помощью 5 инструментов без ограничений 4 лучших способа конвертации M4A в WAV для лучшего качества звукаСоответствующие статьи
- Редактировать видео
- 4 способа размыть лицо на видео с помощью ИИ
- 2024 60FPS Видео Конвертеры для Масштабирования Более Высокого Качества
- Лучший формат видео YouTube, который вы захотите конвертировать в 2024 году
- 3 способа размыть лицо на видео с помощью ИИ
- 2 способа кадрирования видео в CapCut [Руководство 2024]
- 3 способа удалить водяной знак из видео PowerDirector
- Как удалить водяной знак из видео Renderforest двумя способами
- Водяной знак Movavi: полное руководство по его добавлению и удалению
- Обрежьте файл WMV, используя 4 простых метода для быстрых результатов
- Как сделать короткое видео длиннее тремя разными способами


