4 лучших конвертера FPS для улучшения качества видео
Кадры в секунду (FPS) — это критически важный показатель в видеопроизводстве, определяющий плавность и общее качество движения в видеоконтенте. Независимо от того, играете ли вы в игры, снимаете или редактируете, правильный FPS может существенно повлиять на восприятие зрителя. Поскольку видео различаются по частоте кадров, конвертеры FPS становятся важными инструментами, позволяющими вам настраивать частоту кадров в соответствии с конкретными требованиями, обеспечивая плавное воспроизведение на различных платформах. В этой статье мы поделимся лучшими 4 Конвертер кадров в секунду доступные инструменты и советы, которые помогут вам максимально эффективно конвертировать видео.
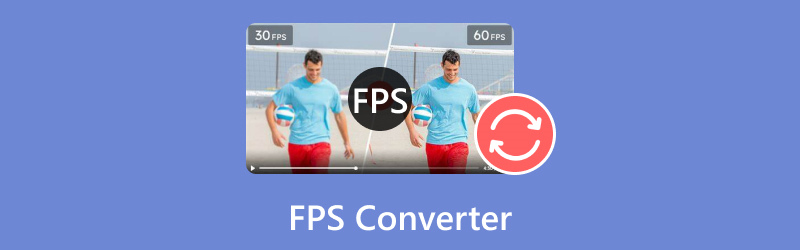
- СПИСОК РУКОВОДСТВ
- Часть 1. 4 лучших инструмента для конвертации FPS
- Часть 2. Как конвертировать видео FPS
- Часть 3. Советы по конвертации FPS
- Часть 4. Часто задаваемые вопросы
- В ArkThinker наши преданные своему делу авторы предоставляют объективные и всесторонние оценки, которые помогут вам принять обоснованные решения.
- Мы тщательно исследуем и тестируем инструменты, оценивая функции, простоту использования, интерфейс, кривую обучения, функции, цену, производительность и совместимость.
- Наши опытные авторы используют свой опыт, чтобы обеспечить справедливые оценки. Мы адаптируем наши обзоры к различным потребностям пользователей и вариантам использования, стремясь быть вашим надежным источником для записи, редактирования, творческого программного обеспечения и обзоров служебных приложений.
Часть 1. 4 лучших инструмента для конвертации FPS
1. ArkThinker Видеоконвертер Ultimate
Цены: Начиная с $15.60, и 7 дней бесплатной пробной версии с полным набором функций
Платформа: Доступно для Windows и macOS
Максимальный FPS: Поддерживает до 144 кадров в секунду
Лучшее для: Пользователи, которым нужен комплексный инструмент для конвертации видео, сочетающий в себе простоту использования и мощные функции.

ArkThinker Конвертер видео Ultimate выделяется своими мощными функциями конвертации. Он поддерживает широкий спектр видеоформатов и может обрабатывать до 120 кадров в секунду. Этот инструмент идеально подходит для пользователей, ищущих качество без сложностей. Он позволяет выполнять пакетные конвертации, гарантируя, что масштабирование нескольких файлов может обрабатываться одновременно.
- Поддержка более 1000 форматов, включая MP4, MKV, AVI и т. д.
- Пакетное преобразование позволяет обрабатывать несколько файлов за один раз.
- Встроенный видеоредактор предоставляет инструменты для обрезки, кадрирования и добавления спецэффектов.
- Аппаратное ускорение гарантирует в 30 раз более высокую скорость конвертации.
- Высокоскоростные преобразования.
- Удобный интерфейс.
- Поддерживает различные форматы.
- Ограниченные возможности бесплатной пробной версии.
ArkThinker Video Converter Ultimate выделяется своей универсальностью и удобным дизайном. Это отличный выбор как для новичков, так и для опытных пользователей, желающих оптимизировать частоту кадров своих видео.
2. Ручной тормоз
Цены: Бесплатно
Платформа: Доступно для Windows, macOS и Linux
Максимальный FPS: Поддерживает до 60 кадров в секунду
Лучшее для: Технически продвинутые пользователи, которым нужен широкий контроль над настройками конвертации видео.
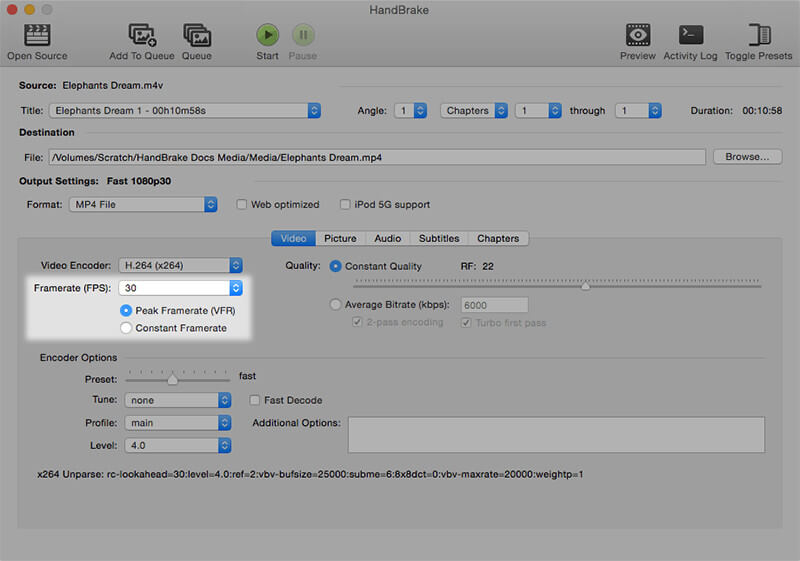
HandBrake — это известный инструмент с открытым исходным кодом, который отлично справляется с перекодированием видео. Хотя этот FPS-чейнджер может иметь более крутую кривую обучения, его выходные настройки позволяют вам настраивать FPS и поддерживать высокое качество выходного сигнала. Он поддерживает различные форматы файлов и может конвертировать до 60 FPS, что делает этот 60 FPS конвертер надежный выбор для многих видеопроектов.
- Абсолютно бесплатно.
- Широкие возможности настройки.
- Регулярные обновления.
- Для новичков может оказаться сложным.
HandBrake остается лучшим выбором для пользователей, которым комфортно с более сложным интерфейсом. Его обширные функции и нулевая стоимость делают его надежным вариантом для тех, кому нужны расширенные возможности преобразования FPS.
3. Онлайн-конвертация
Цены: Бесплатно с премиум-опциями
Платформа: Работает на основе браузера, совместим с любой операционной системой
Максимальный FPS: Поддерживает до 120 кадров в секунду
Лучшее для: Пользователи, ищущие быстрое и простое онлайн-решение для преобразования частоты кадров.
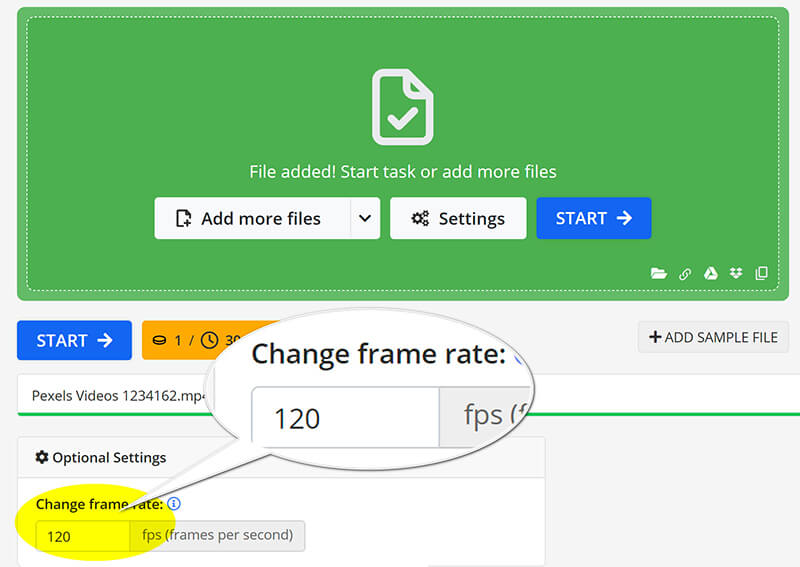
Online-convert — это доступный вариант для тех, кому нужно быстрое решение без установки. Он позволяет конвертировать видео до 60 FPS прямо через веб-браузер. Этот инструмент идеально подходит для пользователей, которые ищут быстрое преобразование без хлопот по загрузке программного обеспечения.
- Установка не требуется.
- Простой пользовательский интерфейс.
- Поддерживает несколько форматов.
- Зависит от подключения к Интернету.
- Ограниченные возможности бесплатной версии.
Online-convert идеально подходит для пользователей, которым нужно выполнять быстрые преобразования без хлопот по загрузке программного обеспечения. Его простота и доступность делают его отличным инструментом для случайных пользователей.
4. neural.love AI Видео FPS Конвертер
Цены: Бесплатно с ограничениями
Платформа: Работает на основе браузера; совместим со всеми устройствами
Максимальный FPS: Поддерживает до 120 кадров в секунду
Лучшее для: Пользователи, ищущие передовые технологии для улучшения видео.
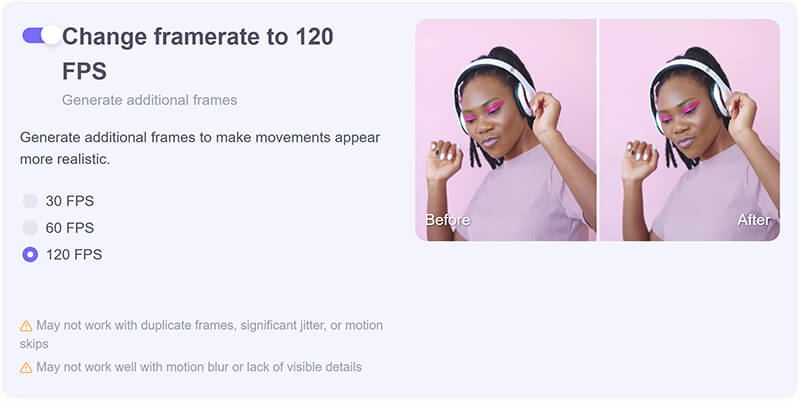
Neural.love AI Video FPS Converter использует искусственный интеллект для повышения частоты кадров, что делает его инновационным выбором для создателей, ищущих улучшенное качество видео. Он может динамически увеличивать FPS, что особенно полезно для видео с низкой частотой кадров, хотя на обработку может потребоваться некоторое время.
- Улучшения частоты кадров с использованием искусственного интеллекта.
- Легко использовать.
- Уникальные возможности для улучшение качества видео.
- Ограниченное бесплатное использование.
- Может не справляться с большими файлами.
Neural.love AI Video FPS Converter предлагает уникальный и эффективный подход к корректировке частоты кадров. Его возможности AI обеспечивают высококачественные результаты, что делает его выдающимся выбором для тех, кто хочет улучшить свой видеоконтент с минимальными усилиями.
Часть 2. Как конвертировать видео FPS
Пять рассмотренных ранее конвертеров FPS являются отличным выбором для новичков, желающих настроить частоту кадров видео. В этом разделе мы рассмотрим ArkThinker Video Converter Ultimate в качестве практического примера, демонстрирующего, как изменить частоту кадров видео до 144 FPS всего за три простых шага.
Импорт видеофайла
Бесплатно загрузите, установите и запустите ArkThinker Video Converter Ultimate на вашем устройстве Windows или Mac.
Откройте конвертер WebM и нажмите кнопку «Добавить файлы», чтобы загрузить видео, частоту кадров которого вы хотите изменить.

Настройте частоту кадров видео
Найдите Выходной формат выпадающее меню и выберите желаемый формат вывода. Если вы предпочитаете сохранить исходный формат, просто выберите Так же, как источник.

Для изменения частоты кадров видео нажмите на кнопку Пользовательский профиль параметр рядом с раскрывающимся списком формата вывода.
Найдите опцию Частота кадров чтобы подобрать нужное вам значение. Кроме того, вы можете настроить разрешение, каналы, частоту дискретизации, битрейт, аудиокодек и т. д. прямо здесь. Когда все будет выглядеть хорошо, просто нажмите OK, чтобы сохранить настройки.

Экспортировать видеофайл
Установите Выходная папка чтобы выбрать, где вы хотите сохранить свой видеофайл. После выполнения всех настроек нажмите Конвертировать все чтобы начать процесс. Скоро вы увидите, что частота кадров вашего видео успешно обновлена.
Затем вы обнаружите, что частота кадров вашего видео обновилась.

Часть 3. Советы по конвертации FPS
Выберите правильные настройки
При конвертации FPS всегда выбирайте настройки, соответствующие цели вашего видео. Более высокий FPS обеспечивает более плавное движение, идеально подходит для игр и сцен действия, в то время как более низкий FPS может подойти для кинематографических эффектов.
Поддерживайте качество видео
Убедитесь, что ваш инструмент конвертации предлагает параметры сохранения качества. Найдите настройки, которые предотвращают появление артефактов и поддерживают резкость, особенно при уменьшении масштаба с более высокой частоты кадров.
Часть 4. Часто задаваемые вопросы
Можно ли преобразовать 120 FPS в 24 FPS?
Да, преобразование 120 FPS в 24 FPS возможно и часто используется для создания кинематографических эффектов.
Как высчитывается FPS?
FPS рассчитывается путем деления количества кадров на время в секундах, необходимое для их воспроизведения.
Может ли преобразование FPS улучшить качество видео?
Преобразование FPS может улучшить воспринимаемое качество, особенно при оптимизации для определенных платформ или эффектов.
Заключение
Выбор правильного конвертера FPS имеет решающее значение для достижения желаемого качества видео и производительности. Каждый обсуждаемый инструмент предлагает уникальные функции для удовлетворения различных потребностей, от простых онлайн-решений до мощного настольного программного обеспечения. Если вы не хотите устанавливать какие-либо инструменты, Online-convert и neural.love AI Video FPS Converter — хороший вариант. Если вы не хотите тратить деньги, HandBrake — хороший вариант. Для улучшения качества видео до высокой частоты кадров до 144 лучшим помощником станет ArkThinker Video Converter Ultimate. Не стесняйтесь погрузиться в эти конвертеры, чтобы улучшить свои видеопроекты и убедиться, что они блестят!
Что вы думаете об этом посте. Нажмите, чтобы оценить этот пост.
Отличный
Рейтинг: 4.9 / 5 (на основе 415 голоса)
Соответствующие статьи
- Редактировать видео
- 4 способа размыть лицо на видео с помощью ИИ
- 2024 60FPS Видео Конвертеры для Масштабирования Более Высокого Качества
- Лучший формат видео YouTube, который вы захотите конвертировать в 2024 году
- 3 способа размыть лицо на видео с помощью ИИ
- 2 способа кадрирования видео в CapCut [Руководство 2024]
- 3 способа удалить водяной знак из видео PowerDirector
- Как удалить водяной знак из видео Renderforest двумя способами
- Водяной знак Movavi: полное руководство по его добавлению и удалению
- Обрежьте файл WMV, используя 4 простых метода для быстрых результатов
- Как сделать короткое видео длиннее тремя разными способами



