Безошибочное руководство по 6 лучшим инструментам, которые помогут обрезать файл MOV
Нет ничего более раздражающего, чем снимать видео с фотобомберами или нежелательными частями. Таким образом, вы ищете способы удалить эти ненужные части, обрезав видео. Кроме того, некоторые делают это, чтобы получить желаемое соотношение сторон или увеличить отдельные детали. Учитывая широкое использование формата MOV, мы сосредоточимся на том, как вы можете обрезать MOV файлы на Mac и даже Windows. В этом посте будут обсуждаться некоторые популярные программы, которые помогут вам в вашей задаче.
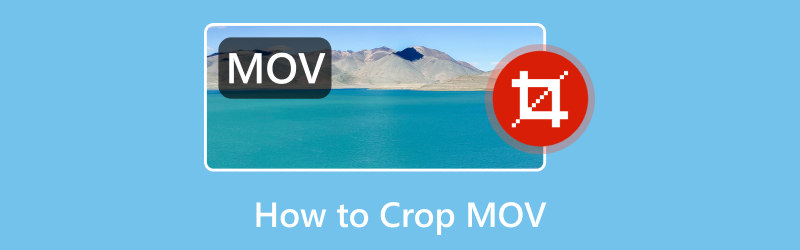
- СПИСОК РУКОВОДСТВ
- Часть 1. Что такое MOV
- Часть 2. Как открыть MOV
- Часть 3. Решения по обрезке MOV
- Часть 4. Часто задаваемые вопросы о том, как обрезать MOV
Часть 1. Что такое MOV
Все знают, что MOV — это формат файлов QuickTime Movie. Чтобы дать вам более подробную информацию об этом, MOV — это формат контейнера. Это означает, что он содержит различные мультимедийные компоненты, такие как аудио, видео, субтитры и текст, в одном файле. Он также популярен для хранения высококачественного видео и аудио. Именно поэтому многие выбирают его из-за его качества. Тем не менее, учитывая это, MOV имеет тенденцию быть больше, чем другие форматы. Теперь, прежде чем приступить к обучению обрезке видео MOV, возможно, вам захочется узнать, как его открыть. Если да, то переходим к следующей части.
Часть 2. Как открыть MOV
Вот как вы можете открыть файлы MOV с помощью медиаплееров по умолчанию в операционных системах Mac и Windows:
Воспроизведение видео MOV на Mac
QuickTime Player — это программное обеспечение проигрывателя по умолчанию на Mac. Таким образом, он может открывать файлы MOV без какой-либо дополнительной установки.
Просто дважды щелкните файл MOV, который хотите воспроизвести. Он автоматически откроется в QuickTime Player.
При желании вы можете щелкнуть правой кнопкой мыши файл MOV и выбрать «Открыть с помощью». Затем выберите QuickTime Player.
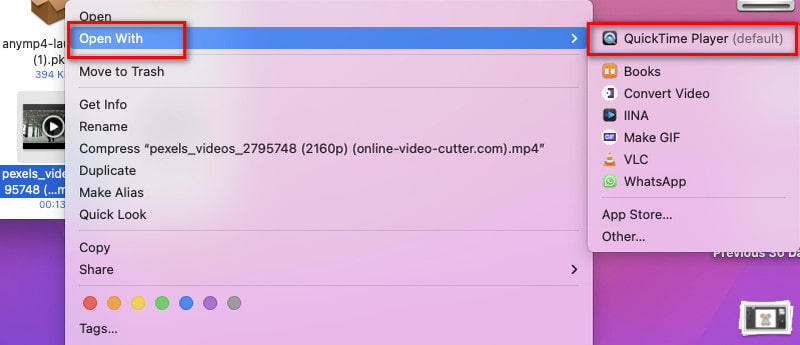
Как смотреть MOV в Windows
Есть два способа открыть видеофайлы MOV на компьютере с Windows. Его проигрывателем по умолчанию является проигрыватель Windows Media. Но в Windows 10 есть встроенный проигрыватель под названием «Кино и ТВ».
Дважды щелкните видео MOV, которое хотите воспроизвести, и оно автоматически откроется в проигрывателе Windows Media. В Windows 10 и более поздних версиях он будет воспроизводиться в приложении «Кино и ТВ».
Если видео не воспроизводится сразу, вы можете щелкнуть по нему правой кнопкой мыши и выбрать «Открыть с помощью». Наконец, выберите «Кино и ТВ» или «Проигрыватель Windows Media».
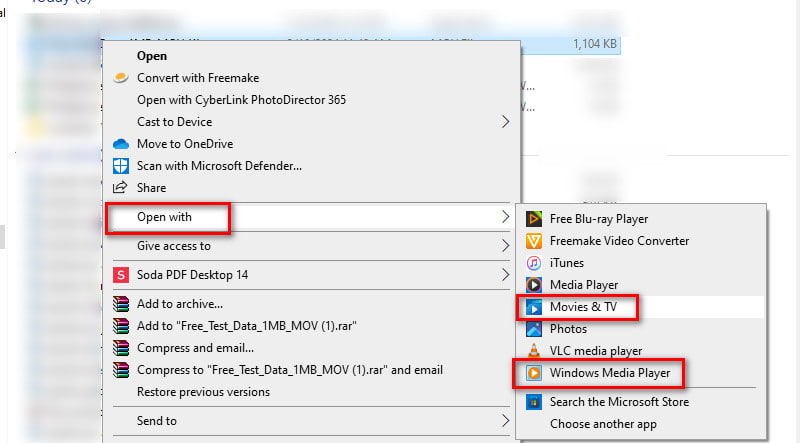
Часть 3. Решения по обрезке MOV
Решение 1. Обрезайте видео MOV с помощью лучшего инструмента обрезки видео — ArkThinker Video Converter Ultimate
Первым в списке стоит ArkThinker Конвертер видео Ultimate. Это не только программа-конвертер, но и лучший инструмент для обрезки видео. Программа позволяет без проблем обрезать файлы MOV. Помимо MOV, он поддерживает различные популярные форматы видео, такие как MP4, MKV, AVI, WMV и так далее. Он также предоставляет возможность предварительного просмотра, чтобы вы могли увидеть, достаточно ли вы удовлетворены обрезкой видео. Кроме того, этот инструмент предоставляет вам больше возможностей для настройки параметров вывода. Вы можете выбрать желаемый формат, качество, разрешение, частоту кадров и многое другое. Также можно обрезать клипы, чтобы удалить лишние части. Если вам теперь интересно узнать, как с его помощью обрезать MOV, вот как это сделать:
Получите ArkThinker Video Converter Ultimate, используя варианты загрузки, представленные ниже. Установите его и дождитесь автоматического запуска.
Затем выберите опцию «Панель инструментов» в верхнем меню. Оттуда выполните поиск или прокрутите, чтобы найти опцию обрезки видео.
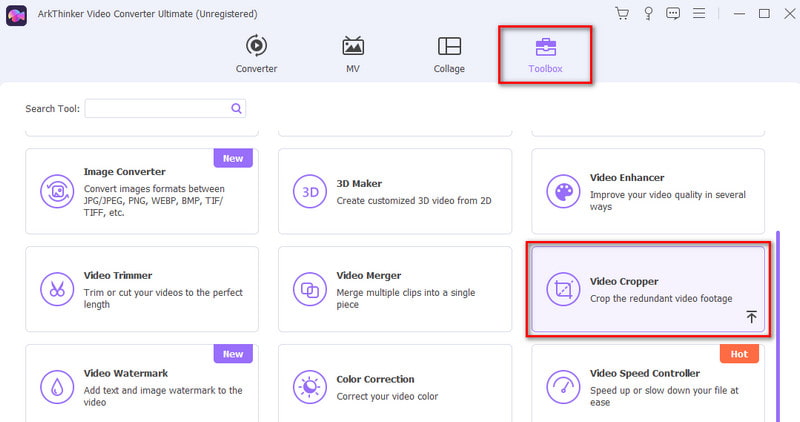
Затем нажмите кнопку «плюс», чтобы добавить файл MOV, который вы хотите обрезать.
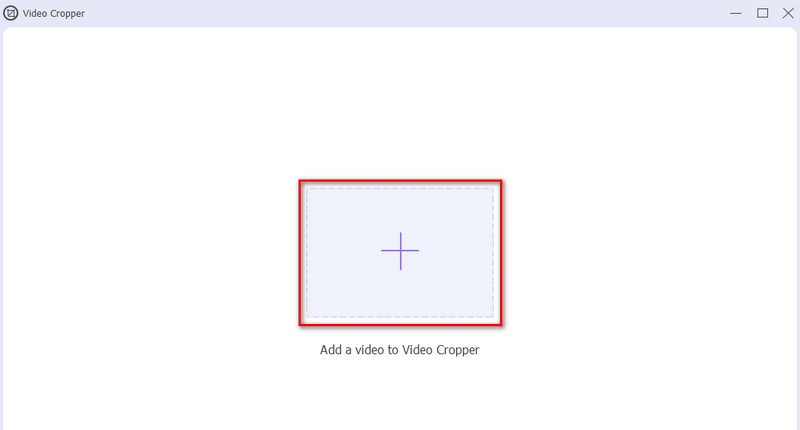
В следующем интерфейсе настройте рамку обрезки в соответствии с желаемым соотношением сторон. При желании настройте параметры вывода в соответствии с вашими потребностями. Когда будете удовлетворены, нажмите Экспорт.
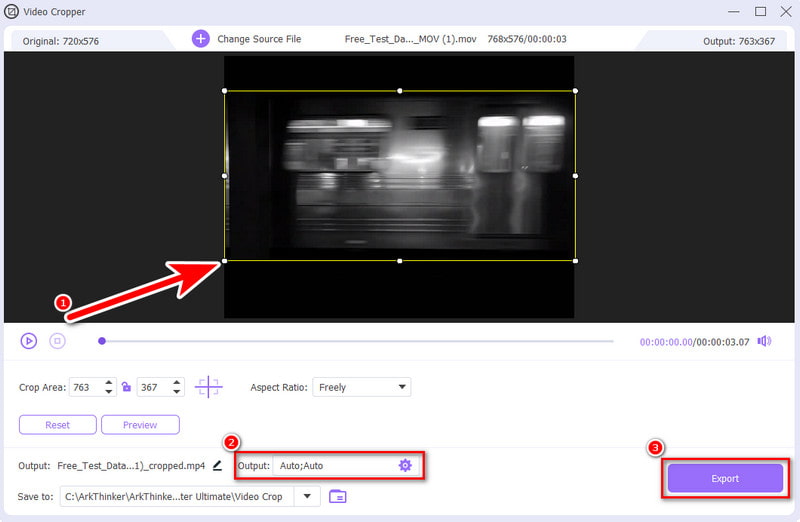
Решение 2. Обрезайте файлы MOV онлайн с помощью ArkThinker Video Cropper
Вам нужна программа, которая поможет вам обрезать видео MOV онлайн? ArkThinker Бесплатная онлайн-обрезка видео предлагает быстрый и удобный способ для вас. Это веб-инструмент, который позволяет обрезать видео до нужного размера. Кроме того, он предлагает различные варианты соотношения сторон, которые подойдут для различных сайтов социальных сетей. Сюда входят ленты Facebook, YouTube, публикации или истории в Instagram и многое другое. В то же время он позволяет вам настроить параметры видео и аудио перед сохранением обрезанного файла. Вы можете выбрать желаемый выходной формат, кодировщик, разрешение и многое другое. Кроме того, он поддерживает широкий спектр видеовходов, таких как MOV, MP4, FLV, WMV, VOB и другие. Вот как это работает.
Перейдите к официальному ArkThinker Бесплатная онлайн-обрезка видео Веб-сайт. Затем нажмите «Начать обрезку видео», чтобы выбрать и импортировать видео MOV.
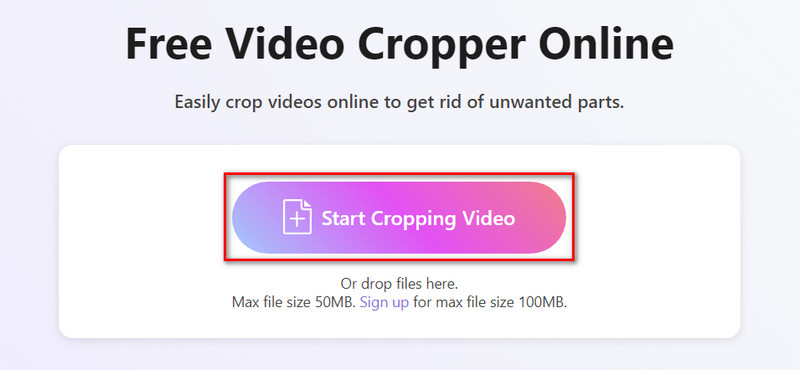
После завершения загрузки видео отрегулируйте соотношение сторон в соответствии с вашими потребностями. Чтобы настроить настройку параметра перед сохранением, нажмите кнопку «Настройки».
Затем нажмите ОК, чтобы применить изменения. Если вы будете удовлетворены, выберите «Обрезать видео» и нажмите кнопку «Сохранить».

Решение 3. Как изменить размер MOV с помощью Adobe Express
Платформа: веб-интерфейс
Еще один онлайн-метод обрезки файла .mov — через Adobe Express. Он предлагает быстрые действия с видео, которые позволяют пользователям обрезать свои видео. Таким образом, вы можете обрезать видео MOV. Кроме того, вы можете выбрать портретный, альбомный или квадратный размер, чтобы обрезать клип. Это позволяет вам использовать собственные размеры для вашего видео. Следуйте инструкциям, чтобы получить к нему доступ и использовать его.
Откройте свой любимый браузер и найдите Adobe Express Video Cropper.
Нажмите кнопку «Загрузить видео», чтобы добавить файл MOV, который вы хотите обрезать.
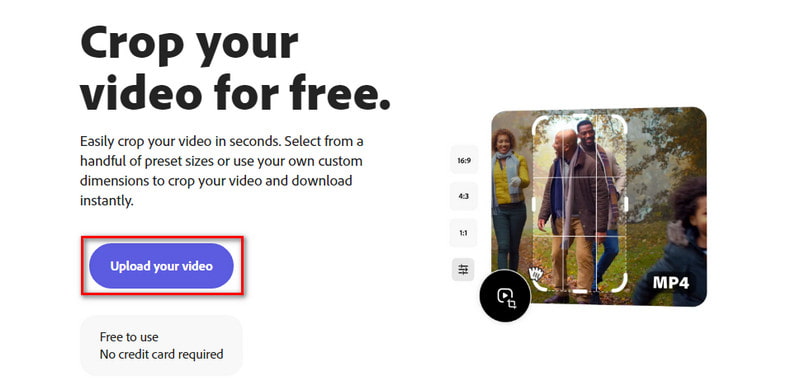
Выберите соотношение сторон в соответствии с вашими потребностями. После завершения нажмите кнопку «Загрузить», чтобы экспортировать его.
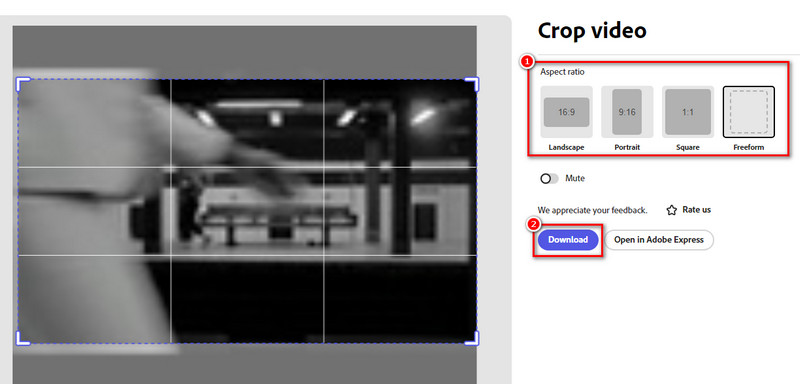
- Загрузка программного обеспечения не требуется.
- Простой в использовании интерфейс с предустановленными параметрами обрезки.
- Доступен бесплатный план.
- Обрезка может снизить качество видео.
Решение 4. Отрегулируйте соотношение сторон MOV через QuickTime.
Платформа: Мак
Конечно, мы не должны пропустить и QuickTime Player. Это отличный вариант для воспроизведения файлов MOV. Но эта программа не обрезает ваше видео напрямую. Вместо этого вам нужна его обновленная версия. Это значит, что вам нужно подписаться на QuickTime Pro для обрезки видео MOV. После обновления до Pro вы можете следовать приведенному ниже руководству, чтобы узнать, как это работает. С помощью этого решения вы узнаете, как обрезать и перемещать в Photoshop.
Во-первых, вам понадобится файл маски, чтобы в QuickTime было руководство по обрезке вашего файла. Для этого сделайте снимок определенного кадра вашего видео. Скопируйте изображение кадра с помощью QuickTime Pro. Затем откройте видео, перейдите в «Редактировать» и выберите Копировать.
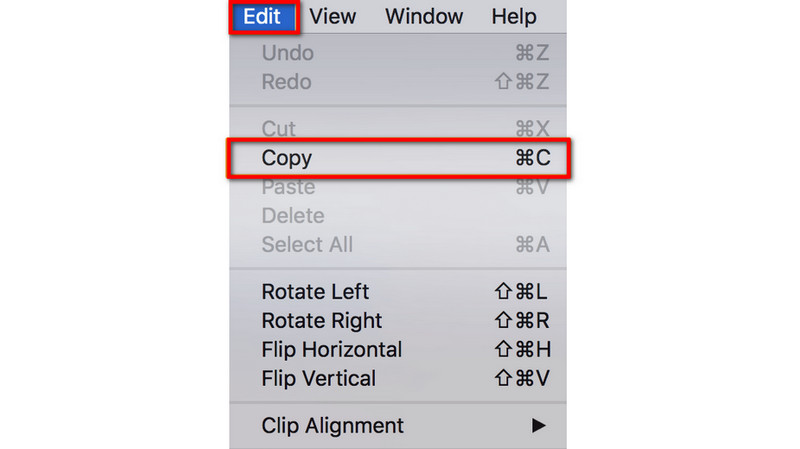
Теперь запустите Photoshop и создайте новый проект, выбрав «Файл», затем «Новый». Вставьте фотографию, которую вы скопировали ранее. На панели инструментов выберите Инструмент прямоугольного выделения.
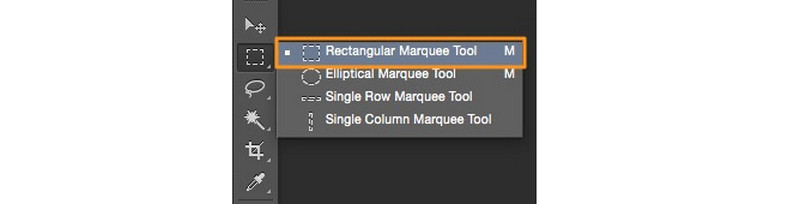
Используйте инструмент, чтобы выбрать область, которую нужно сохранить, и залейте ее черным цветом. Пространство снаружи необходимо заполнить белым цветом. Затем сохраните изображение в формате GIF или TIFF.
Затем вернитесь к QuickTime Pro. Перейдите в окно и выберите Показать свойства фильма. Оттуда выберите параметр «Визуальные настройки» и нажмите «Выбрать», чтобы импортировать файл маски.
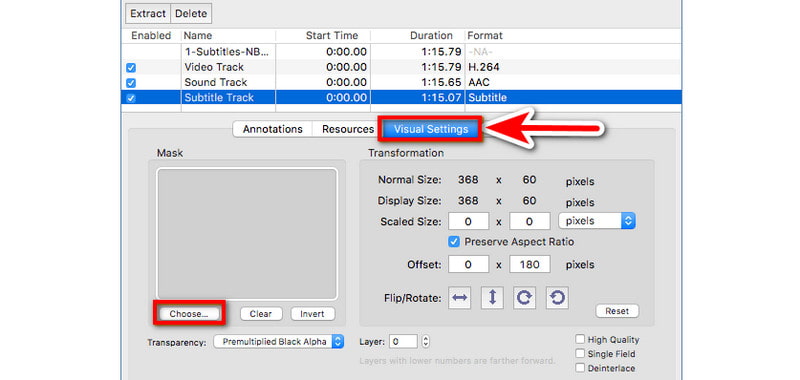
На последнем этапе выбранная область будет отображаться только в вашем видео MOV. Сохраните обрезанное видео, выбрав «Файл» > «Экспорт».
- Предустановлено на компьютере Mac.
- Мощный проигрыватель MOV, включая такие форматы, как MP4, закодированные с помощью видеокодека MPEG-4 или H. 264.
- Процесс обрезки видео сложен и может сбить с толку новых пользователей.
- Обновление стоит немного дороже и стоит $30,00.
Решение 5. Обрезать видео MOV с помощью iMovie
Платформа: Устройства Mac и iOS
iMovie — известная программа для редактирования видео, разработанная Apple. Таким образом, это означает, что он доступен для устройств Mac и iOS. К счастью, вы также можете использовать его для обрезки MOV. Таким образом, вы можете сосредоточиться на определенных областях или удалить ненужные части из вашего видео. Более того, с его помощью вы можете обрезать и добавлять фильтры, звуковые эффекты и многое другое. Чтобы научиться этим пользоваться, вот вам краткое руководство.
Запустите программу iMovie на своем устройстве. Выберите «Импорт мультимедиа», чтобы загрузить видео MOV, которое вы хотите обрезать.
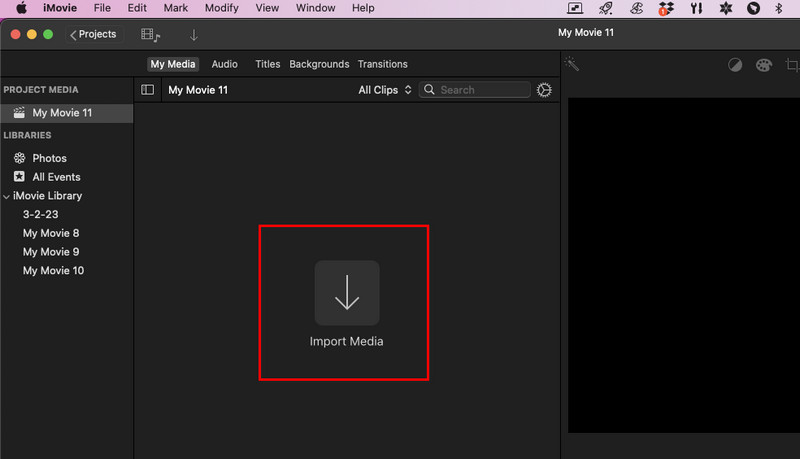
Затем нажмите кнопку обрезки, которую вы найдете в разделе предварительного просмотра. Нажмите и перетащите маркеры, чтобы выбрать то, что вы хотите сохранить.
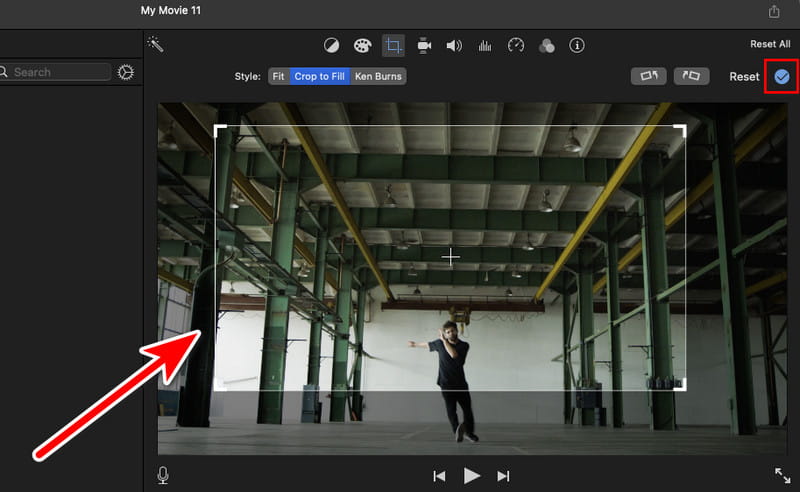
Когда вы закончите, нажмите синюю кнопку с галочкой, чтобы применить настройки обрезки. Затем перейдите к «Поделиться» и нажмите «Экспортировать файл», чтобы сохранить его.
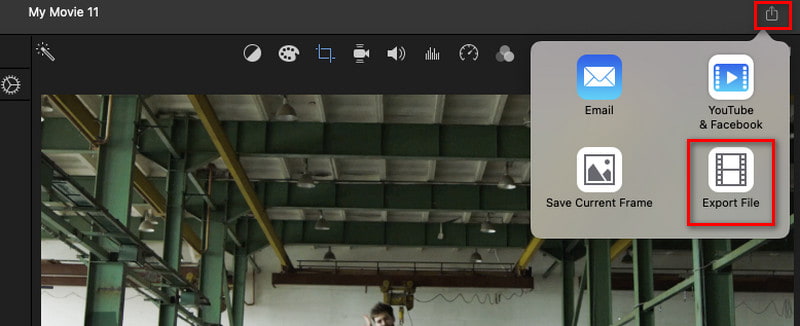
- Бесплатный и простой в использовании инструмент для редактирования.
- Предлагает точные инструменты обрезки с визуальным предварительным просмотром.
- Хорошо интегрируется с другими продуктами Apple.
- Это только на устройствах Apple.
Решение 6. Обрезать файл MOV с помощью видеоредактора Filmora
Платформа: Windows и Мак
Что касается последнего инструмента, Filmora Video Editor поможет вам обрезать файлы MOV на Windows и Mac. Он также предоставляет быстрый способ обрезать видео до различных размеров. С его помощью вы можете обрезать вручную и автоматически. Кроме того, он может обрезать различные форматы видео, включая MOV, FLV, WMV и другие. Он предлагает несколько техник обрезать видео. Если хотите, вы можете настроить предпочтения и размещение фотографий.
Загрузите и установите Filmora Video Editor на свой компьютер. Запустите его после этого.
Импортируйте файл MOV, перейдя в «Файл» и выбрав «Импорт мультимедиа» > «Импорт медиафайлов». Вы также можете перетащить файл MOV на временную шкалу, которую хотите обрезать.
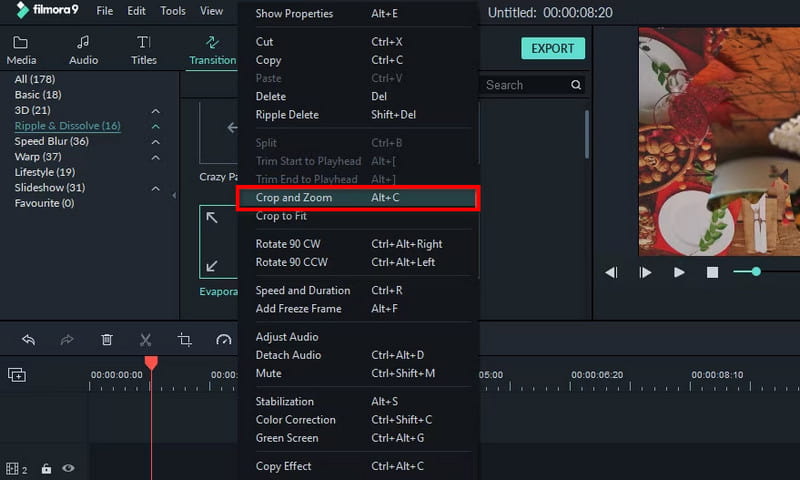
Затем щелкните правой кнопкой мыши нужное видео и выберите в меню параметры «Обрезать и масштабировать». Затем появится окно редактирования, в котором вы сможете обрезать видео. Отрегулируйте соотношение в соответствии с вашими потребностями.
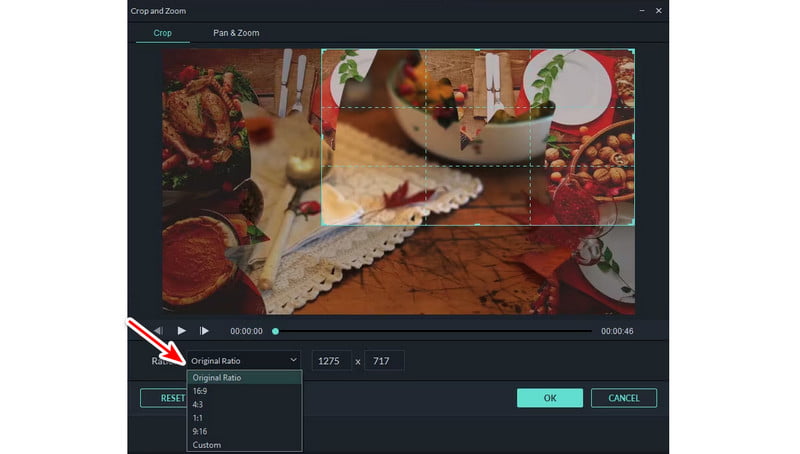
Нажмите ОК, как только закончите. Наконец, нажмите «Экспорт», чтобы сохранить обрезанный файл MOV. При необходимости задайте некоторые настройки и выберите «Экспорт», чтобы подтвердить выбор.
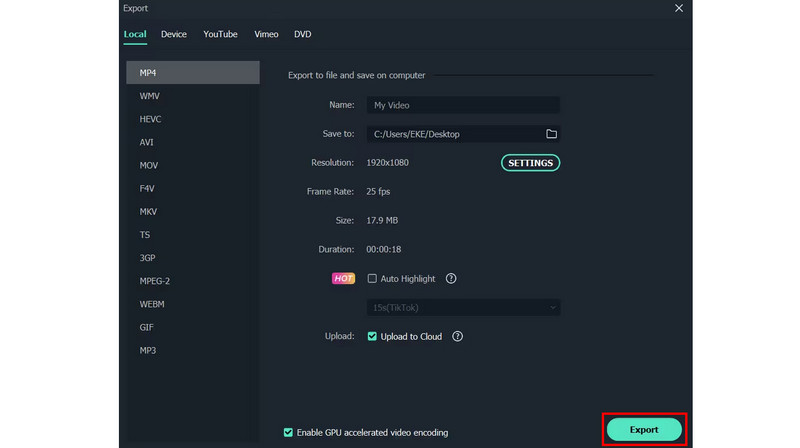
- Предоставляет различные параметры обрезки, включая предустановленные настройки и пользовательские настройки.
- Предлагает широкий спектр функций редактирования, подходящих даже для профессионалов.
- Бесплатная версия имеет ограничения, такие как водяные знаки на экспортированных видео.
- Это требует более высоких требований к компьютерной системе.
Часть 4. Часто задаваемые вопросы о том, как обрезать MOV
Как обрезать видеоклип?
Есть много способов обрезать видеоклип. Одним из инструментов, который может вам помочь, является ArkThinker Конвертер видео Ultimate. Используйте функцию Video Cropper, чтобы обрезать видео в соответствии с желаемым соотношением сторон.
Могу ли я обрезать часть видео?
Да, вы можете обрезать определенную часть видео с помощью программного обеспечения для редактирования видео. Одной из таких программ, которую вы можете использовать, является ArkThinker Video Converter Ultimate. Он предлагает функцию Video Cropper, которая поможет вам мгновенно обрезать видео.
Как обрезать видео в галерее?
На iPhone выберите нужное видео. Нажмите «Редактировать» > «Обрезать». Настройте область обрезки и выберите «Готово». На Android откройте видео и найдите кнопку-ножницы. Выберите соотношение сторон и настройте его в соответствии со своими потребностями.
Подводя итог, вот как обрезать .mov файл, используя безотказные методы, представленные здесь. Если вы будете следовать приведенному выше руководству, вы сможете получить желаемые результаты. Теперь, если вам нужен инструмент-редактор с различными параметрами, помимо обрезки, мы рекомендуем один инструмент. Не что иное, как ArkThinker Video Converter Ultimate. Он интуитивно понятен и прост в эксплуатации. Тем не менее, если вы предпочитаете использовать онлайн-инструмент, рассмотрите ArkThinker Free Video Cropper Online. Это 100% бесплатно, и в конечном результате нет водяных знаков.
Найдите больше решений
Adobe Premiere Crop Video – Как обрезать видео в Premiere Действенные способы обрезать видео на телефоне или планшете Android Как обрезать файлы AVI с помощью онлайн- и оффлайн-обрезчиков видео Несравненные методы эффективной обрезки видео MP4 Понимание идеального соотношения с помощью приложения Video Crop 8 лучших онлайн-обрезчиков видео, позволяющих легко изменить соотношение сторонСоответствующие статьи
- Редактировать видео
- Как сделать короткое видео длиннее тремя разными способами
- Зацикливание видео на iPhone, iPad, телефоне Android и компьютере
- Бесплатное программное обеспечение для редактирования видео – 7 лучших бесплатных приложений для редактирования видео
- 3 приложения для удаления водяных знаков TikTok для удаления водяных знаков TikTok
- Видеофильтр – Как добавить и поставить фильтр на видео 2024
- Как замедлить видео и сделать замедленное видео 2024
- Разделите свой большой видеофайл с помощью трех лучших триммеров 2024 года
- Как добавить водяной знак к видео на разных устройствах 2024 г.
- 5 лучших компрессоров MP4 для уменьшения размера видеофайла 2024 г.
- Подробное руководство о том, как замедлить видео в Snapchat 2024



