Узнайте, как обрезать видео с помощью Premiere
Adobe Премьера — один из самых профессиональных видеоредакторов, который поможет вам редактировать и создавать видео. Он позволяет редактировать видео, добавлять эффекты, а затем экспортировать отснятый материал в любое место. Вы знаете как обрезать видео в премьере?
В этом пошаговом руководстве мы покажем вам, как использовать Adobe Premiere Pro для изменения соотношения сторон видео. Кроме того, рекомендуется отличная альтернатива Premiere, позволяющая лучше перевернуть или обрезать видео под прямым углом.
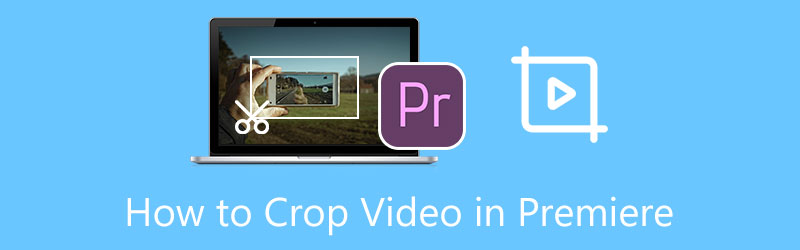
- СПИСОК РУКОВОДСТВ
- Часть 1. Как обрезать видео в Premiere
- Часть 2. Лучшая альтернатива обрезке видео для премьеры
- Часть 3. Часто задаваемые вопросы по Adobe Premiere Pro Crop Video
Часть 1. Как обрезать видео в Premiere
Premiere Pro не является бесплатным продуктом для редактирования видео. Вы можете получить его бесплатно в течение 7 дней. После этого вам нужно будет заплатить $20,99 долларов США в месяц за использование Premiere Pro. Условно говоря, Adobe Premiere предлагает вам более сложный способ обрезать видео с помощью встроенного Эффект обрезки. Затем вы можете использовать приведенное ниже руководство, чтобы обрезать видео с помощью Adobe Premiere Pro.
Если Premiere не установлен на вашем компьютере, вам следует сначала зайти на веб-сайт Adobe и бесплатно загрузить его. Здесь вы можете начать 7-дневную бесплатную пробную версию или купить ее напрямую.
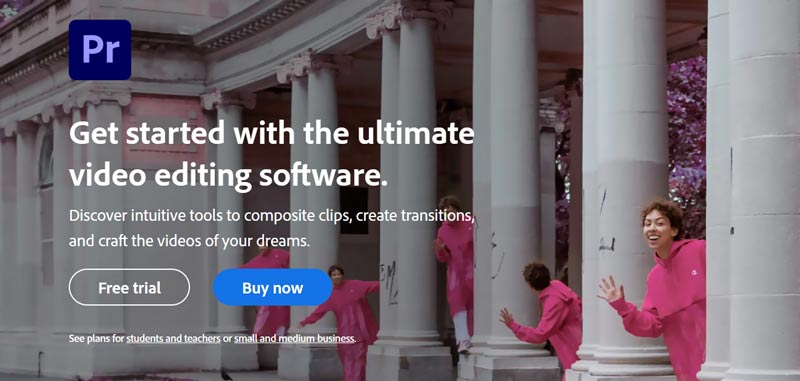
Откройте Adobe Premiere Pro и начните новый проект. Вы можете щелкнуть верхнее меню «Файл», а затем выбрать опцию «Импортировать файл», чтобы добавить к нему видео. Перетащите видео на временную шкалу для последующего редактирования.
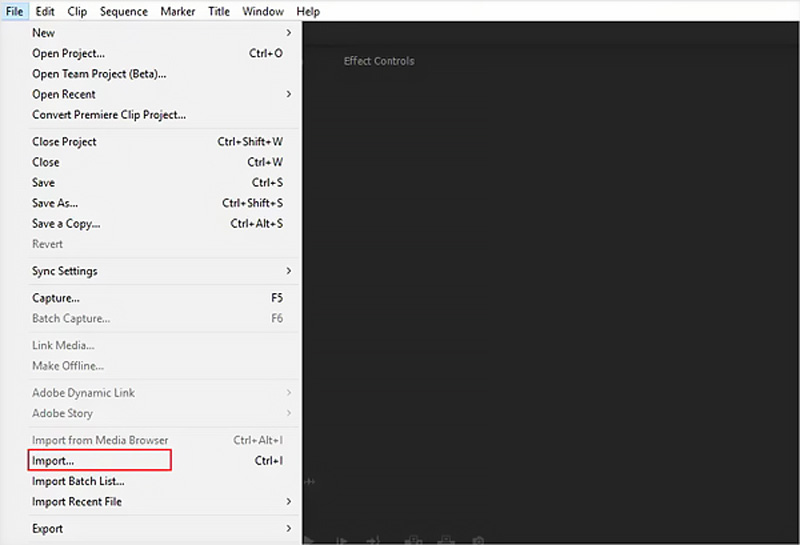
Нажмите на свое видео на временной шкале премьеры, чтобы выделить его. Перейти к Элементы управления эффектами панель, выбирай Видеоэффекты, Преобразование, а затем нажмите Обрезать. Чтобы быстро найти функцию обрезки в Premiere, вы также можете использовать функцию поиска в разделе «Эффекты».
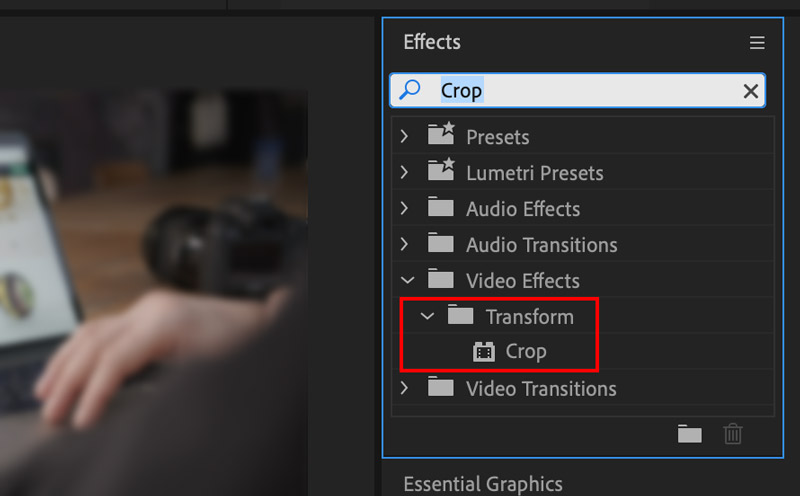
Дважды щелкните «Обрезать», чтобы добавить эффект к видео. Здесь вы также можете перетащить эффект обрезки на видео, которое хотите обрезать. После этого вы увидите, как функция обрезки появится в Элементы управления эффектами панель вашего видео. Найдите раскрывающийся список «Обрезать» и используйте значения слева, справа, сверху и снизу, чтобы свободно обрезать видео в Premiere Pro. Если вы хотите увеличить обрезанное видео, чтобы заполнить кадр, установите флажок «Масштаб».
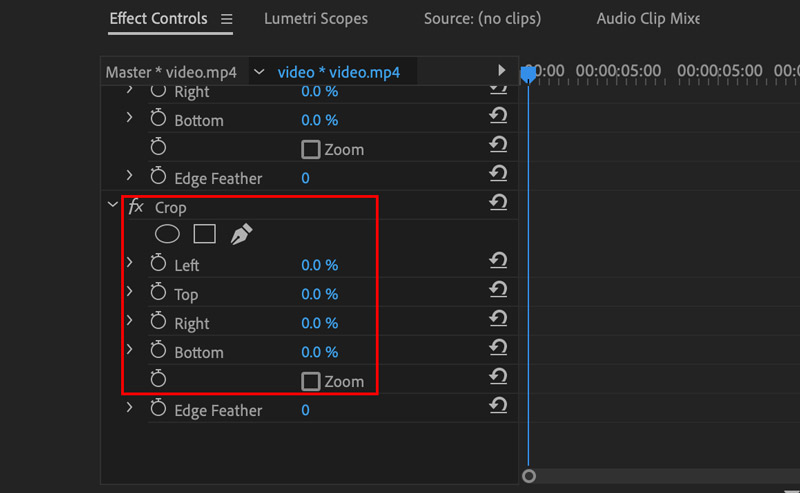
После обрезки видео в Premiere Pro вы можете нажать кнопку Файл меню, а затем воспользуйтесь Сохранить как возможность сохранить это обрезанное видео на своем компьютере.
Часть 2. Лучшая альтернатива Premiere Pro для обрезки видео
Adobe Premiere Pro слишком сложен для того, чтобы его могли использовать новые пользователи. Более того, после 7-дневной бесплатной пробной версии это довольно дорого. Учитывая это, мы искренне рекомендуем отличную альтернативу Premiere Pro: Видео конвертер Ultimate чтобы вы могли легко обрезать видео и изменить его соотношение сторон. Он имеет отдельный инструмент обрезки видео для обрезки HD-видео 8K/5K/4K, 1080p/720p и обычного SD-видео в различных форматах, таких как MP4, MOV, AVI, FLV, MKV и других.
Бесплатно загрузите, установите и запустите это программное обеспечение для обрезки видео на своем компьютере. Когда вы войдете в него, нажмите на Ящик для инструментов вкладка, чтобы найти Обрезка видео инструмент. Нажмите, чтобы открыть его, а затем нажмите большую кнопку «плюс», чтобы импортировать видео.

После добавления ваше видео будет автоматически воспроизведено во встроенном плеере. Вам разрешено свободно перетаскивать соотношение сторон и настраивать точки по своему усмотрению. обрезать видео согласно вашим потребностям. Более того, вы можете напрямую установить значение Площадь урожая чтобы изменить соотношение сторон.

Если вы хотите настроить разрешение видео, соотношение сторон, кодировщик, частоту кадров, качество, аудиоканал, битрейт и другие, вы можете просто нажать на значок Настройки вывода кнопка.
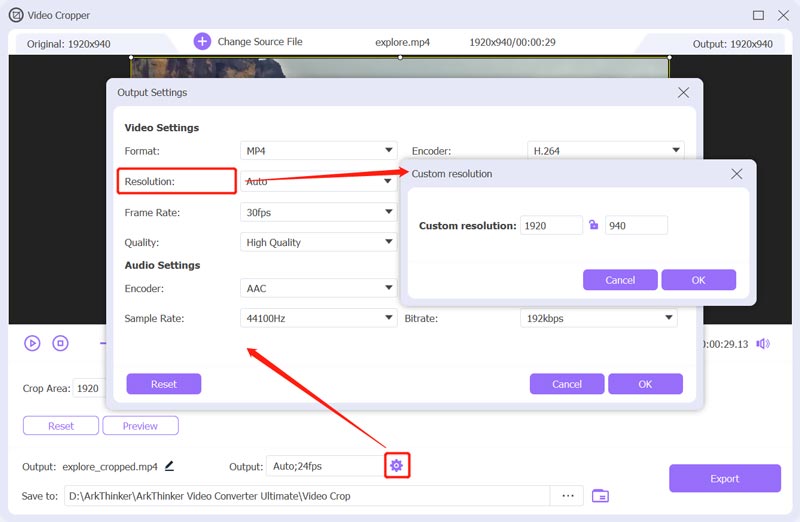
После обрезки видео вы можете нажать кнопку Экспорт Кнопка, чтобы сохранить обрезанное видео на свой компьютер без потери качества.
Вы также можете перейти к нему Конвертер функцию, добавьте свое видео, нажмите на значок Редактировать кнопку, а затем используйте ее Поворот и обрезка функция, позволяющая легко обрезать видео.
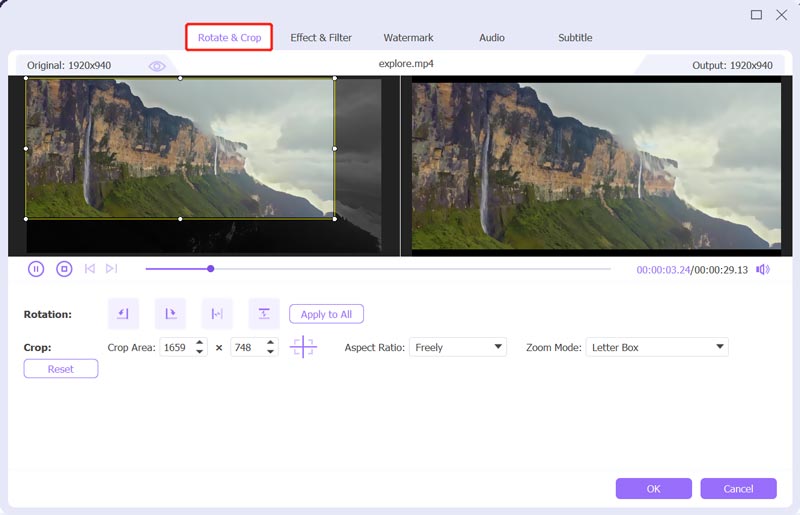
Этот многофункциональный Video Converter Ultimate оснащен множеством полезных функций и инструментов; Помимо обрезки, вы можете использовать его для повернуть или перевернуть видео, настраивайте изображения и звуковые эффекты, улучшайте качество видео, настраивайте субтитры и звуковые дорожки и многое другое. Вам следует скачать его бесплатно и попробовать.
Часть 3. Часто задаваемые вопросы по Adobe Premiere Pro Crop Video
Какие видеоформаты поддерживаются Adobe Premiere Pro?
Adobe Premiere Pro поддерживает многие популярные форматы видео, такие как MP4, MOV, AVI, MXF, 3GP, M2TS, MTS, M4V, VOB, WMV и другие.
Как перевернуть видео в Премьере?
Если вы хотите перевернуть видео с помощью Adobe Premiere Pro, вы можете открыть его, создать новый проект, а затем импортировать видео. Переместите видео на временную шкалу для последующего перелистывания. Выберите меню «Эффекты» и перейдите на вкладку «Преобразование». Вы можете использовать «Горизонтальный переворот» или «Вертикальный переворот», чтобы легко перевернуть видео.
Могу ли я обрезать видео онлайн бесплатно?
Да, в Интернете предлагается большое количество программ для обрезки видео, которые помогут вам бесплатно обрезать видео прямо в веб-браузере. Но вы должны знать, что многие из них вставят водяной знак в ваше обрезанное видео. Если вам не нужен водяной знак, попробуйте использовать популярные Kapwing, VEED.IO или Ezgif.
Заключение
В этом посте в основном говорилось о как обрезать видео в премьере. Благодаря пошаговому руководству вы сможете использовать Premiere Pro для эффективной обрезки видео. Более того, представлена отличная альтернатива Premiere Pro, которая поможет вам лучше обрезать видео и изменить соотношение сторон. Если вы не хотите платить за дорогой продукт Adobe, вы можете использовать рекомендуемый Video Converter Ultimate.
Что вы думаете об этом посте. Нажмите, чтобы оценить этот пост.
Отличный
Рейтинг: 4.9 / 5 (на основе 185 голоса)
Найдите больше решений
5 лучших компрессоров MP4 для уменьшения размера видеофайла 2022 Сжатие видео Android – Уменьшите размер видео на Android Как изменить размер видео для историй, ленты и IGTV в Instagram Полезное руководство по редактированию цвета видео без потери качества Действенные методы повышения яркости видео на компьютерах или мобильных устройствах Четыре самых простых способа изменить и отредактировать громкость звука на ПК и MacСоответствующие статьи
- Редактировать видео
- Действенные методы сжатия видео для электронной почты на ПК и Mac
- Как сжать аудиофайлы без потери качества звука
- Как объединить 2 или более аудиофайлов на разных устройствах
- Сжатие файла MOV – Как сжать файл MOV QuickTime
- 10 лучших видеокомпрессоров для Mac, Windows, iOS, Android и онлайн
- Сжатие GIF – уменьшение размера GIF на ПК/Mac, iPhone, Android
- 5 лучших компрессоров MP4 для уменьшения размера видеофайла 2022
- Сжатие видео Android – Уменьшите размер видео на Android
- Как изменить размер видео для историй, ленты и IGTV в Instagram
- Adobe Premiere Crop Video – Как обрезать видео в Premiere



