5 шагов по объединению клипов в Premiere: полное и простое руководство
Мне нужно было объединить клипы в Premiere для личного проекта. Я снял несколько коротких клипов на телефон во время отпуска и хотел объединить их в плавный монтаж путешествия. Как это сделать?
Adobe Premiere Pro — это мощное программное обеспечение для редактирования видео, широко используемое как профессионалами, так и любителями. Оно предлагает ряд инструментов для создания потрясающих видео, от базовых правок до расширенных эффектов. Одной из самых важных задач при редактировании видео является объединение клипов, независимо от того, объединяете ли вы несколько кадров для создания бесшовной последовательности или просто оптимизируете свой проект.
Понимание того, как объединить клипы и обеспечить плавный переход между ними, было ключом к тому, чтобы конечный продукт выглядел профессионально. Если вы находитесь в похожей ситуации или просто хотите улучшить свои навыки редактирования, следуйте этой статье, чтобы объединить клипы в Premiere.
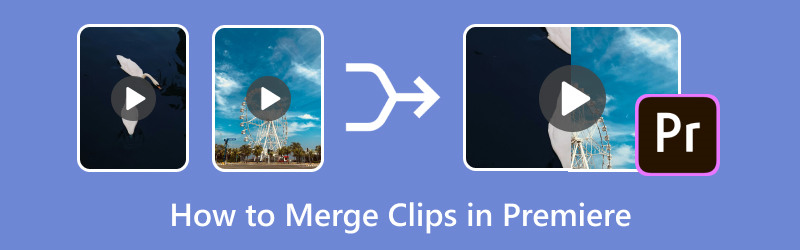
- СПИСОК РУКОВОДСТВ
- Часть 1. Как объединить видеоклипы в Adobe Premiere Pro
- Часть 2. Советы по бесшовному слиянию
- Часть 3. Альтернатива объединению видеоклипов
Часть 1. Как объединить видеоклипы в Adobe Premiere Pro
Объединение клипов в Premiere Pro включает импорт, упорядочивание и настройку клипов для плавного соединения. Вот пошаговое руководство, которое поможет вам объединить видео.
Импортируйте свои видеоклипы
Для начала откройте Adobe Premiere Pro и создайте новый проект. Затем выполните следующие шаги для импорта ваших видеоклипов:
◆ Откройте меню «Файл» и нажмите «Импорт».
◆ Затем выберите на своем компьютере видеоклипы, которые вы хотите объединить.
Вы также можете просто перетащить клипы на панель проекта.
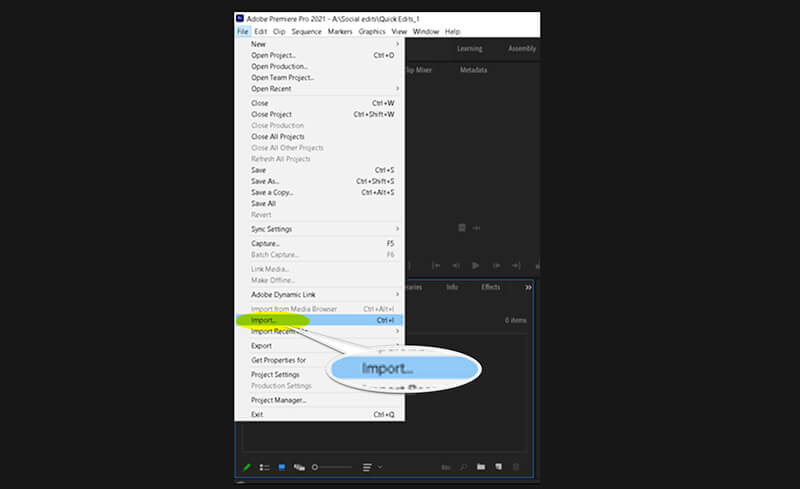
Создать новую последовательность
После импорта клипов вам необходимо создать новую последовательность, чтобы упорядочить их:
◆ На панели проекта щелкните правой кнопкой мыши по клипу и выберите Новая последовательность из клипа. Это создаст последовательность, которая соответствует настройкам клипа.
◆ Вы также можете создать новую последовательность, перейдя в Файл > Создать > Последовательность и вручную выбрав нужные вам параметры последовательности.
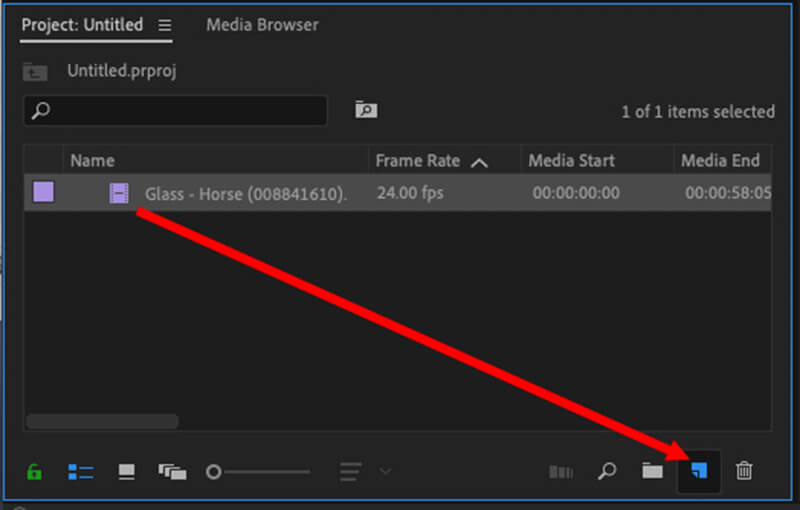
Расположите клипы на временной шкале
Далее перетащите клипы из Панель проекта к График панель. Разместите их один за другим в том порядке, в котором вы хотите, чтобы они отображались. Вы можете легко переупорядочить клипы, нажав и перетащив их в разные позиции на временной шкале.
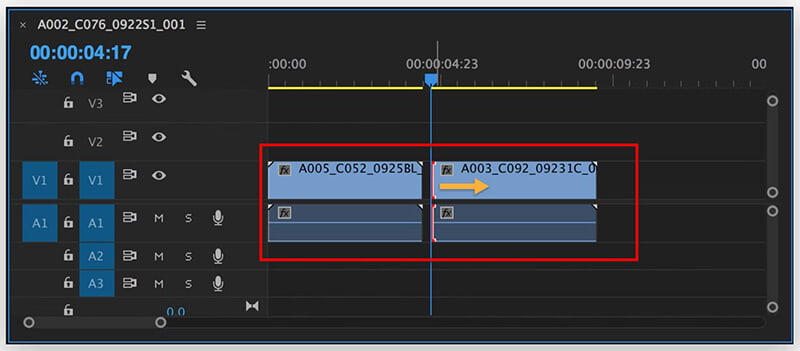
Обрежьте и отрегулируйте зажимы
Чтобы обеспечить плавный переход между зажимами, вам может потребоваться обрезать края:
◆ Используйте Бритва (C) для вырезания ненужных частей в начале или конце каждого клипа.
◆ Вы также можете настроить длительность клипа, щелкнув и перетащив края каждого клипа в График.
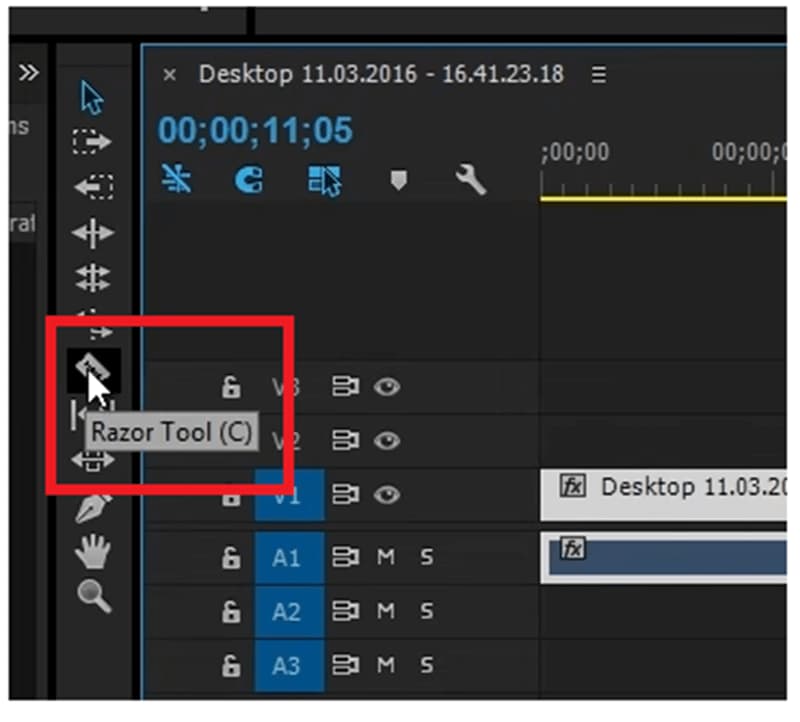
Экспортируйте объединенные клипы
Когда вы будете довольны объединенными клипами, пора их экспортировать:
◆ Перейти к Файл > Экспорт > Медиа.
◆ Выберите предпочтительные параметры экспорта, такие как формат, разрешение и место назначения файла, затем нажмите Экспорт.
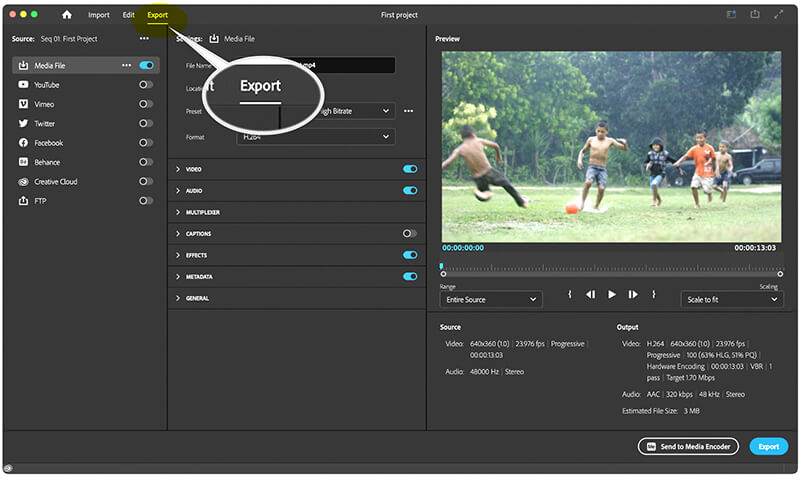
Вы успешно объединили свои клипы в Adobe Premiere Pro!
Часть 2. Советы по бесшовному слиянию
Хотя объединение клипов — простой процесс, есть несколько советов, которые помогут вам добиться более безупречного результата:
Настройте переходы
Чтобы создать более плавные переходы между клипами, рассмотрите возможность добавления видео переходы:
◆ Перейти к Панель эффектов и ищите переход типа Перекрестное растворение или Окунуться в черный цвет.
◆ Перетащите эффект перехода в точку стыка между двумя клипами на временной шкале.
Это добавляет эффект затухания, который делает переход менее резким.
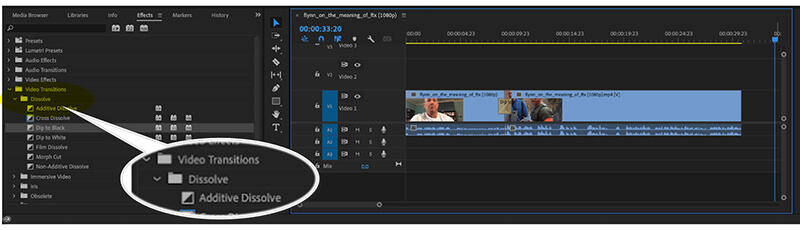
Соответствие уровней звука
Объединение клипов часто подразумевает работу с различными уровнями звука. Вы можете синхронизировать или изменить звук видео чтобы он совпадал с объединенным видеофайлом. Чтобы исправить это:
◆ Выберите звуковую часть каждого клипа в График.
◆ Перейти к Микшер аудиоклипов и отрегулируйте уровни так, чтобы громкость была одинаковой во всех клипах.
Это гарантирует, что звук в вашем видео не будет колебаться между клипами.
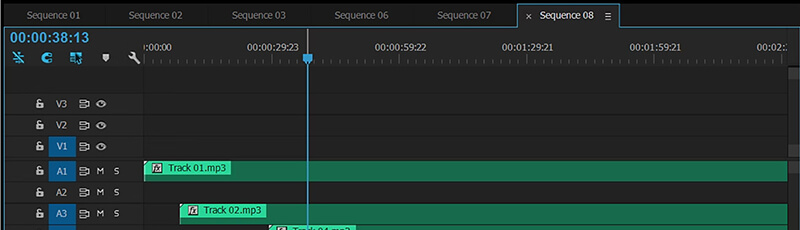
Часть 3. Альтернатива объединению видеоклипов
Если вы считаете Adobe Premiere Pro слишком сложным для простых задач по объединению или если возникла проблема с неактивностью объединенных клипов Adobe Premiere, вы можете использовать ArkThinker Конвертер видео Ultimate как альтернатива. Это программное обеспечение предлагает более удобный интерфейс для объединения клипов, а также другие удобные функции преобразования видео.
Основные характеристики ArkThinker Video Converter Ultimate
◆ Объединяйте несколько видеоклипов всего несколькими щелчками мыши одновременно, чтобы сэкономить время.
◆ После объединения вы можете конвертировать видео в многочисленные форматы, такие как MP4, AVI, MOV и другие.
◆ Включает базовые функции редактирования, такие как обрезка, кадрирование, добавление эффектов и многое другое.
◆ Предлагает более 20 инструментов для редактирования клипов, таких как улучшение видео 4K, удаление водяных знаков и т. д.
Как объединить клипы с помощью ArkThinker Video Converter Ultimate
Загрузите и установите ArkThinker Video Converter Ultimate. После этого запустите этот видеоконвертер на вашем компьютере Windows или Mac.
Найдите и откройте Видео Слияние инструмент в пределах Ящик для инструментов. Чтобы объединить видео, просто нажмите кнопку «Плюс» и добавьте клипы, которые вы хотите объединить.

Расположите клипы в желаемом порядке. Вы можете легко перетаскивать каждый клип, чтобы изменить его положение, или использовать опции «Вперед» и «Фон». Если вы хотите вставить клипы до или после определенного клипа, используйте Предстоящий и Позади Возможности. При необходимости вы можете обрезать или редактировать любой клип.

Когда вы будете удовлетворены своими изменениями, переименуйте свой проект, настройте параметры вывода и выберите, где сохранить финальный файл. Наконец, нажмите кнопку Экспорт кнопку для создания объединенных видео.
Заключение
Умение объединять клипы в Premiere Pro — ценный навык для любого видеоредактора, позволяющий с легкостью создавать бесшовные видео. С помощью шагов, описанных в этом руководстве, вы сможете уверенно импортировать, упорядочивать и объединять клипы в Premiere для улучшения своих проектов. Если вы предпочитаете более простой инструмент, ArkThinker Video Converter Ultimate предлагает простое решение для объединения клипов и преобразования их в различные форматы.
Независимо от того, объединяете ли вы клипы для личного проекта или профессиональной работы, правильные инструменты и методы могут сыграть решающую роль в создании безупречных, цельных видеороликов.
Что вы думаете об этом посте. Нажмите, чтобы оценить этот пост.
Отличный
Рейтинг: 4.9 / 5 (на основе 416 голоса)
Найдите больше решений
3 способа размыть лицо на видео с помощью ИИ Пошаговое руководство по объединению нескольких видео с помощью VLC Удалить звук из видео – отключить звук видео на разных устройствах Adobe Premiere Crop Video – Как обрезать видео в Premiere Конкретное руководство по повороту видео в Adobe Premiere Узнайте, как создать разделенный экран в Adobe Premiere ProСоответствующие статьи
- Редактировать видео
- 4 способа размыть лицо на видео с помощью ИИ
- 2024 60FPS Видео Конвертеры для Масштабирования Более Высокого Качества
- Лучший формат видео YouTube, который вы захотите конвертировать в 2024 году
- 3 способа размыть лицо на видео с помощью ИИ
- 2 способа кадрирования видео в CapCut [Руководство 2024]
- 3 способа удалить водяной знак из видео PowerDirector
- Как удалить водяной знак из видео Renderforest двумя способами
- Водяной знак Movavi: полное руководство по его добавлению и удалению
- Обрежьте файл WMV, используя 4 простых метода для быстрых результатов
- Как сделать короткое видео длиннее тремя разными способами



